Microsoft Defender Offline to zaawansowane narzędzie do skanowania w trybie offline, które działa w zaufanym środowisku bez uruchamiania systemu operacyjnego.
Kiedy należy używać programu Microsoft Defender Offline?
Uruchom program Microsoft Defender Offline, jeśli:
-
Zabezpieczenia Windows (nazywane także Windows Defender Security Center w poprzednich wersjach systemu Windows) wykrywa na komputerze programy typu rootkit lub inne bardzo trwałe złośliwe oprogramowanie i zaleca korzystanie z Microsoft Defender Offline.
-
Podejrzewasz, że na komputerze może być ukryte złośliwe oprogramowanie, ale oprogramowanie zabezpieczające nic nie wykrywa.
Jak mogę używać Microsoft Defender offline
-
Zapisz wszystkie otwarte pliki i zamknij wszystkie aplikacje i programy.
-
Wybierz kolejno przycisk Start > Ustawienia > Aktualizacja i zabezpieczenia > Zabezpieczenia Windows > Ochrona przed wirusami i zagrożeniami .
-
Na ekranie Ochrona przed wirusami i zagrożeniami wykonaj jedną z poniższych czynności:
-
W aktualnej wersji Windows 10 lub Windows 11: W obszarze Bieżące zagrożenia wybierz pozycję Opcje skanowania.
-
W starszych wersjach Windows 10: W obszarze Threat history (Historia hreat) wybierz pozycję Uruchom nowe skanowanie zaawansowane.
-
-
Wybierz pozycję Skanowanie przy użyciu programu Microsoft Defender Offline, a następnie polecenie Skanuj teraz.
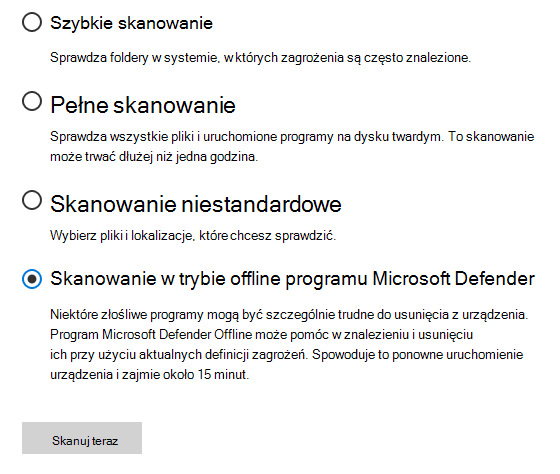
Zostanie wyświetlony monit, że za chwilę nastąpi wylogowanie z systemu Windows. Po wylogowaniu Cię komputer powinien zostać ponownie uruchomiony. Program Microsoft Defender Offline załaduje się i przeprowadzi szybkie skanowanie komputera w środowisku odzyskiwania. Po zakończeniu skanowania (które zwykle trwa około 15 minut) komputer zostanie automatycznie ponownie uruchomiony.
Uwagi:
-
Zazwyczaj należy mieć prawa administratora na komputerze, na którym zamierzasz uruchomić program Microsoft Defender Offline.
-
Jeśli podczas skanowania w trybie offline występuje błąd zatrzymania na niebieskim ekranie, uruchom ponownie urządzenie i spróbuj ponownie uruchomić skanowanie Microsoft Defender offline. Jeśli błąd niebieskiego ekranu wystąpi ponownie, skontaktuj się z pomoc techniczna firmy Microsoft.
Gdzie można znaleźć wyniki skanowania?
Aby zobaczyć wyniki skanowania za pomocą programu Microsoft Defender Offline, wykonaj następujące czynności:
-
Wybierz przycisk Start , a następnie wybierz pozycję Ustawienia > Aktualizuj & > zabezpieczeń Zabezpieczenia Windows > ochrona przed zagrożeniami & wirusów .
-
Na ekranie Ochrona przed zagrożeniami & wirusami w Windows 10 w obszarze Bieżące zagrożenia wybierz opcję Opcje skanowania, a następnie wybierz pozycję Historia ochrony (w poprzednich wersjach systemu Windows może być wyświetlany tekst Historia zagrożeń).
Uwaga: W starszych wersjach systemu Windows aplikacja Microsoft Defender Offline jest nadal nazywana jego starą nazwą: Windows Defender Offline
Jeśli korzystasz z programu Windows Defender Offline w systemie Windows 7 lub Windows 8.1, należy wykonać te cztery podstawowe kroki:
-
Pobierz program Windows Defender Offline i zainstaluj go na dysku CD, DVD lub flash USB.
Aby rozpocząć, znajdź pusty dysk CD, DVD lub flash USB z co najmniej 250 MB wolnego miejsca, a następnie uruchom narzędzie. Narzędzie przeprowadzi Cię przez kolejne kroki tworzenia nośnika wymiennego.
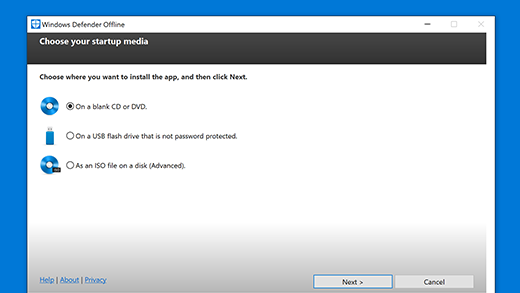
Uwaga: Zalecamy pobranie programu Windows Defender Offline i utworzenie dysku CD, DVD lub flash USB na komputerze, który nie jest zainfekowany złośliwym oprogramowaniem — złośliwe oprogramowanie mogłoby zakłócać tworzenie nośnika.
Jeśli nie wiesz dokładnie, którą wersję pobrać, zobacz Czy na moim komputerze jest zainstalowana 32-, czy 64-bitowa wersja systemu Windows?
-
Uruchom ponownie komputer przy użyciu nośnika z programem Windows Defender Offline. Oznacza to, że w trakcie ponownego uruchamiania komputera musi być do niego włożony dysk CD, DVD lub flash utworzony w kroku 1. Postępuj zgodnie z monitami, aby wykonać rozruch z dysku zawierającego ten nośnik.
-
Przeskanuj komputer w poszukiwaniu wirusów i innego złośliwego oprogramowania.
-
Jeśli zostanie wykryte jakiekolwiek złośliwe oprogramowanie, usuń je z komputera.
Dowiedz się więcej
Jak złośliwe oprogramowanie może zainfekować komputer
Rozwiązania zabezpieczające firmy Microsoft — pomoc i materiały











