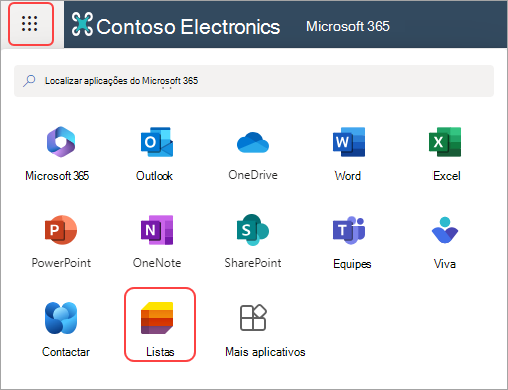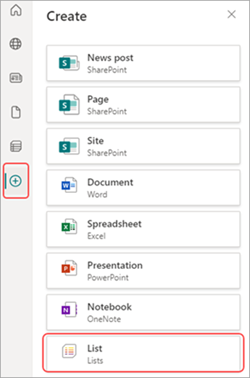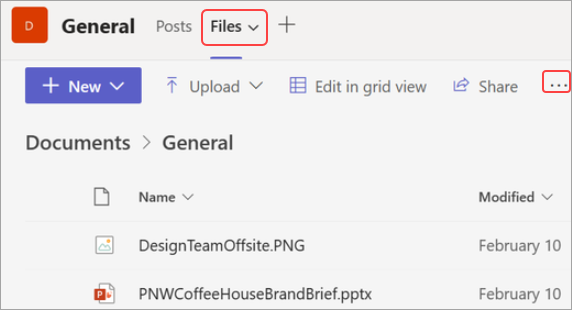Ao criar uma lista da Microsoft, pode poupar tempo ao importar uma folha de cálculo Excel existente. Este método converte os cabeçalhos de tabela em colunas na lista e os restantes dados são importados como itens de lista. Importar uma planilha também é uma maneira de criar uma lista sem a coluna de Título padrão.
Outra forma de mover dados para o SharePoint é exportar uma tabela do Excel. Saiba mais sobre o SharePoint e encontre detalhes sobre os browsers suportados.
-
Para o SharePoint Moderno, experiência, consulte Que browsers funcionam com o Microsoft 365 para Web e suplementos do Microsoft 365.
-
Para a edição de subscrição do SharePoint, veja Planear o suporte do browser no SharePoint Server Subscription Edition.
-
Para o SharePoint Server 2016 e 2019, consulte Planear o suporte do browser no SharePoint Servers 2016 e 2019.
Importante: A criação de uma lista a partir de uma folha de cálculo Excel não está disponível nos ambientes GCC High e DoD.
Criar uma lista com base num ficheiro do Excel (.xlsx)
-
Existem diferentes formas de iniciar uma lista a partir de um ficheiro do Excel. Pode aceder à aplicação Listas no Microsoft 365, SharePoint ou Teams.
-
Selecione Do Excel.
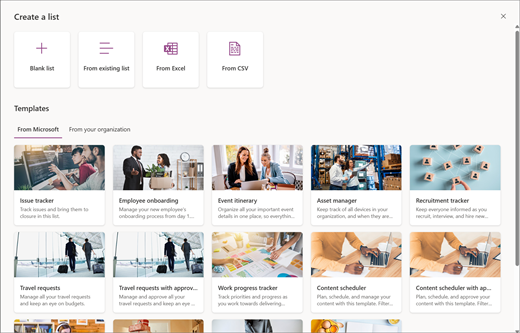
-
Selecione Carregar ficheiro para transferir um ficheiro do seu dispositivo ou Escolher um ficheiro a partir do one drive,
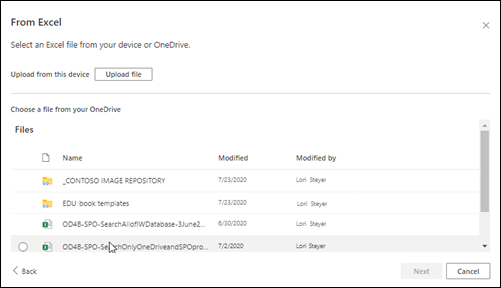
Quando carrega um ficheiro deExcel a partir do seu dispositivo, este será guardado na biblioteca Recursos do Site do seu site. Isto significa que as outras pessoas podem ver os dados de Excel originais.
Observação: Se o botão Carregar ficheiro estiver a cinzento, não tem permissão para criar uma lista a partir de uma folha de cálculo. Para obter mais informações, consulte o administrador do site da sua organização.
-
Selecione uma tabela deste ficheiro e escolha os detalhes que pretende ver na sua lista. Em seguida, selecione Seguinte.
-
Personalizar a sua lista:
-
Adicionar um título: atribua um título à sua lista no campo de nome.
-
Escreva uma descrição.Adicione informações sobre a sua lista no campo de descrição.
-
Adicionar cor.Escolha uma cor para a sua lista.
-
Adicionar um ícone.Selecione um ícone para a sua lista.
-
Guardar em: selecione uma localização para guardar a sua lista.
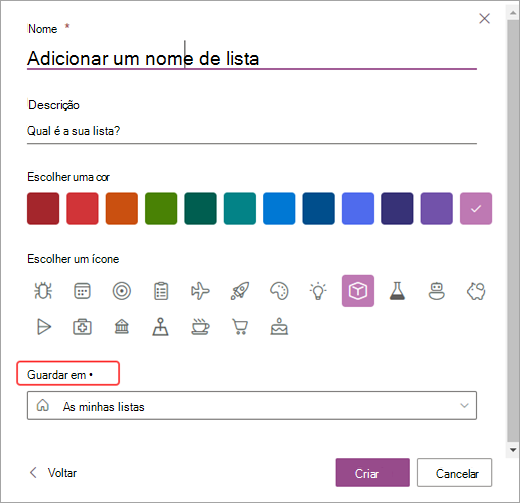
-
-
Selecione Criar.
Observações:
-
Se a folha de cálculo que está a importar não tiver uma tabela, siga as instruções apresentadas no ecrã para criar uma tabela no Excel e, em seguida, importe-a para a sua lista. Se estiver a ter problemas ao criar uma tabela, aceda ao separador Base no friso do Excel e procure Formatar como Tabela.
-
Pode utilizar tabelas com até 20 000 linhas para criar uma lista.
-
Criar uma lista com base num ficheiro de valores separados por vírgulas (.csv)
-
Existem diferentes formas de iniciar uma lista a partir de um ficheiro do Excel. Pode aceder à aplicação Listas no Microsoft 365, SharePoint ou Teams.
-
Selecione A partir de CSV.
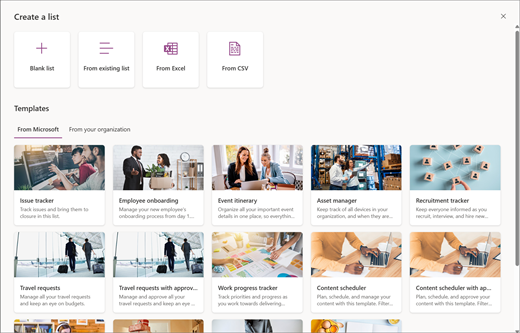
-
Selecione Carregar ficheiro para transferir um ficheiro do seu dispositivo ou Escolher um ficheiro a partir do one drive.
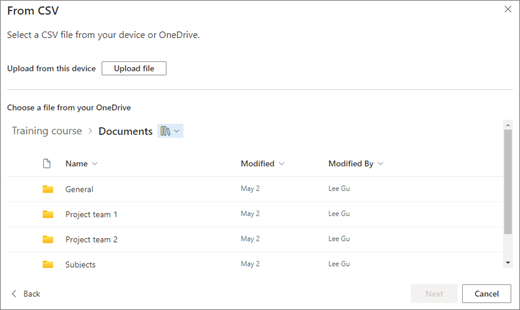
Se carregar a partir do seu dispositivo, o ficheiro .csv será adicionado à biblioteca Recursos do Site do seu site, o que significa que outras pessoas terão acesso aos dados de ficheiro .csv originais.
Observação: Se o botão Carregar ficheiro estiver a cinzento, não tem permissão para criar uma lista a partir de uma folha de cálculo. Para obter mais informações, consulte o administrador do site da sua organização.
-
Selecione os detalhes que pretende ver na sua lista e, em seguida, selecione Seguinte.
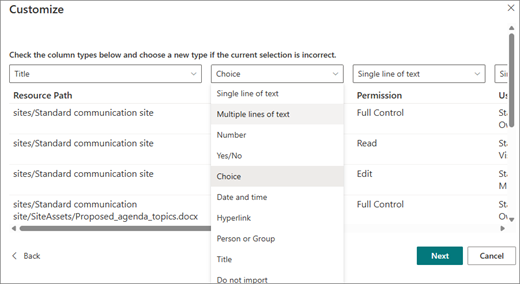
-
Personalizar a sua lista:
-
Adicionar um título: atribua um título à sua lista no campo de nome.
-
Escreva uma descrição.Adicione informações sobre a sua lista no campo de descrição.
-
Adicionar cor.Escolha uma cor para a sua lista.
-
Adicionar um ícone.Selecione um ícone para a sua lista.
-
Guardar em: selecione uma localização para guardar a sua lista.
-
-
Selecione Criar.
Criar uma lista com base numa folha de cálculo no Microsoft Office SharePoint Online 2016
Observação: Quando está a utilizar um modelo de site, já não é possível no SharePoint criar uma lista a partir de uma Excel livro. No entanto, pode continuar a conseguir o mesmo ao exportar dados para o SharePoint a partir de Excel, conforme descrito em Exportar uma tabela do Excel para o SharePoint.
-
No site onde pretende adicionar uma lista baseada em folhas de cálculo, selecione Definições e, em seguida, selecione Adicionar uma aplicação.
-
Na caixa de pesquisa, introduza folha de cálculo ou aceda a Aplicações que pode adicionar > experiência clássica.
-
Na caixa de pesquisa, introduza Importar Folha de Cálculo e selecione-a.
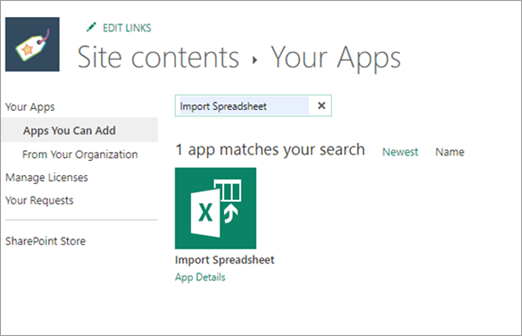
-
Personalizar a sua lista:
-
Adicionar um título: atribua um título à sua lista no campo de nome. O nome aparece na parte superior da lista na maioria das vistas e torna-se parte do endereço Web da página de lista. Aparece na navegação do site para ajudar os utilizadores a encontrar a lista. Você pode alterar o nome de uma lista, mas o endereço da Web permanecerá o mesmo.
-
Escreva uma descrição.Adicione informações sobre a sua lista no campo de descrição.
-
Procure uma localização. Procure uma localização para guardar a sua lista.
Depois de personalizar a sua lista, selecione Importar.
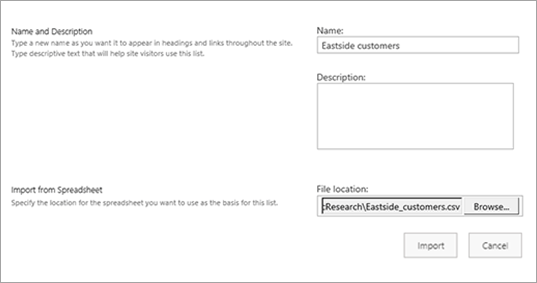
-
-
A folha de cálculo é aberta no Excel e é apresentada a janela Importar para a Lista de Serviços do Windows Microsoft Office SharePoint Online .
-
Na janela Importar para a Lista de Serviços do Windows SharePoint , selecione Intervalode Tabelas, Intervalo de Células ou Intervalo com Nome. Se quiser selecionar um intervalo manualmente, selecione Intervalo de Células e, em seguida, Selecione Intervalo. Na folha de cálculo, selecione a célula superior esquerda, mantenha premida a tecla Shift e selecione a célula inferior direita do intervalo desejado.

O intervalo é apresentado no campo Selecionar Intervalo . Selecione Importar.
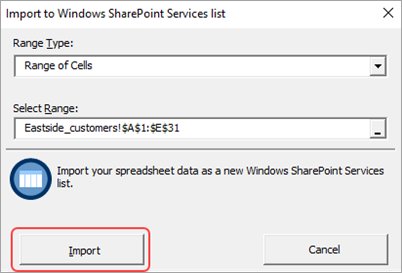
Depois de importar uma planilha, verifique as colunas da lista para garantir que os dados foram importados conforme o esperado. Por exemplo, você pode querer especificar que uma coluna contém moeda em vez de um número. Para exibir ou alterar as configurações da lista, abra a lista, selecione a guia Lista ou selecione Configurações e selecione Configurações de Lista.
-
Os dados da planilha aparecem em uma lista no Microsoft Office SharePoint Online.
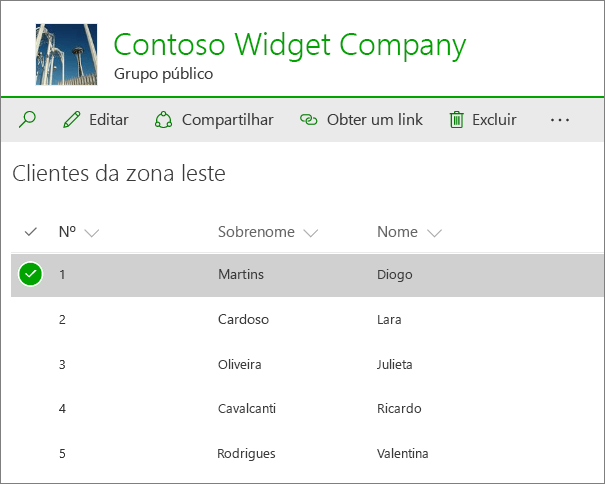
Importante: Use um navegador da Web de 32 bits, como o Microsoft Edge, para importar uma planilha, pois importar uma planilha depende da filtragem do ActiveX. Depois de importar a planilha, você poderá trabalhar com a lista em qualquer navegador com suporte Microsoft Office SharePoint Online.
As colunas em uma lista são determinadas pelo tipo de informação nas colunas da planilha. Por exemplo, se houver uma coluna na planilha com datas, ela geralmente se tornará uma coluna de data na lista do SharePoint.
Você pode importar dados de uma planilha para todas as versões do SharePoint. As etapas para fazer isso são um pouco diferentes para cada versão. Os exemplos fornecidos apresentam o Excel, mas qualquer software de planilha compatível funcionará. Se o formato de arquivo nativo de seu programa de planilha não tiver suporte, exporte os dados para um formato delimitado por vírgulas (.CSV) e importe usando esse arquivo.
Para obter mais informações sobre como personalizar e adicionar sua lista importada a uma página ou site, confira Introdução às listas.
Observação: Normalmente, as colunas são definidas no site do Microsoft Office SharePoint Online com base no tipo de dados que elas contêm. Após importar uma lista, no entanto, você deve inspecionar as colunas e dados para garantir que tudo foi importado conforme o esperado. Por exemplo, convém especificar que uma coluna contém a moeda em vez de apenas um número. Para exibir ou alterar as configurações da lista, abra a lista e, no menu Configurações , selecione Configurações de Lista.
Deixe um comentário
Este artigo foi útil? Caso tenham sido, fale conosco na parte inferior desta página. Se ele não foi útil, informe o que estava confuso ou faltando. Inclua sua versão do Microsoft Office SharePoint Online, do SO e do navegador. Usaremos seus comentários para verificar os fatos, adicionar informações e atualizar este artigo.