Com sua caixa de entrada cheia, você provavelmente está procurando novas maneiras de processar todo esse email. As regras podem ajudá-lo a ordenar tudo e a aceder primeiro ao e-mail mais importante. Outlook para Mac pode executar automaticamente uma regra em mensagens recebidas ou enviadas, com base nas condições definidas.
Uma regra é uma ação executada automaticamente em mensagens recebidas ou enviadas, com base nas condições que especificar. Pode criar regras para o ajudar a manter-se organizado. Por exemplo, você pode criar regras para arquivar mensagens em pastas automaticamente ou atribuir mensagens a categorias.
Observação: Só pode criar regras de servidor no Outlook para Mac. As regras de cliente já não são suportadas.
Criar uma nova Regra
-
No menu do Outlook , selecione Definições.
-
Em E-mail, selecione Regras.
-
Para criar uma nova regra em branco, selecione Nova Regra.
-
Na janela Regras , atribua um nome à regra.
-
Selecione uma Condição: utilize esta opção para selecionar critérios para a sua regra. Use a seta para baixo para exibir e selecionar o critério desejado. Se o critério tiver opções adicionais, insira-os na janela que aparece.
-
Selecione uma ação: utilize esta opção para selecionar a ação que pretende efetuar quando é apresentada uma mensagem que cumpre os critérios que selecionou.
-
Mais opções para Regras:
-
Adicione condições ou ações adicionais a uma regra ao selecionar Adicionar outra condição.
-
Adicione exceções a uma regra ao selecionar Adicionar uma exceção.
-
Por predefinição, a opção para Parar o processamento de mais regras está ativada. Com esta opção ativada, quando uma mensagem que atende ao critério para mais de uma regra for recebida, apenas a primeira regra será aplicada. Sem esta definição, todas as regras são aplicadas para as quais uma mensagem cumpre os critérios. Se quiser aplicar apenas uma regra específica, coloque essa regra mais alta na lista do que outras regras e, em seguida, edite a primeira regra para adicionar a opção para parar de processar mais regras.
-
Editar uma regra existente
-
No menu do Outlook , selecione Definições.
-
Em E-mail, selecione Regras.
-
Na janela Regras, selecione o botão Editar regra

-
Depois de efetuar as edições que pretende, selecione Guardar.
Excluir uma regra
-
No menu do Outlook , selecione Definições.
-
Em E-mail, selecione Regras.
-
Selecione o botão eliminar regra

Dica: Se apenas quiser desativar a regra em vez de a eliminar, pode desativar o botão de alternar junto à regra.
Informações adicionais sobre regras
-
As regras são executadas de cima para baixo pela ordem em que aparecem na janela Regras. Para alterar a ordem das regras, selecione a regra que pretende mover e, em seguida, selecione as setas para cima ou para baixo para mover a regra para a posição pretendida na lista.
-
As regras podem ser ativadas ou desativadas utilizando o botão de alternar junto à regra.
-
As regras podem ser executadas imediatamente ao selecionar o botão Executar regra agora reproduzir.
Criar uma regra com base no nome do remetente ou um grupo de contatos
Pode criar uma regra que move todas as mensagens de [nome], para uma pasta denominada "Correio de [nome]". Se estiver a receber correio de um grupo de contactos (também conhecido como lista de distribuição), também pode movê-lo automaticamente para uma pasta específica.
-
Para criar uma pasta para armazenar as mensagens de email enviadas pela regra, marque a caixa de correio raiz, na guia Organizar, clique em Nova Pasta, digite o nome da pasta e pressione Enter.
Dica: Se você já tiver criado uma pasta, vá para a etapa 2.
-
Na lista de mensagens, clique numa mensagem de e-mail com o remetente ou destinatário para o qual pretende criar uma regra.
-
Na guia Página Inicial, clique em Regras e, em seguida, clique em Mover Mensagens de (nome do remetente) ou Mover Mensagens (nome do destinatário).
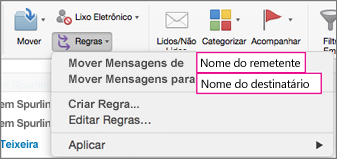
-
Na caixa de pesquisa de pastas, comece a escrever o nome da pasta para a qual pretende mover as mensagens.
-
Quando a pasta desejada aparecer, clique no nome da pasta, clique em Escolher e, em seguida, clique em OK.
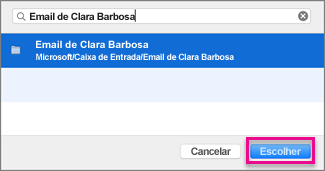
Observação: Se criar várias regras, o Outlook executa as regras pela ordem pela qual estão listadas na janela Regras .
Criar uma regra com base em uma mensagem existente
Quando cria uma regra a partir de uma mensagem existente, o remetente, o destinatário e o assunto são automaticamente pré-preenchidos nas instruções de regras.
-
Para criar uma pasta para armazenar as mensagens de email enviadas pela regra, marque a caixa de correio raiz, na guia Organizar, clique em Nova Pasta, digite o nome da pasta e pressione Enter.
Dica: Se você já tiver criado uma pasta, vá para a etapa 2.
-
Na lista de mensagens, clique na mensagem a partir da qual deseja criar uma regra.
-
Na guia Página Inicial, clique em Regras e, em seguida, em Criar Regra.
-
Em Quando chega uma nova mensagem, edite os critérios para atender às suas necessidades.
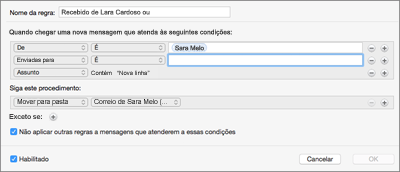
Para remover uma condição, clique em


-
Em Faça o seguinte, selecione o que pretende que aconteça quando envia ou recebe e-mails. Por exemplo, quando receber e-mails de alguém, selecione Mover para Pasta, selecione a pasta para a qual pretende mover as mensagens de e-mail e, em seguida, clique em Escolher Pasta. Na caixa Procurar , localize a pasta que criou para esta regra, clique em Escolher e, em seguida, clique em OK.
Criar uma regra personalizada para uma conta IMAP ou POP
Utilize este procedimento para criar uma regra personalizada para uma conta IMAP ou POP. Alguns fornecedores de serviços de Internet IMAP e POP incluem: Gmail, Yahoo!, AOL e Hotmail/Outlook.com.
Observação: Se não souber que tipo de conta tem, consulte Descobrir que tipo de conta tem.
-
No menu Ferramentas, clique em Regras.
-
No painel esquerdo da caixa Regras , em Regras de Cliente, clique no tipo de conta.
-
Na parte inferior da caixa Regras , clique em Adicionar

-
Na caixa Nome do arquivo, digite um nome para a regra.
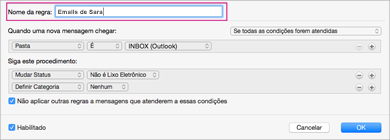
-
Em Quando é apresentada uma nova mensagem, clique nas setas na primeira caixa para abrir a lista e, em seguida, selecione o tipo de informação que pretende identificar.
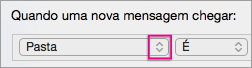
-
Em Quando é apresentada uma nova mensagem, continue a mover-se da esquerda para a direita, clicando nas setas e selecionando condições para a sua regra.
Para remover uma condição, clique em


-
Em Faça o seguinte, especifique as ações que pretende que a regra execute.
-
Clique em OK.
Criar uma regra personalizada para uma conta Exchange
Utilize este procedimento se a sua conta for executada num servidor Exchange.
Observação: Se não souber que tipo de conta tem, consulte Descobrir que tipo de conta tem.
-
No menu Ferramentas, clique em Regras.
-
No painel esquerdo da caixa Regras , em SERVIDORES EXCHANGE, clique no nome da conta.
-
Em Quando é apresentada uma nova mensagem, clique nas setas na primeira caixa para abrir a lista e, em seguida, selecione o tipo de informação que pretende identificar, como De, Destinatários ou Assunto.
-
Em Quando é apresentada uma nova mensagem, continue a mover-se da esquerda para a direita, clicando nas setas e selecionando condições para a sua regra.
-
Clique em Adicionar termos de pesquisa e, em seguida, na lista de pesquisa, clique em Adicionar

Descobrir qual é o tipo da sua conta
Se tentar criar uma regra no Outlook para Mac e não souber que tipo de conta de e-mail tem, eis como descobrir:
-
Na caixa Regras, clique em Mostrar Tudo.
-
Na caixa Preferências do Outlook, em Configurações Pessoais, clique em Contas.
-
No painel esquerdo da caixa Contas, clique na conta para a qual você deseja criar uma regra.
No painel superior direito da caixa Contas, você verá o tipo de conta, como conta IMAP, conta do Exchange ou conta POP.
-
Para voltar à caixa Regras , clique em Mostrar Tudo e, em E-mail, clique em Regras.
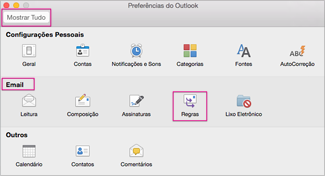
Artigos relacionados
Enviar respostas automáticas de ausência temporária do Outlook










