Importante: A partir de 1º de janeiro de 2022, encerraremos o suporte para aplicativos de OneDrive desktop selecionados em execução no Windows 7, 8 e 8.1. Saiba mais.
Se você estiver usando o Windows 7 e conseguir um computador novo, provavelmente terá muitos arquivos que deseja mover para o novo computador — mais do que pode ser facilmente transferido em uma pen drive USB. Usando OneDrive, você pode configurar rapidamente seu novo computador, para que seus arquivos sejam organizados como se estivessem no computador antigo e você possa voltar ao trabalho.
Armazenar seus arquivos no OneDrive também tem outros benefícios:
-
Você pode acessar seus arquivos de outros dispositivos. Você pode exibir e editar seus arquivos do aplicativo móvel do OneDrive para Android ou OneDrive para iOS. Você também pode usar qualquer computador para acessar o site do OneDrive e entrar para acessar seus arquivos.
-
Se o novo computador for perdido ou danificado, seus arquivos ainda serão backup e protegidos na nuvem.
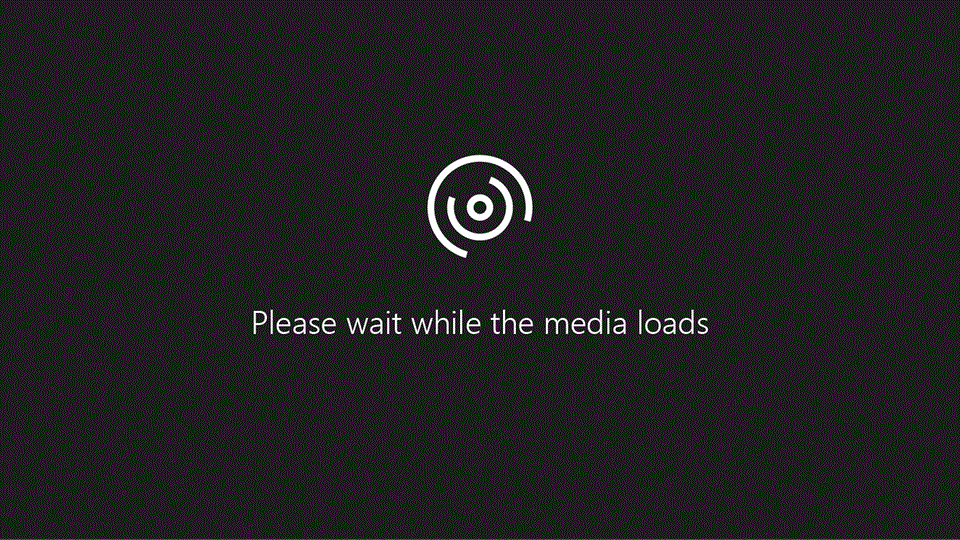
Instalar e configurar OneDrive no computador Windows 7
Uma conta da Microsoft vem com 5 GB de armazenamento de OneDrive. Você pode assinar Microsoft 365 e obter 1 TB de armazenamento por pessoa. Comparar planos
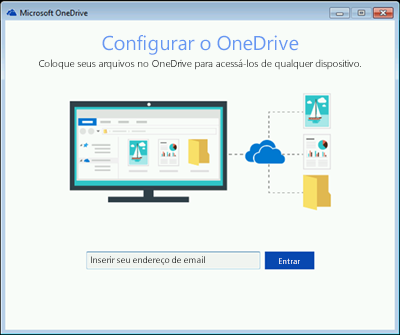
-
Instale a versão do Windows do aplicativo de sincronização do OneDrive.
Observações:
-
Se você tiver Microsoft 365 ou Office 2016, já terá o Aplicativo de sincronização do OneDrive. Para verificar se ele está instalado, clique no botão Iniciar e pesquise pelo OneDrive.
-
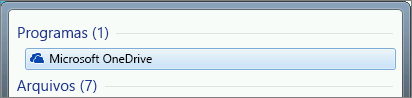
-
-
Iniciar a instalação do OneDrive.
-
Se você não tiver uma conta microsoft, inscreva-se para uma. Ele é gratuito e dá acesso a OneDrive, Skype, Microsoft 365 na Web e muito mais. Você pode usar seu endereço de email ou número de telefone atual ou criar um novo endereço de email Outlook.com. Mais informações sobre contas da Microsoft
-
Siga as etapas que aparecem na tela até que OneDrive Instalação seja concluída.
-
Observação: Se você tiver muitos arquivos grandes no computador Windows 7, recomendamos que você siga as próximas etapas quando tiver a conexão de Internet mais rápida possível. Por exemplo, conecte-se a uma conexão com fio em vez de sem fio, se possível, e escolha uma hora do dia em que outras pessoas em sua casa não estão transferindo muitos dados pela conexão com a Internet.
Na área de notificação, na extrema direita da barra de tarefas, clique com o botão direito do mouse no ícone OneDrive nuvem branca e clique em Configurações.
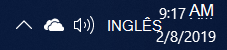
(Talvez seja necessário selecionar a seta Mostrar ícones ocultos (

-
Na caixa de diálogo Fazer backup de suas pastas , selecione todas as pastas que têm arquivos que você deseja mover para o novo computador.
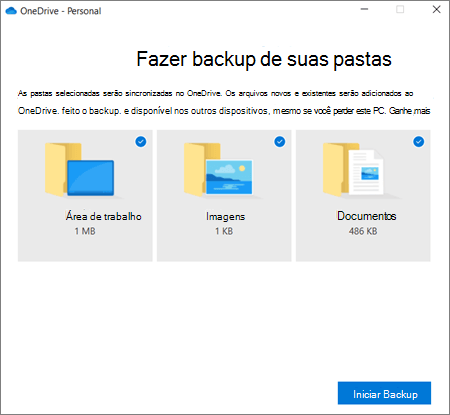
-
Selecione Iniciar backup (ou em versões mais antigas do OneDrive, selecione Iniciar proteção).
-
Se você tiver arquivos fora das pastas Documentos, Imagens e Área de Trabalho que deseja mover para seu novo computador, use o Windows Explorer. Pressione a tecla do Windows +E para abrir o Windows Explorer e navegue até as pastas que você deseja mover. Arraste-os para OneDrive no painel esquerdo.
-
Na área de notificação, à extrema direita da barra de tarefas, passe o mouse sobre o ícone OneDrive nuvem branca para verificar o status dos arquivos carregados noOneDrive.
Importante:
-
Certifique-se de manter seu computador conectado à Internet até que todos os arquivos sejam carregados e o ícone de nuvem diga "Atualizado". Se um erro for exibido, clique no ícone de nuvem para obter mais informações sobre o que deu errado e como corrigi-lo.
-
Se você planeja excluir seus arquivos do computador Windows 7 antes de reciclá-los, desvincular o OneDrive primeiro . Caso contrário, você excluirá seus arquivos da nuvem e de todos os seus dispositivos também, incluindo seu novo computador Windows 10.
-
Configurar seu novo computador
Se você ainda não tiver configurado seu novo computador, siga as etapas exibidas nas telas para concluir a instalação do Windows, certificando-se de conectar o computador à Internet durante o processo. Quando solicitado, entre com a mesma conta microsoft que você usou para configurar OneDrive no computador Windows 7.
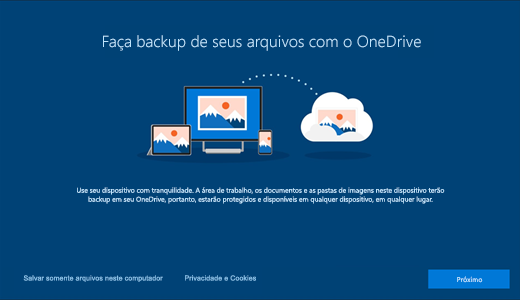
Se você clicar em Avançar por toda a configuração do Windows, inclusive na tela "Fazer backup de seus arquivos com OneDrive ", você poderá navegar pelos arquivos no Gerenciador de Arquivos após a conclusão da configuração. Os arquivos das pastas Desktop, Documentos e Imagens em seu computador Windows 7 serão exibidos automaticamente nesses locais em seu computador Windows 10.
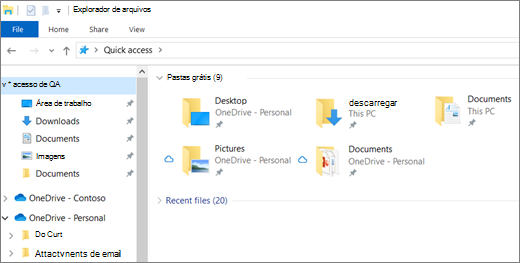
Para obter mais informações sobre OneDrive na Instalação do Windows, consulte Arquivos salvos no OneDrive por padrão no Windows 10.
Importante: Antes de reciclar seu computador antigo, use o novo computador por um tempo para garantir que você não tenha esquecido nenhum arquivo que deseja mover.
Se você não vir seus arquivos no Gerenciador de Arquivos no computador Windows 10, talvez seja necessário ativar o backup da pasta do computador.
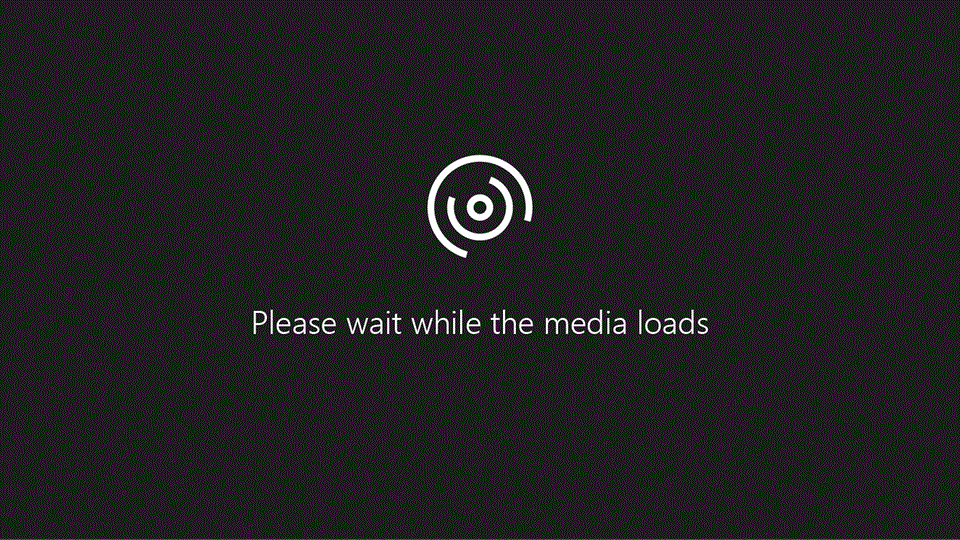
Ativar o backup da pasta do computador
Siga estas etapas para verificar se OneDrive está executando e sincronizando seus arquivos.
-
Selecione o ícone de nuvem OneDrive branco na área de notificação, na extrema direita da barra de tarefas.
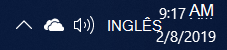
Observações:
-
Se você vir um ícone de nuvem OneDrive cinza (em vez de branco), clique na nuvem cinza e entre em OneDrive com o mesmo endereço de email usado para OneDrive no computador Windows 7.
-
Pode ser necessário clicar na seta Mostrar ícones ocultos

-
-
Selecione

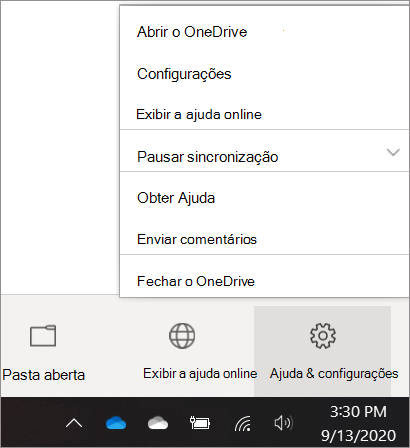
-
Em Configurações de OneDrive, selecione Backup > Gerenciar backup.
-
Na caixa de diálogo Fazer backup de suas pastas , verifique se as pastas que você deseja fazer backup estão selecionadas.
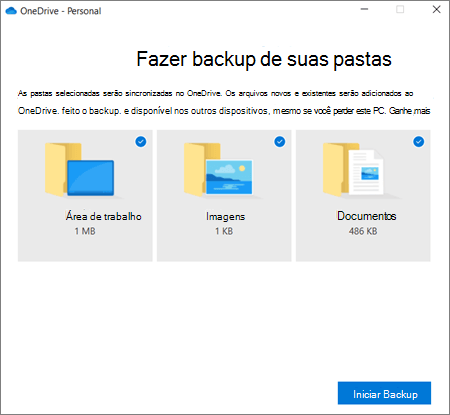
-
Selecione Iniciar backup.
-
Você pode fechar a caixa de diálogo enquanto seus arquivos sincronizam com OneDrive. Ou, para ver a sincronização de arquivos, selecione Exibir progresso de carregamento. Se você já fechou a caixa de diálogo, selecione a nuvem na área de notificação para abrir o centro de atividades OneDrive.
OneDrive tem um recurso chamado Arquivos Sob Demanda que permite navegar seus arquivos OneDrive no Gerenciador de Arquivos sem realmente baixá-los no computador. Se você quiser ter certeza de que um arquivo ou pasta está disponível em seu dispositivo mesmo quando estiver trabalhando offline, clique com o botão direito do mouse nele e selecione Manter sempre neste dispositivo. Saiba mais sobre arquivos sob demanda.
Saiba mais
Para obter outras opções para transferir arquivos, confira como transferir arquivos do computador para o computador (role para baixo além das informações do OneDrive na parte superior para as "Opções de comparação..." seção).
Precisa de mais ajuda?
|
|
Entre em contato com o Suporte Para obter ajuda com suas assinaturas e conta Microsoft, visite Ajuda de Conta e Cobrança. Para obter suporte técnico, acesse Entre em contato com o Suporte da Microsoft, insira o problema e selecione Obter Ajuda. Se você ainda precisar de ajuda, selecione Entre em contato com o suporte para ser direcionado para a melhor opção de suporte. |
|
|
|
Administradores Administradores devem visualizar Ajuda para Administradores do OneDrive, Comunidade Tecnológica do OneDrive ou entrar em contato com Suporte do Microsoft 365 para empresas. |












