Quando você adiciona uma página moderna a um site, você adiciona e personaliza web parts, que são os blocos de construção de sua página. Este artigo descreve a Web Part do Planner.
Observações:
-
Algumas funcionalidades são introduzidas gradualmente às organizações que optaram pelo programa de versão direcionada. Isso significa que esse recurso pode ainda não estar disponível ou pode parecer diferente em relação ao que descrevemos nos artigos da Ajuda.
-
A Web Part do Planner está disponível apenas em sites da Equipe conectados ao grupo.
-
A Web Part do Planner não está disponível no SharePoint Server 2019.
O Microsoft Planner é um serviçoMicrosoft 365 que permite criar quadros e adicionar tarefas e atribuições da sua equipe. No quadro Planner, você pode classificar suas tarefas em colunas (ou buckets). Os buckets podem indicar estágios de desenvolvimento, dias da semana, sprints e muito mais. Você pode mover tarefas ao redor do quadro apenas arrastando e soltando-as, portanto, se você concluir uma tarefa ou apenas quiser priorizar e embaralhar as coisas ao redor, você pode fazer isso facilmente. As placas de planejador também são úteis para a comunicação, pois indicam onde você e o restante da equipe estão em relação à conclusão de tarefas. Além disso, você pode alternar para a exibição de gráficos para exibir o progresso da equipe. Para saber mais sobre como criar planos, criar equipes, atribuir tarefas, atualizar o status visualmente e muito mais, consulte Ajuda do Planner.
Com a Web Part do Planner, você pode mostrar quadros ou gráficos e trabalhar com seu plano diretamente em sua página Microsoft Office SharePoint Online.

Adicionar a Web Part do Planner
-
Acesse a página em que você deseja adicionar a Web Part do Planner.
-
Se você ainda não estiver no modo de edição, clique em Editar na parte superior direita da página. Localize a caixa de ferramentas (

-
Selecione Ver todas as Web Parts e selecione ou arraste e solte o Planner na lista de web parts.
-
Se você quiser criar um novo plano, insira um novo nome de plano em Planejar e clique em Criar.
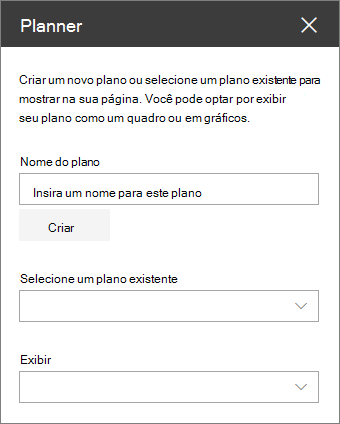
Se você quiser mostrar um plano existente, selecione o plano que deseja usar na caixa em Selecionar um plano existente.
-
Em Exibir, selecione se você deve mostrar seu plano em Quadros ou acompanhar seu progresso visualmente em Gráficos.










