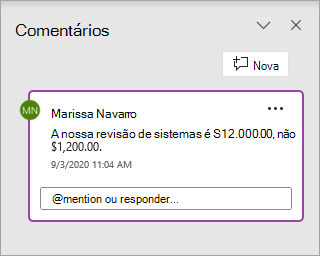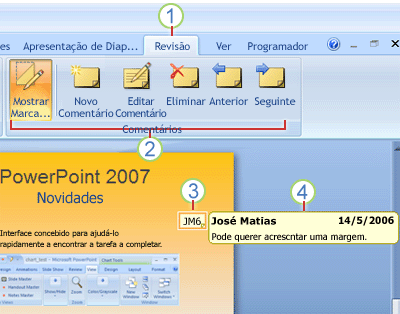Adicionar, alterar, ocultar ou eliminar comentários numa apresentação
Utilize comentários quando quiser que as pessoas revejam algo e forneçam feedback numa apresentação que criou ou quando os seus colegas lhe pedirem feedback sobre uma apresentação. Um comentário é uma nota que pode anexar a uma letra ou palavra num diapositivo ou a um diapositivo completo.
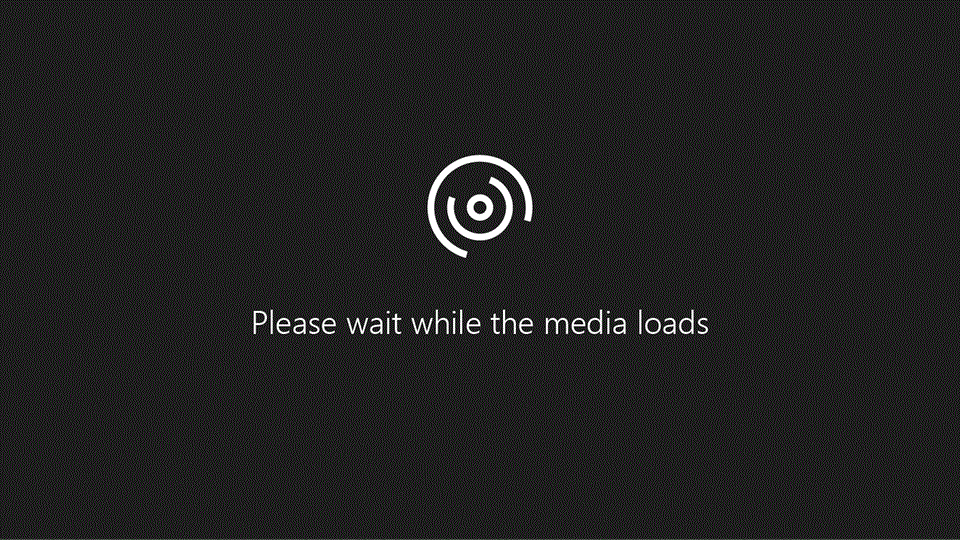
Adicionar um comentário
-
No painel de navegação, na vista Normal, clique no diapositivo ao qual pretende adicionar um comentário.
-
Efetue um dos seguintes procedimentos:
Para
Faça o seguinte
Adicionar um comentário sobre texto ou um objeto no diapositivo
Clique no texto ou objeto
Adicionar um comentário sobre o diapositivo
Clique em qualquer parte do diapositivo
-
No separador Rever, clique em Novo Comentário.
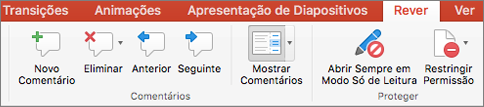
-
Escreva o seu comentário e, em seguida, clique fora da caixa de comentário.
Para ver um comentário, clique na miniatura do comentário no diapositivo.
Identificar uma pessoa num comentário
|
|
Quando comentar um documento ou uma apresentação e utilizar o sinal de arroba (@) com o nome de uma pessoa, a pessoa que mencionar receberá um e-mail com uma ligação para o seu comentário. Para obter mais detalhes, consulte Use @mention in comments to tag someone (Utilizar @menções em comentários para identificar uma pessoa).
Esta funcionalidade necessita da versão 16.24 do PowerPoint para Microsoft 365 para Mac.
Editar comentários
-
No painel de navegação, na vista Normal, clique no diapositivo ao qual pretende adicionar um comentário.
-
Clique na miniatura do comentário no diapositivo que pretende editar.
-
No painel Comentários, clique no comentário que pretende editar e, em seguida, clique novamente para fazer alterações ou clique em Responder para responder a um comentário.
Sugestão: Selecione a miniatura de um comentário num diapositivo para ver o comentário correspondente no painel Comentários.
Mover um comentário
-
No painel de navegação, na vista Normal, clique no diapositivo ao qual pretende adicionar um comentário.
-
Selecione e arraste a miniatura do comentário para uma localização diferente no mesmo diapositivo.
Eliminar um comentário
-
No painel de navegação, na vista Normal, clique no diapositivo ao qual pretende adicionar um comentário.
-
Clique na miniatura do comentário que pretende eliminar.
-
No separador Rever, clique em Eliminar e, em seguida, clique em Eliminar novamente. Também pode selecionar uma opção para eliminar todos os comentários no diapositivo ou na apresentação.

Sugestão: Também pode eliminar um comentário ao manter premida a tecla Ctrl enquanto clica no comentário e, em seguida, clicar em Eliminar.
Mostrar ou ocultar comentários
-
No separador Ver, clique em Normal.
-
No separador Rever, clique em Mostrar Comentários.

Imprimir comentários
O PowerPoint para macOS não suporta a impressão de Comentários. Se esta for uma funcionalidade que gostaria de pedir, envie-nos o seu feedback para nos ajudar a priorizar novas funcionalidades em atualizações futuras. Consulte Como posso dar feedback acerca do Microsoft Office? para obter mais informações.
Os comentários são editáveis
Tenha em atenção que é possível que outras pessoas editem os seus comentários. Os comentários num documento do Office são armazenados no ficheiro, pelo que qualquer pessoa com acesso de edição ao mesmo pode editar o seu comentário.
Quando abrir um ficheiro que já tem comentários, o painel Comentários será apresentado na margem direita da janela.
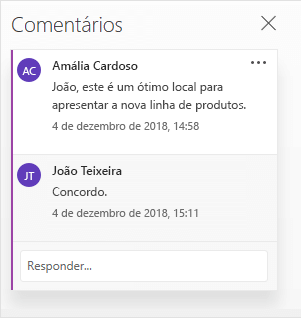
Indicadores de comentários
No painel de miniaturas no lado esquerdo, os indicadores pequenos de comentários com números dentro mostram que diapositivos têm comentários.
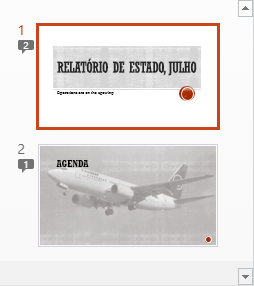
Abrir o painel Comentários
No separador Rever, clique em Mostrar Comentários > Painel de Comentários.
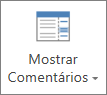
Adicionar comentários a uma apresentação
-
Selecione o item no diapositivo onde pretende adicionar um comentário.
-
No separador Inserir, clique em Comentário.
Atalho de teclado no Windows: Ctrl+Alt+M
Atalho de teclado no macOS:

-
Introduza os seus comentários e prima ENTER.
-
Para responder a um comentário, clique na caixa Responder e introduza a sua mensagem.
-
Aparece uma bolha de comentário

-
Identificar uma pessoa num comentário
Quando comentar um documento ou uma apresentação e utilizar o sinal de arroba (@) com o nome de uma pessoa, a pessoa que mencionar receberá um e-mail com uma ligação para o seu comentário. Para obter mais detalhes, consulte Use @mention in comments to tag someone (Utilizar @menções em comentários para identificar uma pessoa).
Esta funcionalidade está disponível quando iniciar sessão em Office.com com a sua Microsoft 365 conta escolar ou profissional, e estiver a trabalhar numa apresentação guardada numa biblioteca do SharePoint ou OneDrive escolar ou profissional.
Os comentários são editáveis
Tenha em atenção que é possível que outras pessoas editem os seus comentários. Os comentários num documento do Office são armazenados no ficheiro, pelo que qualquer pessoa com acesso de edição ao mesmo pode editar o seu comentário.
Selecione um título abaixo para abrir o mesmo e ver as instruções detalhadas.
Identificar uma pessoa num comentário
|
|
Quando comentar um documento ou uma apresentação e utilizar o sinal de arroba (@) com o nome de uma pessoa, a pessoa que mencionar receberá um e-mail com uma ligação para o seu comentário. Para obter mais detalhes, consulte Use @mention in comments to tag someone (Utilizar @menções em comentários para identificar uma pessoa).
Esta funcionalidade necessita da versão 16.0.11231 do PowerPoint para Android.
-
Localize um diapositivo com comentários.
-
Toque no botão Comentário

A barra de ferramentas ajuda-o a navegar para trás e para a frente nos comentários, responder ao comentário atual ou eliminar o comentário atual:

-
Faça duplo toque no diapositivo que pretende comentar.
-
Toque no botão Novo Comentário na barra de ferramentas flutuante.

O painel Comentários é apresentado em ecrã inteiro com uma anotação em branco a indicar o seu nome e a data.
-
Escreva o seu comentário. Prima Concluído para redimensionar o painel Comentários e tornar o seu diapositivo visível novamente.
-
Pode utilizar a barra de ferramentas para navegar para trás e para a frente nos comentários:

-
Toque no separador Rever no friso e, em seguida, toque em Mostrar Comentários:

O painel Comentários é apresentado.
-
Utilize os botões no friso para navegar para trás e para a frente nos comentários.
-
Faça duplo toque no diapositivo que pretende comentar.
-
Toque no separador Rever no friso e, em seguida, toque em Novo Comentário:

O painel Comentários é apresentado.
-
Escreva o seu comentário. Quando terminar, toque no botão Fechar (X) no painel Comentários.
Também pode utilizar os botões no friso para navegar para trás e para a frente nos comentários.
Identificar uma pessoa num comentário
|
|
Quando comentar um documento ou uma apresentação e utiliza o sinal de arroba (@) com o nome de uma pessoa, a pessoa que mencionar receberá um e-mail com uma ligação para o seu comentário.
(Esta funcionalidade está disponível na versão 2.21 e nas versões posteriores.)
Selecione um título abaixo para abrir o mesmo e ver as instruções detalhadas.
-
Localize um diapositivo com comentários.
-
Toque no botão Comentário

A barra de ferramentas ajuda-o a navegar para trás e para a frente nos comentários, responder ao comentário atual ou eliminar o comentário atual:
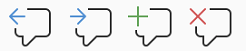
-
Faça duplo toque no diapositivo que pretende comentar.
-
Toque no botão Novo Comentário na barra de ferramentas flutuante

O painel Comentários é apresentado em ecrã inteiro com uma anotação em branco a indicar o seu nome e a data.
-
Escreva o seu comentário. Prima Concluído para redimensionar o painel Comentários e tornar o seu diapositivo visível novamente.
-
Pode utilizar a barra de ferramentas para navegar para trás e para a frente nos comentários:

-
Localize um diapositivo com comentários.
-
Toque no botão Comentário

A barra de ferramentas ajuda-o a navegar para trás e para a frente nos comentários, responder ao comentário atual ou eliminar o comentário atual:

-
Faça duplo toque no diapositivo que pretende comentar.
-
Toque no botão Novo Comentário na barra de ferramentas flutuante.

O painel Comentários é apresentado em ecrã inteiro com uma anotação em branco a indicar o seu nome e a data.
-
Escreva o seu comentário. Prima Concluído para redimensionar o painel Comentários e tornar o seu diapositivo visível novamente.
-
Pode utilizar a barra de ferramentas para navegar para trás e para a frente nos comentários:

Selecione um título abaixo para abrir o mesmo e ver as instruções detalhadas.
-
No separador Rever, toque em Mostrar Comentários.
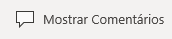
O painel Comentários é aberto e poderá ver todos os comentários que já foram adicionados à apresentação.
-
Toque no diapositivo que pretende comentar.
A barra de ferramentas ajuda-o a criar um novo comentário, eliminar o comentário atual, navegar para trás e para a frente nos comentários, responder ao comentário atual ou eliminar o comentário atual:

O painel Comentários é apresentado com uma anotação em branco a indicar o seu nome e a data.
-
Escreva o seu comentário. Toque noutro local no ecrã quando terminar de escrever.
Não pode adicionar comentários no PowerPoint num tablet com o Windows.
-
No painel Comentários, imediatamente abaixo do comentário ao qual pretende responder, toque na caixa Responder e comece a escrever.
Não pode responder a comentários no PowerPoint num tablet com o Windows.