Pode gravar a sua apresentação do PowerPoint, ou apenas um único diapositivo, e capturar voz, gestos de tinta digital e a sua presença no vídeo. A gravação concluída é como qualquer outra apresentação. Pode reproduzi-la para a sua audiência em Apresentação de Diapositivos ou exportá-la como ficheiro de vídeo. Por isso, em vez de simplesmente entregar o conjunto de diapositivos a alguém, as pessoas podem ver a sua apresentação com toda a sua paixão e personalidade intactas.
Gravar é uma versão melhorada de Gravar Apresentação de Diapositivos para o PowerPoint para Windows. A funcionalidade substitui a experiência antiga e fornece capacidades melhoradas para capturar as suas apresentações para visualização posterior.
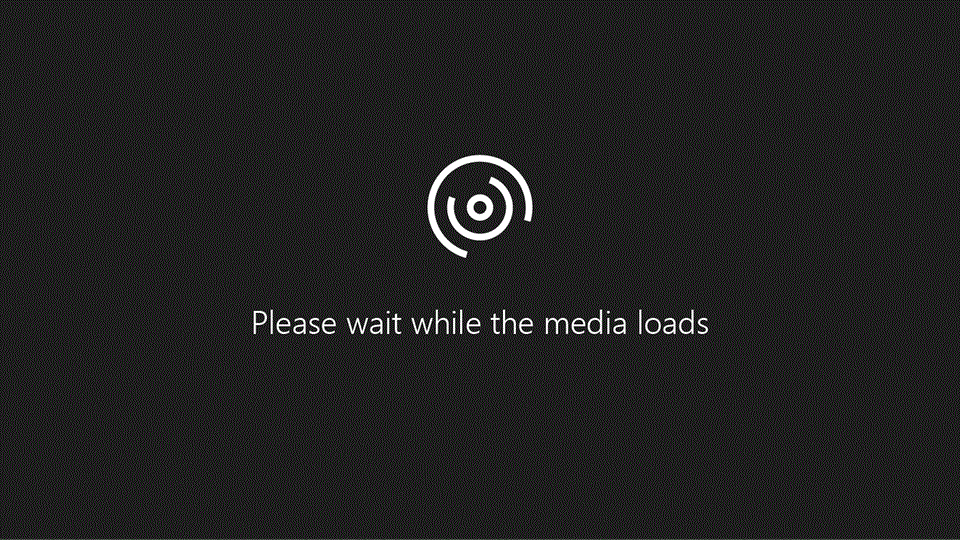
Quais são as novidades?
Novos pontos de acesso para gravar um vídeo da apresentação
-
A localização primária do novo botão Gravar é na barra superior da aplicação junto aos botões Partilhar e Apresentar no Teams , o que lhe torna mais fácil gravar o seu vídeo a partir do diapositivo atual.

-
O separador Gravar contém todas as opções para gravar a sua apresentação de diapositivos.

-
O antigo botão Gravar Apresentação de Diapositivos no separador de apresentação de diapositivos foi renomeado para Gravar com um novo ícone.
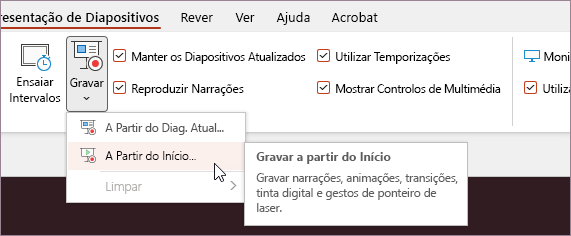
Novas funcionalidades adicionadas para gravação de vídeo
A nova janela Gravar tem dois ecrãs: Gravar e Exportar.
Quando seleciona Gravar, o ecrã Gravar abre por predefinição.
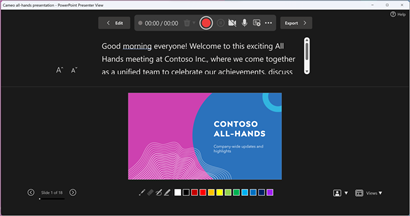
Se selecionar Exportar no canto superior direito do ecrã Gravar , o ecrã Exportar abre.

Pode alternar entre os ecrãs Gravar e Exportar com os botões Gravar e Exportar na barra superior da janela.
Novas funcionalidades adicionadas à janela Gravar
Verá as novas funcionalidades seguintes na janela Gravar :
-
Vista teleponto mostra as suas notas para o diapositivo atual acima da pré-visualização do mesmo. Isto permite-lhe ler as suas notas enquanto mantém contacto visual com a sua audiência no vídeo gravado.

-
Vista de apresentador mostra as suas notas para o diapositivo atual e a animação ou diapositivo seguinte num painel lateral.
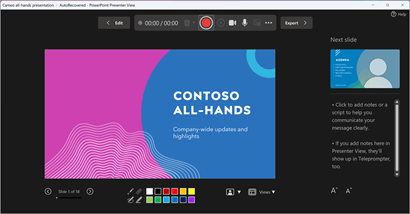
-
Pode alternar entre vistas no menu pendente Vistas no canto inferior direito.
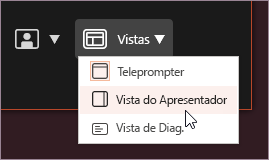
-
Desfocar fundo da câmara permite-lhe desfocar as imediações durante a gravação. Pode aceder a esta opção no menu pendente Modos de câmara no canto inferior direito.
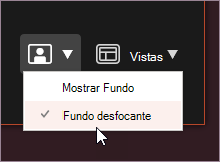
-
Eliminar permite-lhe eliminar e voltar a gravar rapidamente o seu vídeo no diapositivo atual ou em todos os diapositivos. Embora "Clear" lhe permita eliminar a narração gravada, "Repor para Cameo" substitui ainda mais a narração gravada pelo feed da câmara para uma repetição fácil.
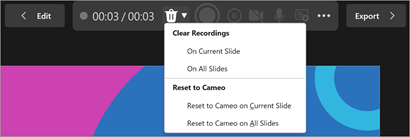
-
Indicador de gravação mostra um círculo vermelho quando a gravação está em curso e um círculo cinzento caso contrário.
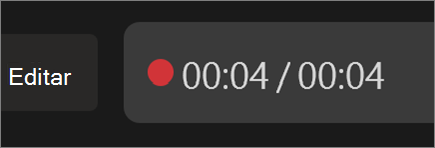
-
Pré-visualizar a gravação permite-lhe pré-visualizar a sua narração gravada, animações, tinta digital e gestos de ponteiro de laser no diapositivo atual sem sair da janela de gravação. Pode pré-visualizar a gravação no diapositivo atual ao clicar nos botões Reproduzir ou Pausa na barra de reprodução que aparece automaticamente quando existe uma narração gravada no diapositivo atual.

-
Também pode utilizar a barra de reprodução para saltar para qualquer ponto enquanto estiver a pré-visualizar o vídeo no diapositivo atual.
Nova janela Exportar
A janela Exportar é outra alteração com a funcionalidade Gravar. Após a gravação, será guiado por instruções para criar um ficheiro de vídeo partilhável da sua apresentação. Por predefinição, o vídeo tem resolução Full HD 1080p num formato mp4 e será guardado na mesma localização onde a apresentação está armazenada.
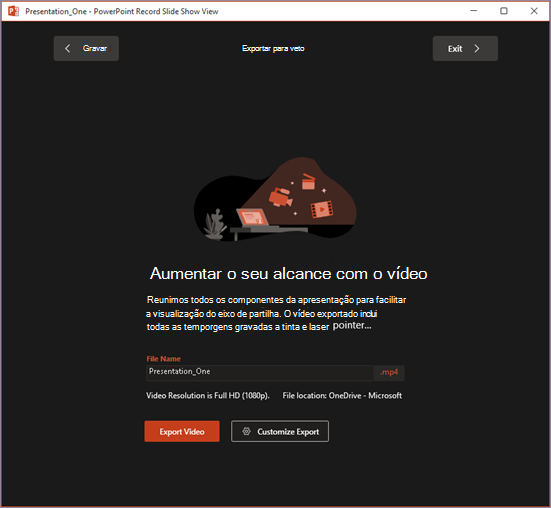
O vídeo exportado inclui todas as temporizações, narração, animações, transições, multimédia, tinta digital e gestos de ponteiro de laser gravados. Se não houver temporizações gravadas para um diapositivo na apresentação, o diapositivo será apresentado durante cinco segundos no vídeo exportado por predefinição.
Por predefinição, o vídeo exportado tem o mesmo nome de ficheiro que a apresentação, mas pode criar um nome de ficheiro único para o vídeo exportado, se assim pretender.
Dependendo do tamanho da sua apresentação, a exportação poderá demorar alguns minutos. Após o início da exportação, pode controlar o progresso na janela Exportar . Também pode sair da janela Gravar e controlar o progresso na barra de estado no Powerpoint.
O botão Personalizar Exportação leva-o ao menu de exportação de bastidores para alterar a resolução e tempo passado em cada diapositivo no vídeo exportado.
Sugestões de gravação
-
As gravações são adicionadas à apresentação diapositivo a diapositivo. Se quiser alterar uma gravação, pode voltar a gravar um ou mais diapositivos. Pode reorganizar a ordem dos diapositivos numa apresentação gravada sem ter de voltar a gravar nada. Isto também significa que é fácil fazer uma pausa durante a gravação de uma apresentação.
-
O PowerPoint não grava áudio nem vídeo durante as transições entre diapositivos, por isso certifique-se de que não narra ao mudar de diapositivo. Também existe um breve período de silêncio no início e no fim de cada diapositivo.
-
Utilize a pré-visualização de vídeo para se certificar de que tudo está corretamente definido antes da gravação.
-
A gravação de apresentações funciona melhor com PCs com ecrã táctil que tenham uma câmara Web, mas pode utilizar uma câmara Web externa e/ou um microfone.
-
Se estiver a utilizar o PowerPoint num tablet ou portátil e estiver a utilizar tinta digital com um estilete, pode utilizar uma câmara e um microfone externos para minimizar o ruído do estilete.
-
Depois de concluir a gravação do seu primeiro diapositivo, reproduza-a para se certificar de que o áudio e o vídeo estão definidos como esperado.
-
Pode ajustar e editar o tamanho do vídeo e da tinta digital na vista de edição.










