Quando adiciona uma página moderna a um site, adiciona e personaliza peças Web, que são os blocos modulares da sua página. Este artigo descreve a peça Web Galeria de imagens.
Nota: Algumas funcionalidades são introduzidas gradualmente nas organizações que optaram por participar no programa Lançamento Direcionado. Tal significa que poderá não ver esta funcionalidade ou que a mesma poderá ter um aspeto diferente do descrito nos artigos de ajuda.
Utilize a peça Web Galeria de imagens para partilhar coleções de imagens numa página. Selecione as imagens com o seletor de ficheiros ou arraste-as para a peça Web.
Adicionar a peça Web Galeria de imagens
-
Se ainda não estiver no modo de edição, clique em Editar no canto superior direito da página. Localize a Caixa de Ferramentas (

-
Selecione Ver todas as peças Web e, em seguida, selecione Galeria de imagens na lista de peças Web.
-
Clique em Adicionar um título para introduzir um título para a galeria de Imagens.
-
Clique em Editar propriedades (

Com o esquema Mosaicos , pode escolher uma proporção (1:1,16:9 ou 4:3) e pode arrastar e largar imagens na peça Web para as reordenar.

Com o esquema Carrossel , os utilizadores podem percorrer as imagens premindo as setas de ambos os lados. Não é possível reordenar imagens neste esquema.

Nota: Se tiver optado ativamente por participar no programa Lançamento Direcionado e tiver a Entrega de Rede de Conteúdos (CDN) ativada na sua biblioteca, também pode definir se pretende percorrer automaticamente as imagens e a velocidade a que pretende circular. Esta funcionalidade estará disponível geralmente mais tarde.
-
Com SharePoint no Microsoft 365 ou Edição de Subscrição do SharePoint Server a utilizar o esquema Tijolos , pode mostrar várias imagens de vários tamanhos, automaticamente "em camadas" num padrão como o de uma parede de tijolos.

Selecionar imagens individuais
-
Arraste imagens para a peça Web ou clique em + Adicionar.
-
Escolha uma imagem recente ou uma imagem de uma das seguintes opções:
-
Imagens de stock fornecidas pela Microsoft
-
Uma pesquisa na Web
-
Um site
-
O seu computador
-
Uma ligação
-
Se a sua organização tiver especificado um conjunto de imagens aprovadas, poderá escolher entre esse conjunto em A sua organização.
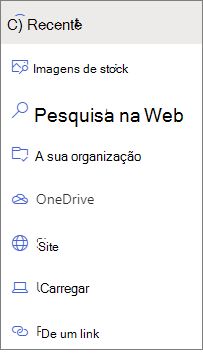
Notas:
-
A pesquisa na Web utiliza imagens do Bing que utilizam a licença Creative Common. É responsável por rever o licenciamento de uma imagem antes de a inserir na sua página.
-
As imagens de stock só estão disponíveis no SharePoint Online.
-
Se for um Administração do SharePoint e quiser saber como criar uma biblioteca de recursos para a Sua organização, consulte Criar uma biblioteca de recursos da organização.
-
Se for um administrador do SharePoint, recomendamos que ative uma Rede de Entrega de Conteúdos (CDN) para melhorar o desempenho para obter imagens. Saiba mais sobre as CDNs.
-
-
-
Clique em Abrir para adicionar as imagens que selecionou.
-
Para cada imagem, pode incluir um título, descrição e texto alternativo ao clicar no botão editar (

-
Para adicionar mais imagens, arraste e largue as imagens na página ou clique em + Adicionar para selecionar imagens adicionais.
Sugestão: Para saber mais sobre como as imagens são dimensionadas em esquemas diferentes, consulte Dimensionamento e dimensionamento de imagens em páginas modernas do SharePoint.










