A Barra de To-Do é um dos painéis que pode adicionar ao Outlook para Windows clássico. Pode utilizar a Barra de To-Do para apresentar os seus próximos eventos de calendário, a sua lista de tarefas ou os seus contactos favoritos.
Nota: A Barra de To-Do está disponível no Outlook clássico. No novo Outlook e no Microsoft 365, as tarefas são apresentadas com O Meu Dia e geridas com a aplicação To Do. Para obter mais informações, consulte Criar tarefas com o To Do no Outlook.
Descubra que versão do Outlook está a utilizar ao verificar se existe um separador Ficheiro no friso. Se tiver um separador Ficheiro, está a utilizar o Outlook clássico. Se Ficheiro não for apresentado, está a utilizar o novo Outlook.
Ativar ou desativar a Barra de To-Do
-
Para apresentar a Barra de To-Do, selecione Ver > Barra de Tarefas.
-
Selecione Calendário, Tarefas ou Pessoas. Pode escolher um tipo de item a apresentar na Barra de To-Do, dois tipos de itens ou os três.
-
Para desativar a Barra de To-Do, selecione Ver > Barra de Tarefas > Desativada.
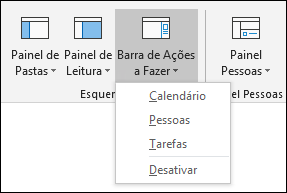
Personalizar a Barra de To-Do
As secções na Barra de To-Do são apresentadas pela ordem em que as adicionou. Assim, se tiver adicionado a secção Calendário, a secção Tarefas e, em seguida, a secção Pessoas, serão apresentadas por essa ordem. Se quiser alterar a ordem, terá de fechar as diferentes secções e voltar a adicioná-las pela ordem pela qual pretende que sejam apresentadas.

Por exemplo, se tiver adicionado a vista Tarefas, a vista Pessoas, a vista Calendário e pretender apresentar o Calendário na parte superior da Barra de To-Do em vez da parte inferior, utilize os seguintes passos.
-
Selecione Ver > Barra deTarefas > Tarefas para ocultar a vista Tarefas.
-
Selecione Ver > Barra de Tarefas > Pessoas para ocultar a vista Pessoas.
-
Agora, deverá ter apenas a vista Calendário apresentada.
-
Selecione Ver > Barra de Tarefas > Pessoas para colocar a vista Pessoas diretamente na vista Calendário.ou selecione Ver > Barra deTarefas > Tarefas para colocar a vista Tarefas diretamente na vista Calendário.
Personalizar a sequência de ordenação das Tarefas na Barra de To-Do
Se pretender personalizar a sequência de ordenação de itens de tarefas na Barra de To-Do, utilize os seguintes passos.
-
Na parte superior da área de tarefas do To-Do Bar, selecione Dispor por: Sinalizador: Data para Conclusão e, em seguida, selecione Dispor Por para alterar a forma como as tarefas são organizadas.
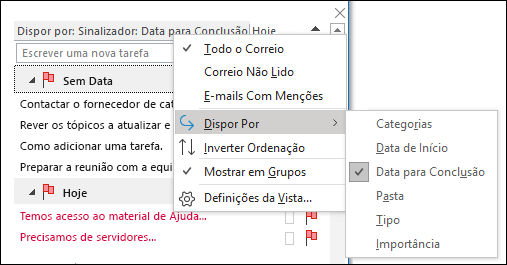
-
Para ordenar tarefas pela ordem oposta, selecione a seta para cima ou para baixo no lado direito da barra de To-Do para inverter a sequência de ordenação.
Alterar os contactos apresentados na secção Pessoas da Barra de To-Do
Todos os contactos que adicionou aos Favoritos são apresentados na secção Pessoas da Barra de To-Do.
-
Para adicionar um contacto aos Favoritos, clique com o botão direito do rato no nome da pessoa a partir de uma mensagem de e-mail ou da sua pasta Contactos e selecione Adicionar aos Favoritos. Essa pessoa será agora apresentada na secção Pessoas da Barra de To-Do, se tiver ativado essa secção.
-
Para remover um contacto dos Favoritos, clique com o botão direito do rato no nome da pessoa na Barra de To-Do e selecione Remover dos Favoritos. Essa pessoa ainda está nos seus Contactos, mas não aparece na Barra de To-Do.
Nota: Não é possível personalizar a secção de calendário da Barra de To-Do.
Manter as tarefas futuras sempre à vista
Quando aponta para o ícone Tarefas no barra de navegação, a pré-visualização tarefas mostra as suas tarefas futuras e itens de tarefas sinalizados. Para manter ambos à vista, afixe a pré-visualização tarefas à janela Outlook.
-
Selecione Abrir numa nova janela .
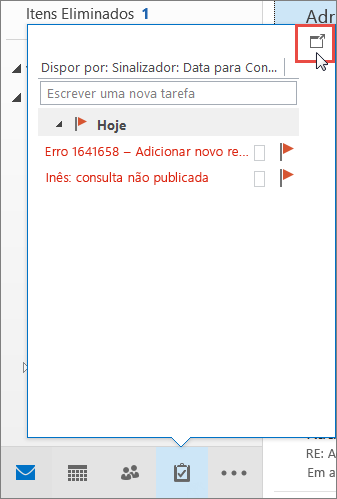
Para fechar a pré-visualização, na parte superior da pré-visualização das Tarefas afixadas, selecione 
Quando uma pré-visualização é afixada ou removida, só afeta essa vista. Por exemplo, se estiver no Correio e afixar a pré-visualização tarefas, quando muda para Calendário, a pré-visualização tarefas não é apresentada. Pode afixar ou remover a pré-visualização tarefas em cada vista ao clicar em 

Mostrar tarefas concluídas na vista Tarefas
Para rever os itens marcados como concluídos, pode alterar as definições de vista. Esta vista é útil para rever todos os itens concluídos ou para reativar uma tarefa concluída e definir uma nova data para conclusão.
-
Em Tarefas, no separador Ver , no grupo Vista Atual , selecione Alterar Vista e, em seguida, selecione Concluído.
Para ver todos os itens — concluídos ou não — selecione Lista Simples ou Lista Detalhada.
Nota: Para ver apenas os itens que não estão completos, utilize uma das seguintes vistas: Ativo, Próximos 7 Dias e Atrasado.
Mostrar tarefas concluídas na Barra de To-Do
-
Na Barra de Ações a Fazer, clique com o botão direito do rato na caixa Escrever uma nova tarefa e, em seguida, selecione Filtrar.
-
No separador Avançadas , se alguma das seguintes entradas for apresentada, selecione a entrada e, em seguida, selecione Remover:
-
A data de conclusão não existe
-
Clique em A Data de Conclusão do Sinalizador não existe
-
Ocultar tarefas concluídas na Barra de To-Do
-
Na Barra de Ações a Fazer, clique com o botão direito do rato na caixa Escrever uma nova tarefa e, em seguida, selecione Filtrar.
-
No separador Avançadas , selecione Campo, aponte para campos Data/Hora e, em seguida, selecione Data de Conclusão.
-
Na lista Condições , selecione não existe.
-
Selecione Adicionar à Lista.
-
Selecione Campo, aponte para Todos os campos de Correio e, em seguida, selecione Sinalizar Data de Conclusão.
-
Na lista Condições , selecione não existe.
-
Selecione Adicionar à Lista.
-
Selecione OK.
Consulte também
Criar e ver tarefas com To-Do Bar no Outlook clássico
Gerir tarefas no Outlook clássico
Atribuir e controlar tarefas no Outlook clássico










