Um esquema atualizado
OneNote foi atualizado recentemente para que se sinta mais moderno e familiarizado com o resto das aplicações Office.
Pode optar por apresentar o painel de navegação do bloco de notas e da secção sempre que precisar deles e, em seguida, ocultá-los novamente quando terminar, deixando-o a concentrar-se no seu trabalho, nos seus pensamentos e nas suas ideias.
Sugestão: Recomendamos que utilize OneNote de Microsoft 365 no Windows, uma vez que o OneNote para Windows 10 atinge o fim do suporte em outubro de 2025. Quando estiver pronto, pode alterar as predefinições para apontar para OneNote em vez de OneNote para Windows 10, para que os blocos de notas partilhados sejam sempre abertos na sua versão preferida.Transferir
Painel de navegação no OneNote no Windows
O botão Navegação ativa ou desativa o painel de navegação. Ao clicar no botão, pode optar por mostrar ou ocultar os blocos de notas e as secções.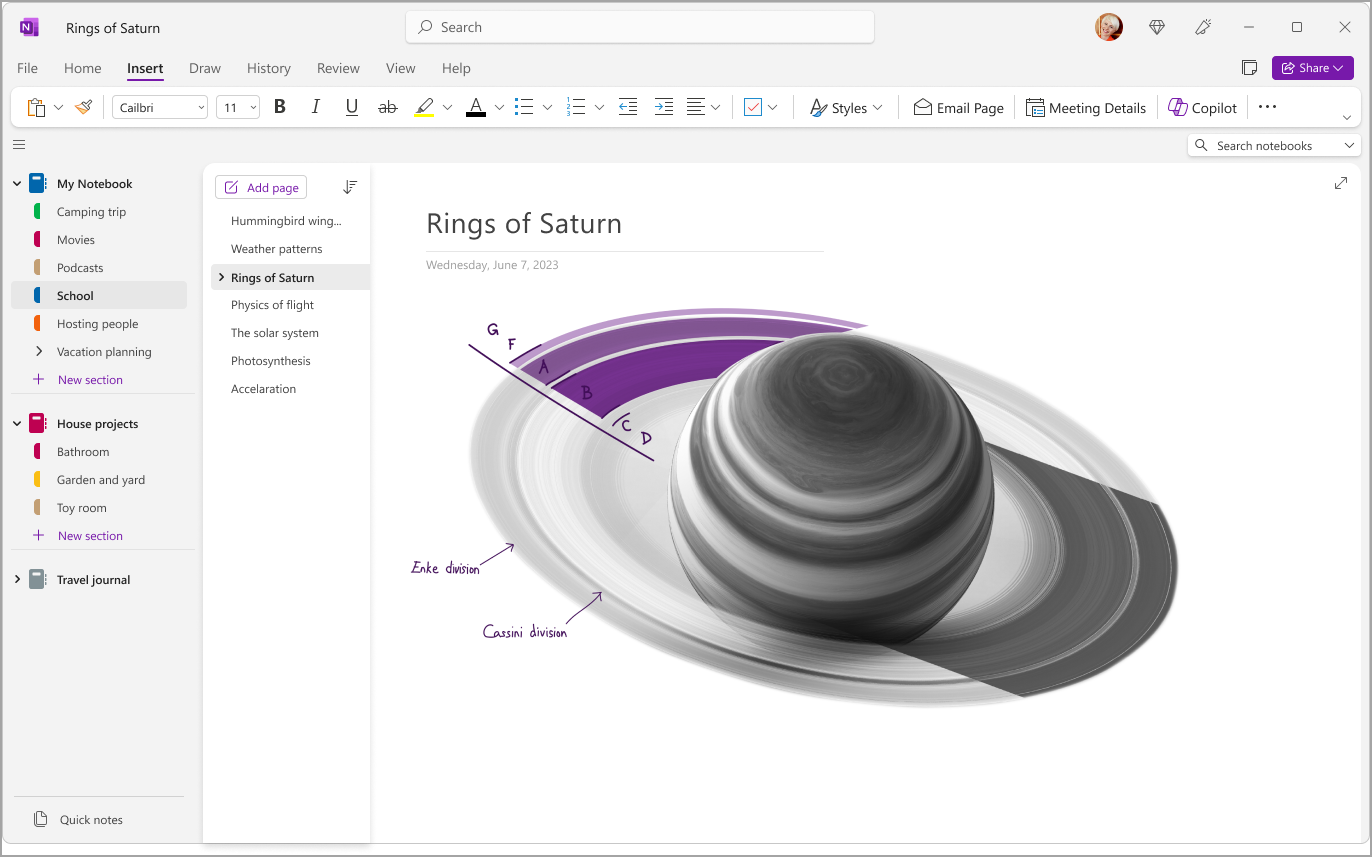
Obter acesso rápido aos seus blocos de notas, secções e páginas
Para ver as secções do seu bloco de notas atual, selecione Navegação junto ao canto superior esquerdo da janela da aplicação para abrir o painel de navegação. Por predefinição, a lista de páginas é aberta junto ao painel de navegação.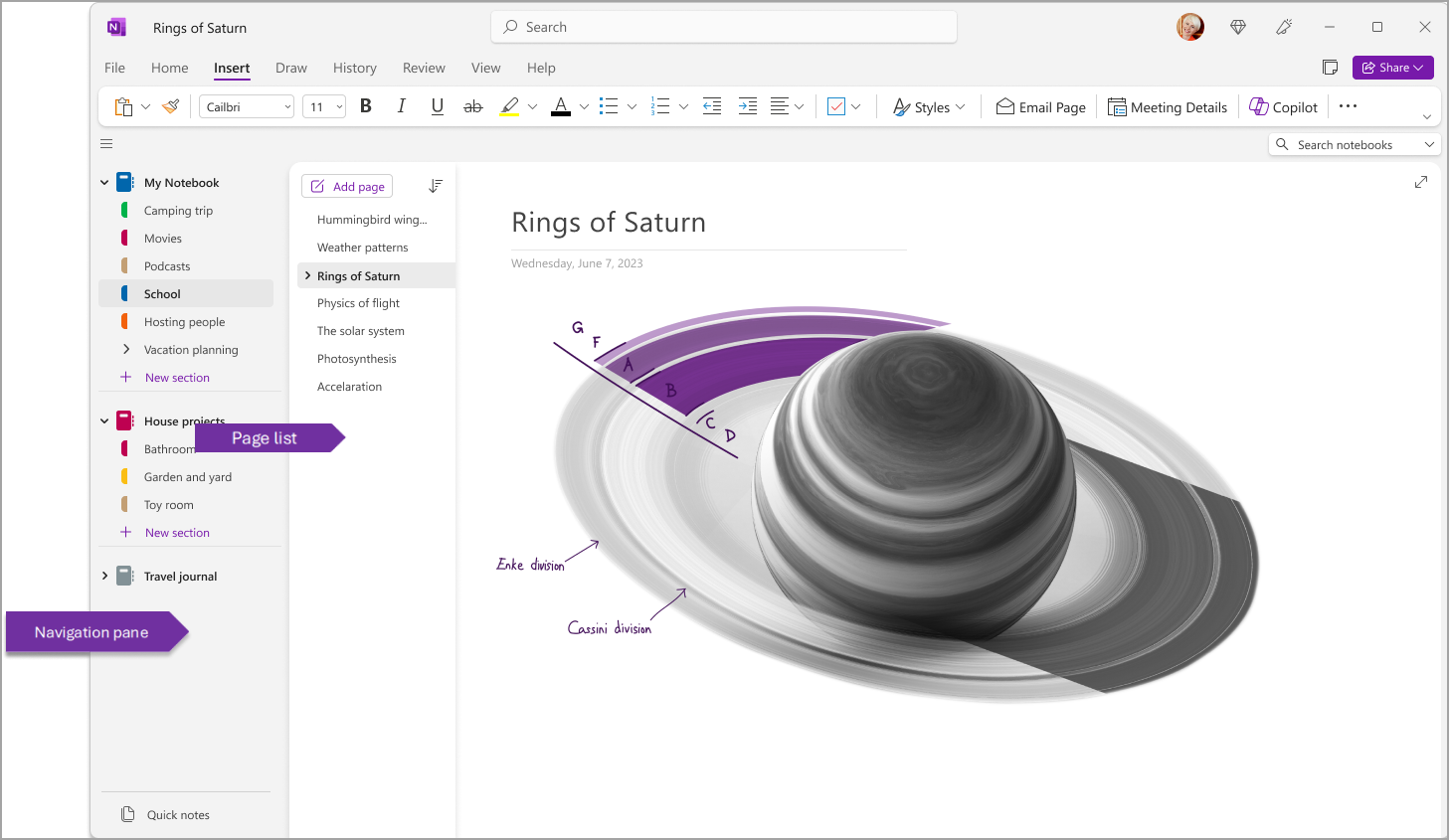
Também pode personalizar estes painéis ao aceder a Ver > Esquema de Separadores > Separadores Horizontais para que as secções são apresentadas como cabeçalhos na parte superior da página.
Depois de mudar para Separadores Horizontais, pode optar por afixar a lista de páginas à esquerda ou à direita do ecrã ao aceder a Ficheiro > OneNote Opções > Apresentar e alterar a opção Mover página para a esquerda .
Para ver uma secção diferente, clique no título no painel de navegação.
Para escolher uma página diferente, clique no título na lista de páginas.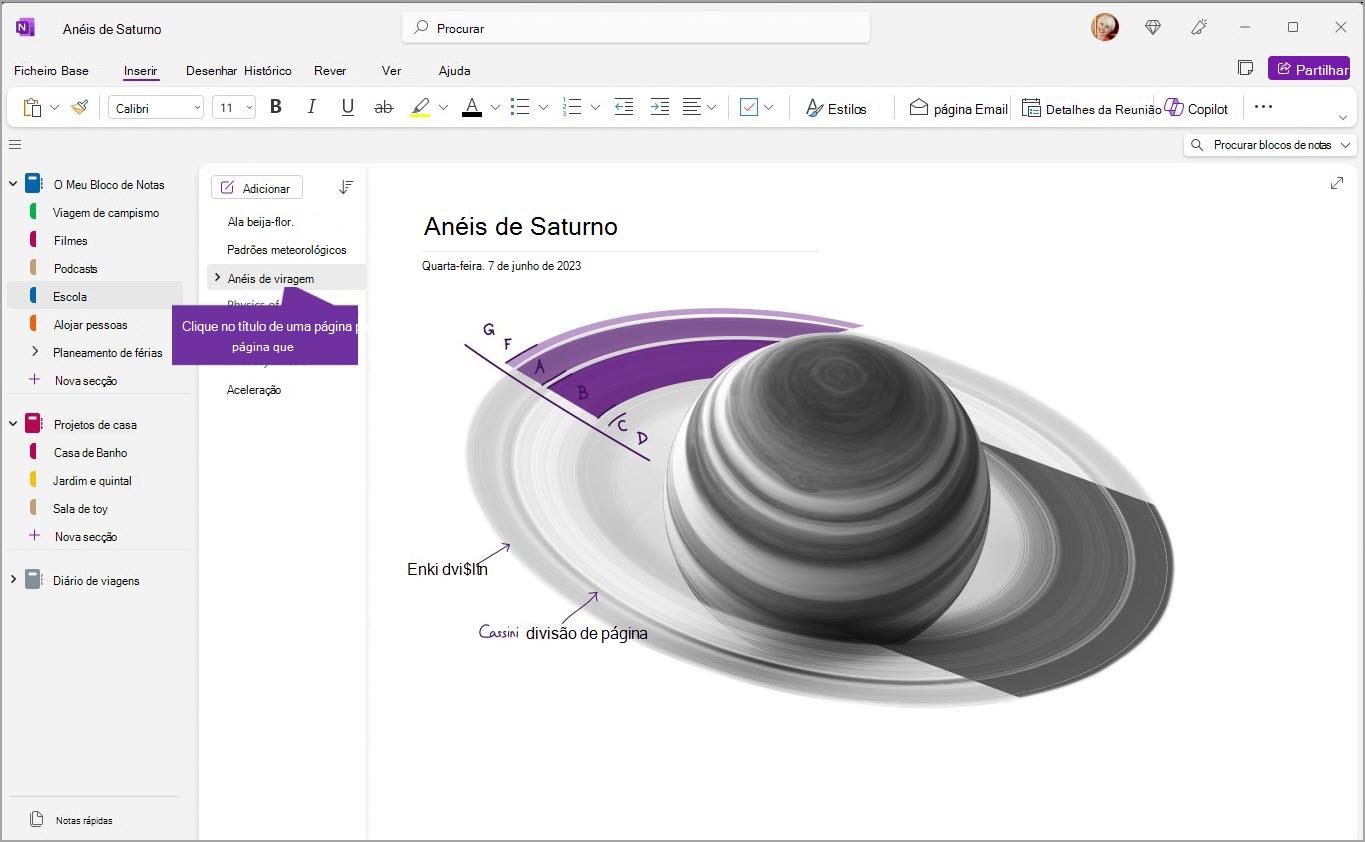
Se já utilizou OneNote no seu computador ou dispositivo, este abrirá o último bloco de notas e página em que trabalhou pela última vez.
Sugestão: Pode clicar com o botão direito do rato em qualquer título de página ou secção e, em seguida, escolher entre mais opções no menu apresentado.
Para mudar para um bloco de notas diferente que tenha aberto anteriormente, selecione o botão Navegação para abrir o painel de navegação. Em seguida, escolha qualquer bloco de notas no painel de navegação. Se o bloco de notas não estiver na lista, selecione Ficheiro > Abrir para abrir blocos de notas adicionais.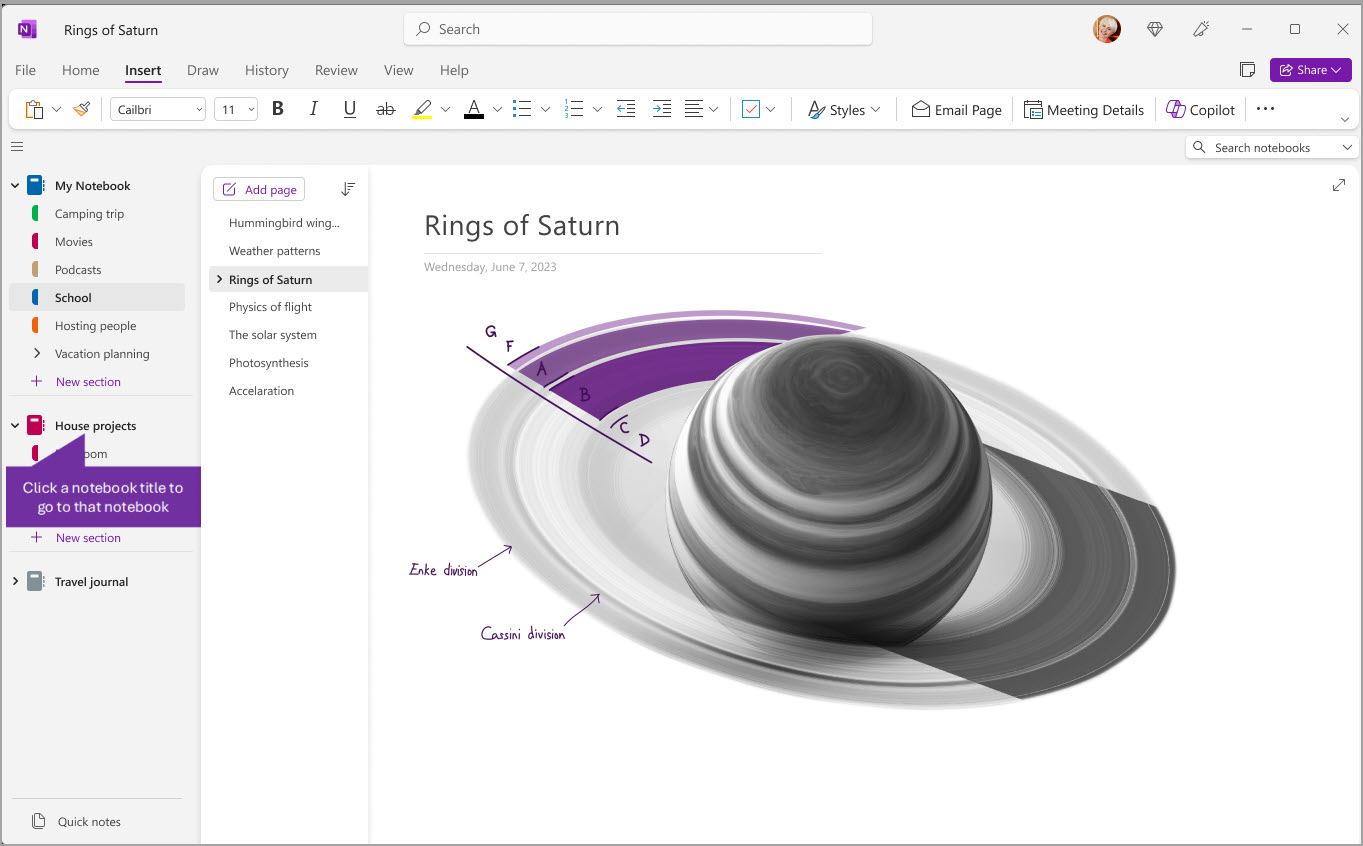
Ajustar a largura dos painéis de navegação a gosto
Pode redimensionar facilmente os painéis de navegação para os tornar mais largos ou mais estreitos. Isto é útil se os títulos de secção e página aparecerem frequentemente truncados ou se quiser maximizar o espaço de escrita de notas enquanto o painel de navegação é apresentado.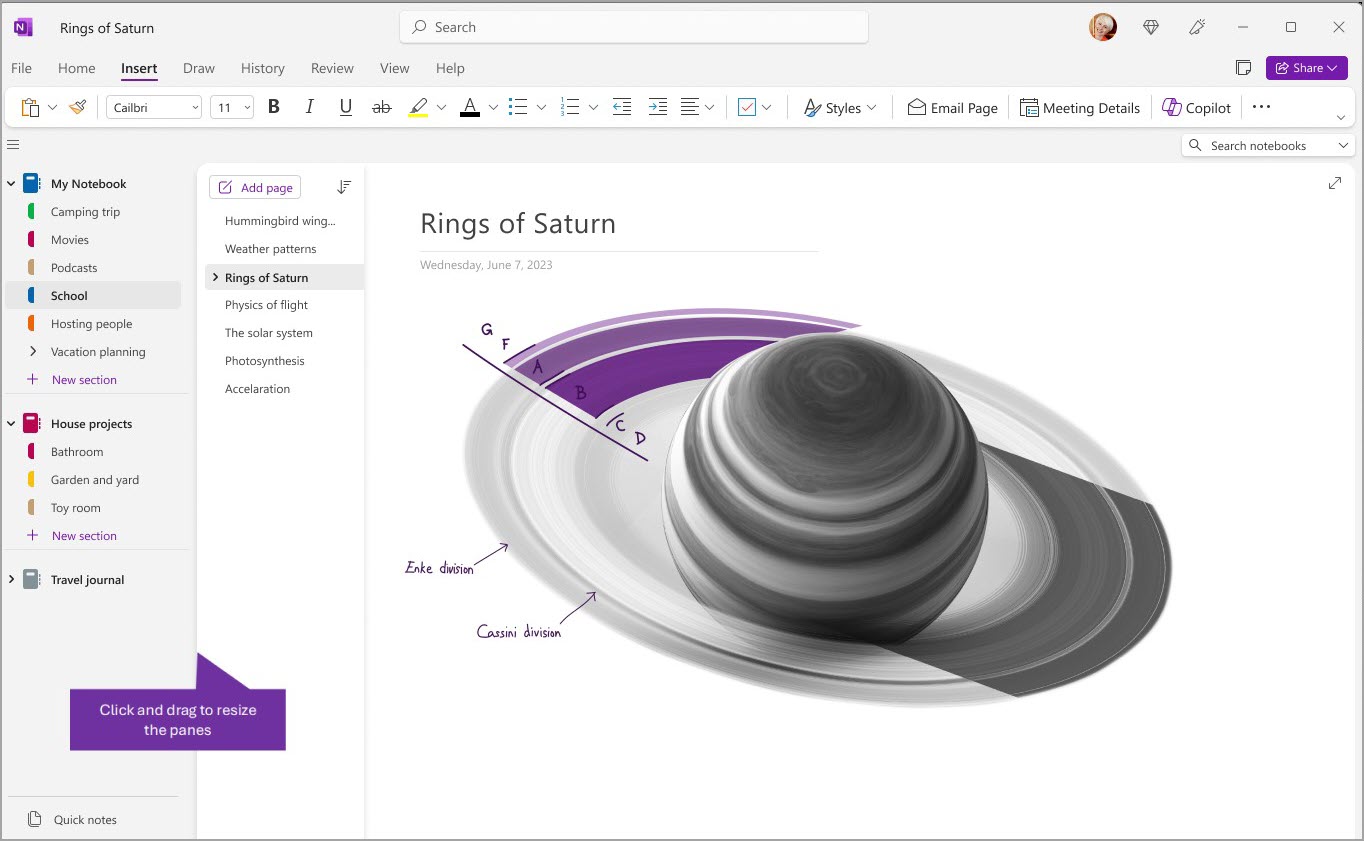
-
Mova o ponteiro do rato sobre o limite vertical para a direita do painel de navegação que pretende redimensionar.
-
Quando for apresentado um ponteiro de seta de duplo sentido, clique e arraste o limite do painel para a esquerda ou para a direita para ajustá-lo à largura que pretende e, em seguida, solte o botão do rato.
Localize as suas notas instantaneamente, onde quer que as tenha colocado
OneNote segredo mais bem guardado é a sua capacidade de procurar instantaneamente todo o conteúdo de qualquer bloco de notas ou até mesmo de todos os seus blocos de notas. Comece por clicar na caixa de pesquisa junto ao lado direito do ecrã e comece a escrever.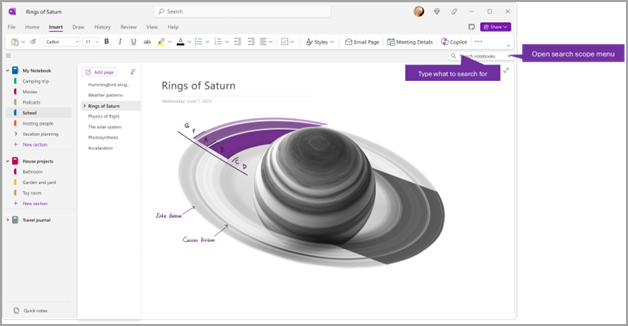
-
Na caixa de pesquisa, escreva uma palavra-chave ou uma expressão para procurar.
Sugestões:
-
Pode utilizar aspas à volta de uma expressão que escreve na caixa de pesquisa. Ao fazê-lo, o programa irá localizar todas as ocorrências dessa expressão exata em vez das palavras individuais.
-
Por predefinição, OneNote irá procurar o texto que introduziu em Todos os Blocos de Notas que tem atualmente aberto. No entanto, pode definir o âmbito de pesquisa para procurar apenas em Esta Secção, Neste Grupo de Secções, Neste Bloco de Notas ou Localizar nesta Página. Também pode guardar a seleção como o âmbito de pesquisa predefinido.
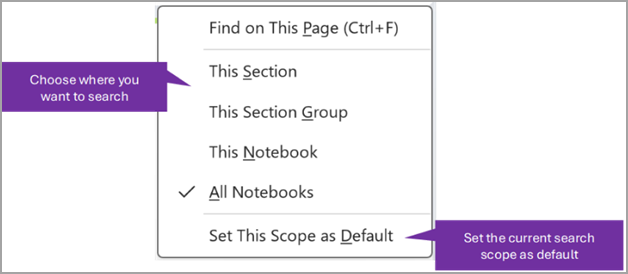
Se o seu texto de pesquisa for encontrado, será apresentado na lista de resultados de pesquisa. Clique em qualquer resultado que pretenda ver e OneNote irá saltar para essa página. Quando terminar de rever os resultados da pesquisa, clique no X para fechar a navegação e regressar à sua página atual ou clique na página para fechar os resultados da pesquisa.
Utilizar várias contas
OneNote no Windows os utilizadores podem manter a sessão iniciada com múltiplas contas pessoais, profissionais ou escolares e navegar facilmente entre os respetivos blocos de notas.
Para ver ou alterar as contas que utiliza com OneNote no Windows, clique no comutador de conta no canto superior direito da janela da aplicação. Verifique se a conta que pretende aparece na lista de contas que é aberta ou selecione Adicionar uma conta se pretender adicionar uma nova conta.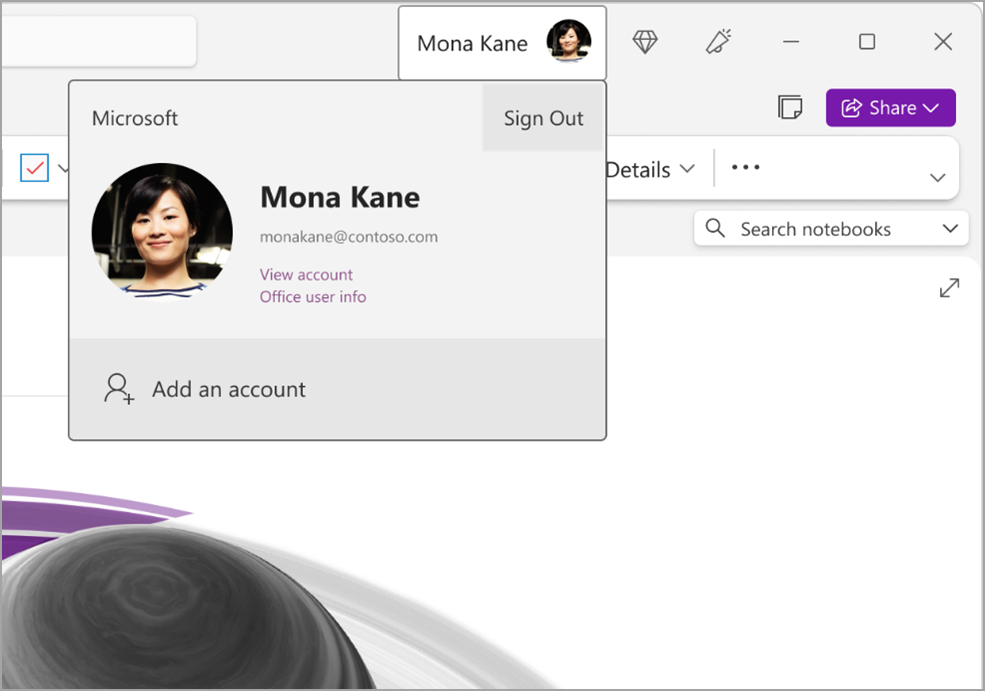
Para remover uma conta que já não pretende utilizar com OneNote, clique no ... dessa conta na lista e, em seguida, selecione Terminar Sessão. Tenha em atenção que isto não fecha automaticamente os blocos de notas dessa conta. Recomendamos que os remova da sua lista blocos de notas. Para tal, clique com o botão direito do rato no nome de um bloco de notas que pretende fechar a partir do painel de navegação e, em seguida, selecione Fechar Bloco de Notas.
Personalizar OneNote com as suas preferências de aplicação
Pode personalizar facilmente a sua experiência de OneNote ao escolher entre as opções de definição disponíveis. Selecione Ficheiro no canto superior esquerdo e, em seguida, Opções.
Um esquema mais simples, com mais espaço para as suas notas
OneNote para Mac oferece mais espaço para tirar notas ao fornecer uma forma mais fácil de controlar a interface de navegação. Pode optar por apresentar os painéis de navegação de blocos de notas, secções e páginas sempre que precisar deles e, em seguida, ocultá-los novamente quando terminar, deixando-o a focar-se no seu trabalho, nos seus pensamentos e nas suas ideias.
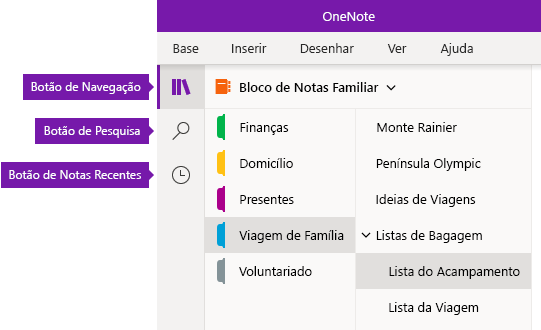
-
O botão de Navegação ativa (


-
O botão Procurar fornece um ponto de entrada para pesquisar por palavras-chave e expressões em locais específicos nas suas notas, ou em todos os seus blocos de notas. Além do texto, também pode procurar quaisquer etiquetas que tenha aplicado às notas selecionadas. Clique em qualquer resultado de pesquisa na lista para ir para a respetiva localização nas suas notas.
-
O botão Notas Recentes apresenta uma lista cronológica de páginas que viu ou editou recentemente, bem como as secções e blocos de notas em que se encontram. Esta funcionalidade é útil quando precisar de alternar rapidamente entre páginas de diferentes secções ou blocos de notas diferentes ou quando quiser continuar a tirar notas rapidamente num computador ou dispositivo diferente.
Sugestão: Atualmente, o botão Notas Recentes só está disponível no OneNote para Windows 10. No entanto, se estiver a utilizar OneNote para Mac, pode procurar e abrir facilmente notas recentes ao clicar em Ficheiro > Abrir Recentes na barra de menus.
Obter acesso rápido aos seus blocos de notas, secções e páginas
Se já utilizou OneNote no seu computador ou dispositivo, este abrirá o último bloco de notas e página em que trabalhou pela última vez.
Para ver a hierarquia do seu bloco de notas atual, clique no botão Navegação 
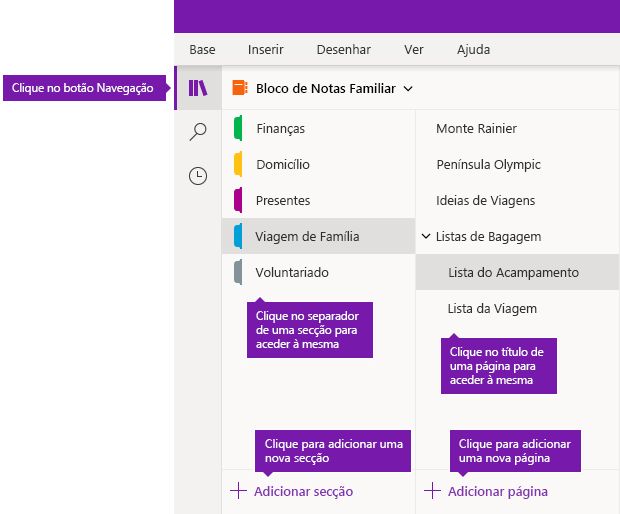
Sugestão: Pode clicar com o botão direito do rato ( Windows ) ou Clicar com o botão direito do rato (Mac) em qualquer título de página ou secção e, em seguida, escolher entre mais opções no menu apresentado.
Para mudar para um bloco de notas diferente que abriu anteriormente, clique na seta pendente Blocos de Notas que aparece acima das listas de secções e páginas.

Na lista de Blocos de Notas que aparece, clique no nome do bloco de notas que pretende abrir. Se não forem apresentados outros blocos de notas na lista ou não vir o bloco de notas pretendido, clique em Mais Blocos de Notas para abrir blocos de notas adicionais disponíveis na conta na nuvem com a qual tem sessão iniciada atualmente OneNote.
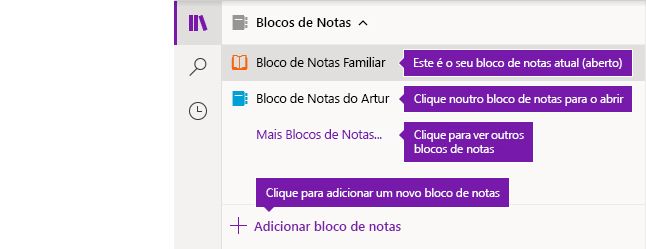
Sugestão: Se o bloco de notas que pretende estiver numa conta diferente, consulte Alternar entre a sua conta escolar, profissional ou pessoal mais adiante neste artigo.
Adicionar novas secções, páginas e blocos de notas
No OneNote, os seus blocos de notas nunca ficarão sem espaço. Pode adicionar facilmente mais páginas ou secções a qualquer bloco de notas, e pode adicionar novos blocos de notas para separar o seu trabalho por assuntos e projetos ou pelas localizações onde tira notas (por exemplo, em casa, na escola ou no trabalho).
Comece por clicar no botão Navegação 
-
Para criar uma nova secção no bloco de notas atual, clique no botão Adicionar secção na parte inferior da lista de secções.
-
Para criar uma nova página na secção atual, clique no botão Adicionar página na parte inferior da lista de páginas.
-
Para criar um novo bloco de notas, clique na seta pendente Blocos de Notas que é apresentada acima das listas de secção e de página. Na lista de Blocos de Notas que aparece, clique no botão Adicionar Bloco de Notas.
Nota: OneNote para Mac utilizadores também podem utilizar os comandos Ficheiro > Novo na barra de menus para criar novas secções, páginas e blocos de notas. Além disso, tanto OneNote para Mac como OneNote para Windows 10 permitem-lhe criar novos itens através de atalhos de teclado. Para obter mais informações consulte as ligações relacionadas no final deste artigo.
Ajustar a largura dos painéis de navegação a gosto
Pode facilmente redimensionar os painéis de navegação para torná-los mais largos ou mais estreitos. Esta funcionalidade é útil se os seus títulos de página e secção aparecerem frequentemente truncados ou se quiser maximizar o espaço de escrita quando forem apresentadas as barras de navegação.
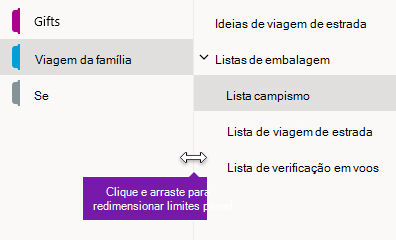
-
Mova o ponteiro do rato sobre o limite vertical para a direita do painel de navegação que pretende redimensionar.
-
Quando for apresentado um ponteiro de seta de duplo sentido, clique e arraste o limite do painel para a esquerda ou para a direita para ajustá-lo à largura que pretende e, em seguida, solte o botão do rato.
Localize as suas notas instantaneamente, onde quer que as tenha colocado
OneNote segredo mais bem guardado é a sua capacidade de procurar instantaneamente todo o conteúdo de qualquer bloco de notas ou até mesmo de todos os seus blocos de notas.
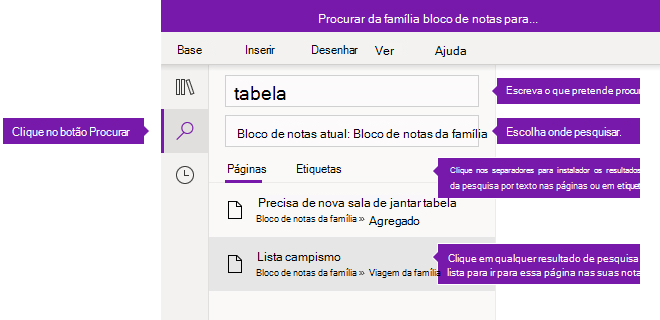
Comece por clicar no botão Procurar para apresentar o painel de pesquisa e, em seguida, efetue um dos seguintes procedimentos:
-
Na caixa de pesquisa no topo, escreva uma palavra-chave ou expressão a procurar. Se já procurou algo semelhante anteriormente, poderá ver sugestões de Pesquisas Recentes nas quais pode clicar novamente.
Sugestão: Em qualquer versão do OneNote, pode utilizar aspas à volta de uma expressão que escreve na caixa de pesquisa. Ao fazê-lo, o programa irá localizar todas as ocorrências dessa expressão exata em vez das palavras individuais.
-
Por predefinição, OneNote irá procurar o texto que introduziu em Todos os Blocos de Notas que tem atualmente aberto. No entanto, pode definir o âmbito de pesquisa para procurar apenas no Bloco de Notas Atual, apenas na Secção Atual, ou apenas na Página Atual. No OneNote para Windows 10, clique na seta pendente da lista abaixo da caixa de pesquisa para selecionar o âmbito de pesquisa. No OneNote para Mac, clique no ícone de funil e, em seguida, selecione o âmbito de pesquisa no menu apresentado.
-
Por baixo da caixa de pesquisa e da seleção do âmbito de pesquisa, clique em Páginas para ver os resultados da pesquisa encontrados no texto das suas notas ou clique em Etiquetas para procurar apenas no texto descritivo das etiquetas de notas que aplicou às notas selecionadas (por exemplo, "Importante" ou "Pergunta").
-
Se o seu texto de pesquisa for encontrado, será apresentado na lista de resultados de pesquisa. Clique em qualquer resultado que pretenda ver e OneNote irá saltar para essa página. Quando terminar de rever os resultados da pesquisa, clique novamente no botão Procurar para fechar a navegação e regressar à sua página atual.
Sugestão: Não encontra o que procura? Certifique-se de que iniciou sessão na conta correta e, em seguida, abra os blocos de notas que pretende procurar nessa conta. Para mais informações, consulte Alternar entre a sua conta escolar, profissional ou pessoal na secção imediatamente abaixo.
Alternar entre a sua conta escolar, profissional ou pessoal
Para que um bloco de notas apareça na sua lista de blocos de notas ou para que as respetivas páginas apareçam nos resultados de pesquisa do bloco de notas, tem de ter sessão iniciada na conta que contém o bloco de notas e é também necessário que tenha aberto o bloco de notas, pelo menos, uma vez. Se o bloco de notas que pretende não estiver armazenado na conta na nuvem com a qual tem sessão iniciada, terá de adicionar ou mudar para uma conta diferente.
OneNote para Windows 10 utilizadores podem manter a sessão iniciada com múltiplas contas pessoais, profissionais ou escolares e navegar entre os respetivos blocos de notas com facilidade.
-
Para ver ou alterar as contas que utiliza com OneNote para Windows 10, clique no botão Definições e Mais

-
Para remover uma conta que já não pretende utilizar com OneNote, clique para selecionar essa conta na lista e, em seguida, clique em Terminar Sessão. Para evitar abrir novamente esses blocos de notas, recomendamos que os remova a partir da sua lista de blocos de notas. Para tal, clique com botão direito do rato no nome de um bloco de notas que pretenda fechar e, em seguida, clique em Fechar Bloco de Notas.
Sugestão: Para mudar de conta no OneNote para Mac, clique emOneNote > Terminar Sessão na barra de menus para terminar sessão na sua conta atual e, em seguida, clique emOneNote > Iniciar Sessão para iniciar sessão na conta pretendida.
Personalizar OneNote com as suas preferências de aplicação
Quer utilize OneNote num PC ou num Mac, pode personalizar facilmente a sua experiência de OneNote ao escolher a partir das preferências da aplicação disponíveis.
-
No OneNote para Windows 10, clique no botão Definições e Mais

-
No OneNote para Mac, clique emOneNote na barra de menus e, em seguida, clique em Preferências.
Os seus conteúdos do OneNote estão dispostos numa hierarquia de bloco de notas, secção e página.
Sugestão: Por predefinição, as secções e a lista de páginas são abertas junto ao painel de navegação. Se não vir blocos de notas, secções ou páginas, o menu de navegação será fechado. Para ver as secções do seu bloco de notas atual, selecione o botão de navegação 
Para abrir um bloco de notas diferente ou para criar um novo bloco de notas, selecione o menu pendente do bloco de notas atual para revelar uma lista de todos os seus blocos de notas.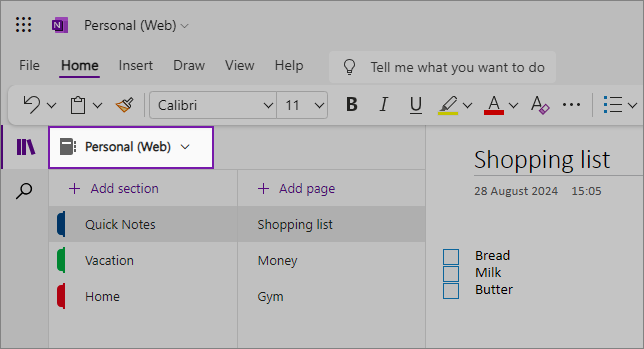
Selecione outro bloco de notas na sua lista para o abrir num novo separador no browser ou, para criar um novo bloco de notas, selecione Adicionar bloco de notas.
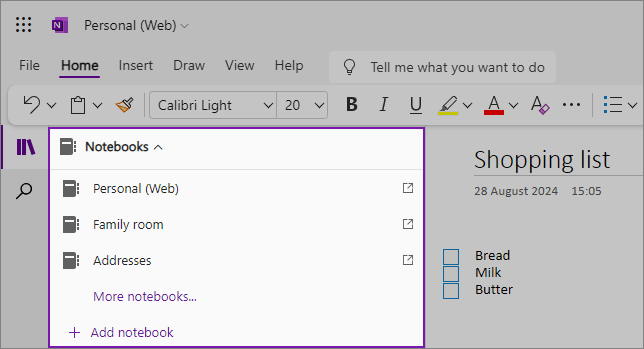
Para ver uma secção diferente, clique num título na lista de secções. 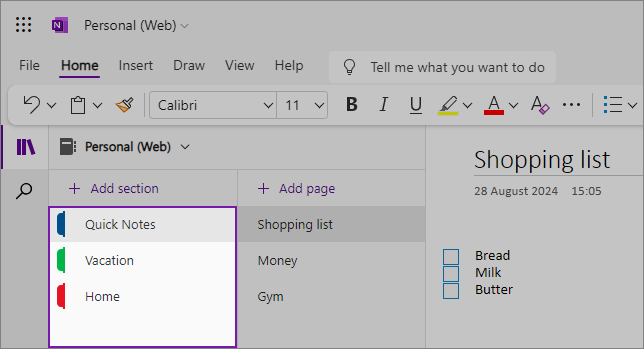
No OneNote, os seus blocos de notas nunca ficarão sem espaço. Pode adicionar facilmente mais páginas ou secções a qualquer bloco de notas e pode adicionar novos blocos de notas para separar os seus conteúdos pelos seus assuntos ou projetos; por onde toma notas (por exemplo, em casa, na escola ou por qualquer agrupamento que o ajude a organizar melhor).
Para adicionar uma nova secção, selecione Adicionar secção. Clique com o botão direito do rato na nova secção para escolher ou alterar a cor da secção. Também pode arrastar e largar as secções para as reordenar.
Para escolher uma página diferente, clique num título na lista de páginas. 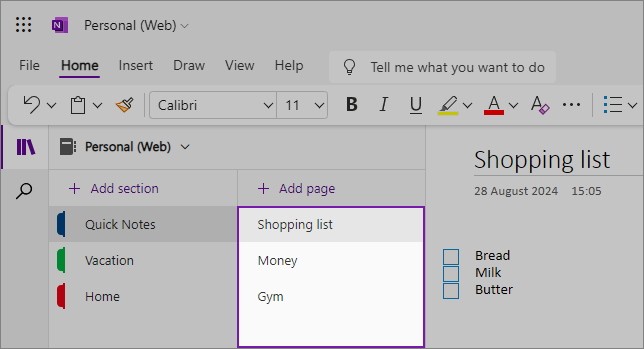
Para adicionar uma nova página, selecione Adicionar página.
Sugestão: Pode arrastar e largar as páginas em cada secção para as reordenar, mas tenha cuidado para não a arrastar para outra secção.
Redimensionar painéis de navegação
Pode redimensionar facilmente os painéis de navegação para os tornar mais largos ou mais estreitos. Isto é útil se os títulos de secção e página aparecerem frequentemente truncados ou se quiser maximizar o espaço de escrita de notas enquanto o painel de navegação é apresentado.
Mova o ponteiro do rato sobre o limite vertical para a direita do painel de navegação que pretende redimensionar.
Quando for apresentado um ponteiro de seta de duplo sentido, clique e arraste o limite do painel para a esquerda ou para a direita para ajustá-lo à largura que pretende e, em seguida, solte o botão do rato. 
Também pode ocultar todo o painel de navegação para maximizar o espaço de escrita de notas ao clicar no botão Navegação: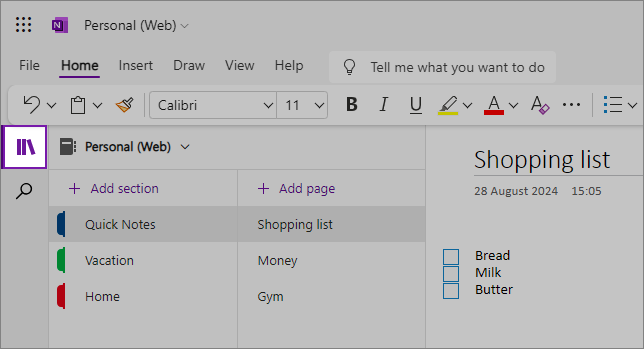
Localize as suas notas, não importa onde as tenha colocado
Comece por clicar no ícone de pesquisa abaixo do painel de navegação no lado esquerdo do ecrã e comece a escrever. 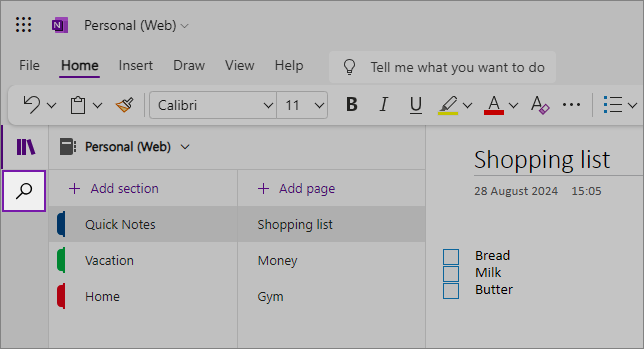
Na caixa de pesquisa, escreva uma palavra-chave ou uma expressão para procurar. Se o seu texto de pesquisa for encontrado, será apresentado na lista de resultados de pesquisa. Clique em qualquer resultado que pretenda ver e o OneNote irá avançar para essa página. Quando terminar de rever os resultados da pesquisa, clique no X junto à consulta de pesquisa para fechar a navegação e regressar à sua página atual ou clique na página para fechar os resultados da pesquisa.
Sugestões:
-
Pode utilizar "aspas" em torno de uma expressão que escreve na caixa de pesquisa para localizar todas as ocorrências dessa expressão exata em vez das palavras individuais do componente.
-
Por predefinição, o OneNote irá procurar o texto que introduziu na secção que atualmente abriu, mas também pode optar por procurar apenas nessa Página. O OneNote Web não suporta a pesquisa em blocos de notas.











