Nota: O Paint 3D foi preterido e será removido da Microsoft Store a 3 de setembro de 2024. Para ver e editar imagens 2D, pode utilizar o Paint ou Fotografias. Para ver conteúdo 3D, pode utilizar o Visualizador 3D.
O Paint 3D pode ser utilizado para criar objetos 3D impressionantes! Também pode utilizar e manipular objetos pré-fabricados a partir da biblioteca 3D.
Nota: O Paint 3D está disponível no Windows 10.
Procurar na biblioteca de modelos 3D
-
Inicie o Paint 3D a partir das suas Aplicações.

-
Selecione Formas 3D no friso e, em seguida, Abrir biblioteca 3D.

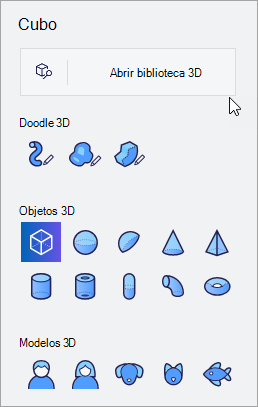
-
Introduza o termo de pesquisa na caixa Procurar e prima Enter.
-
Selecione o modelo escolhido para o adicionar à tela.
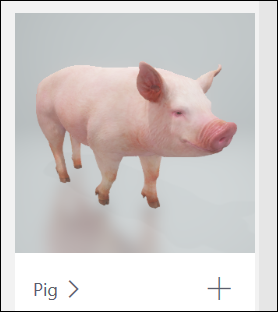
Manipular o modelo 3D
Com modelos 3D, pode movê-los e adicionar múltiplos para criar o seu próprio modelo exclusivo.
Vamos tentar criar um porco com asas:
-
Quando seleciona o modelo, serão apresentadas setas de movimento:

-
A seta superior irá rodar o objeto ao longo do eixo Z.
-
A seta para a direita irá rodar ao longo do eixo X.
-
A seta inferior irá rodar ao longo do eixo Y.
-
A seta para a esquerda irá deslizar o modelo para a frente e para trás no espaço.
-
Selecione e arraste o modelo para movê-lo na tela.
-
Selecione e arraste as pequenas caixas brancas nos cantos e lados da caixa que rodeia o objeto para aumentar, encolher ou esticar o objeto como quiser.
Experimente estes procedimentos até ter uma boa noção de como mover e manipular o modelo.
-
-
Abra novamente a biblioteca 3D , procure uma ala e selecione a que pretende adicionar à tela.

-
A asa será apresentada na tela. Arraste os modelos para longe e modifique-os até terem o aspeto pretendido.
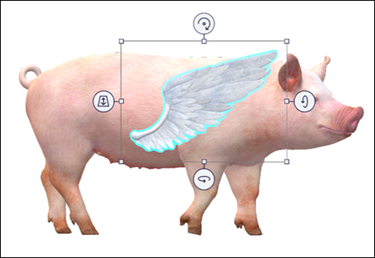
-
Mova os modelos até que a asa esteja corretamente posicionada:
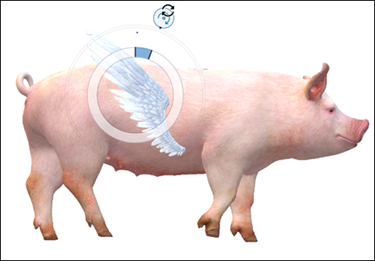
Selecione Selecionar tudo para rodar ambos os modelos ao mesmo tempo e certifique-se de que estão corretamente posicionados de todos os ângulos.
-
Combine os modelos ao selecionar Selecionar todos os > Grupo.
-
Repita os passos acima para adicionar outra ala ou elemento ao modelo.
Extras: adicione fundos, efeitos e muito mais ao seu modelo 3D
Fundos
-
Regresse à biblioteca 3D e procure um fundo pretendido (Sky, por exemplo).
-
Selecione o objeto de fundo para o redimensionar e posicionar.
Arraste os cantos do fundo para as margens da tela.
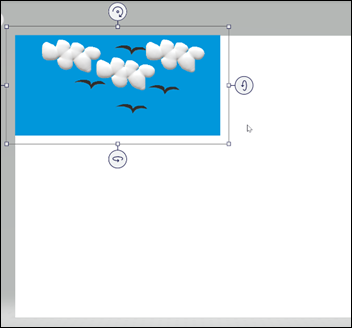
Efeitos
-
Para adicionar um efeito ao projeto 3D Paint, selecione Efeitos.
-
Selecione o efeito que pretende no menu. Irá filtrar instantaneamente o seu quadro.
Selecione o sol à volta da Roda ligeira e rode-o para reposicionar a iluminação.
Selecionar outros separadores na parte superior do Paint 3D (formas 2D, formas 3D, Autocolantes e Efeitos) irá permitir-lhe adicionar ainda mais detalhes ao seu projeto do Paint 3D!
Saiba mais
Modelação 3D básica com o Paint 3D










