O Windows fornece uma variedade de ferramentas de configuração adaptadas às necessidades de diferentes utilizadores. Estas ferramentas incorporadas facilitam a personalização e a monitorização do seu dispositivo, permitindo-lhe alterar a configuração do Windows de acordo com as suas preferências e requisitos com precisão.
Este artigo descreve as ferramentas essenciais que pode utilizar para gerir o Windows e cada secção deste artigo fornece uma descrição geral concisa de uma ferramenta específica. Encontrará uma breve descrição da funcionalidade da ferramenta, das respetivas aplicações e instruções sobre como aceder à mesma. Esta abordagem estruturada garante que pode identificar rapidamente a ferramenta de que precisa e compreender como utilizá-la eficazmente para os seus requisitos específicos.
Expanda cada secção para saber mais sobre cada ferramenta e descubra como o Windows atende utilizadores principiantes e avançados, garantindo que todos podem otimizar o seu sistema com facilidade.
|
|
As definições são a aplicação principal para personalizar e gerir as definições do Windows. Foi concebido com simplicidade, acessibilidade e facilidade de utilização em mente, proporcionando uma experiência mais intuitiva e fácil de utilizar do que o Painel de Controlo tradicional. A aplicação está organizada em categorias, para navegar e ajustar rapidamente as definições de acordo com as suas preferências e necessidades. A aplicação Definições é continuamente atualizada para suportar as funcionalidades mais recentes do Windows. A partir das Definições, também pode encontrar suporte e ajuda de resolução de problemas, tornando-o um centro central para manter o estado de funcionamento e a funcionalidade do Windows. Para abrir as Definições, pode utilizar um dos seguintes métodos:
|
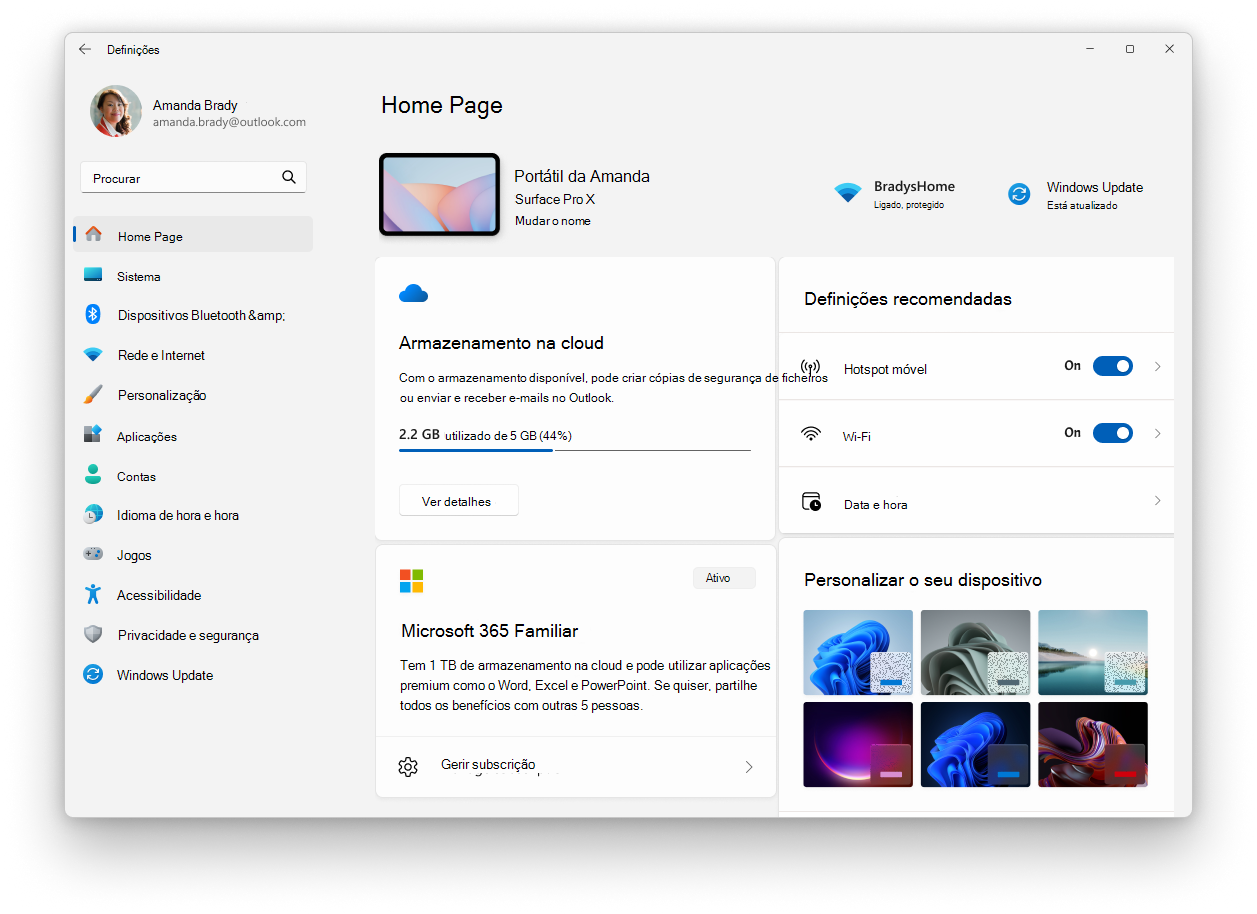
|
|
O Gestor de Tarefas é uma aplicação que funciona como um monitor de sistema e um gestor de arranque para Windows, fornecendo informações sobre o desempenho e o consumo de recursos do seu dispositivo. Permite-lhe ver e gerir aplicações em execução, avaliar a carga da CPU, a utilização da memória, a atividade do disco e a utilização da rede. Com o Gestor de Tarefas, pode terminar programas sem resposta, ajustar aplicações de arranque e monitorizar sessões de utilizador ativas, garantindo o desempenho ideal do sistema e o controlo do utilizador. Para abrir o Gestor de Tarefas, pode utilizar um dos seguintes métodos:
|
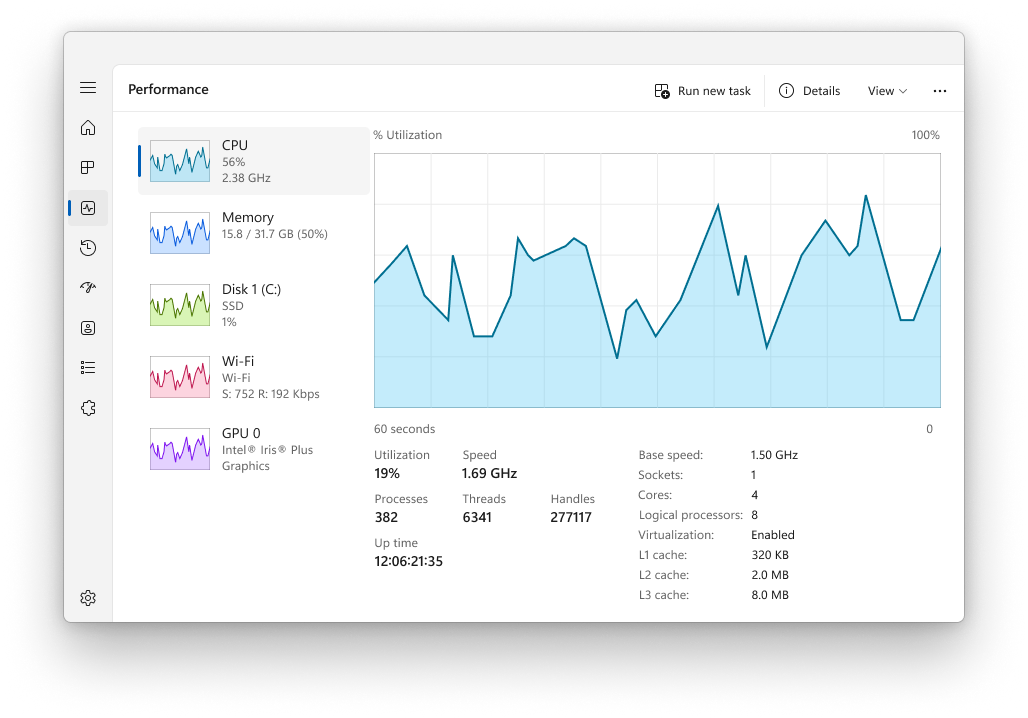
|
|
A consola de Gestão de Computadores é um snap-in da Consola de Gestão da Microsoft (MMC) que fornece uma localização centralizada para gerir vários componentes, serviços e definições do sistema no Windows. Inclui ferramentas para gerir discos, serviços, dispositivos, pastas partilhadas e utilizadores, entre outras tarefas administrativas. A consola do é particularmente útil para profissionais de TI e utilizadores avançados que precisam de realizar tarefas administrativas em computadores locais ou remotos. Para abrir a consola de Gestão de Computadores, pode utilizar um dos seguintes métodos:
|
|
|
O Visualizador de Eventos é um snap-in da Consola de Gestão da Microsoft (MMC) que pode utilizar para ver e gerir registos de eventos. Fornece um registo detalhado dos eventos de sistema, segurança e aplicações num dispositivo Windows, o que pode ser inestimável para a resolução de problemas e monitorização do estado de funcionamento do sistema. O Visualizador de Eventos pode apresentar informações como a origem de um evento, a data e hora em que ocorreu e quaisquer códigos de erro ou mensagens associados. O Visualizador de Eventos está organizado em categorias como Registos do Windows, Registos de Aplicações e Serviços e Subscrições. Os utilizadores podem filtrar registos por critérios como nível de evento, data e palavras-chave para localizar rapidamente eventos relevantes. O Visualizador de Eventos também permite que os utilizadores guardem ficheiros de registo para análise e exportar dados de eventos para utilização externa. Para profissionais de TI, o Visualizador de Eventos é uma ferramenta avançada para diagnosticar problemas, auditar a atividade do sistema e garantir a conformidade com as políticas de segurança. Também é utilizado para controlar o estado de funcionamento e o estado dos servidores e de outros componentes de infraestrutura críticos. Para abrir o Visualizador de Eventos, pode utilizar um dos seguintes métodos:
|
|
|
O Painel de Controlo é uma funcionalidade que faz parte do Windows há muito tempo. Fornece uma localização centralizada para ver e manipular as definições e os controlos do sistema. Através de uma série de applets, pode ajustar várias opções, desde a hora e data do sistema até às definições de hardware, configurações de rede e muito mais. Muitas das definições no Painel de Controlo estão a ser migradas para a aplicação Definições, que oferece uma experiência mais moderna e simplificada. Sugestão: Embora o Painel de Controlo ainda exista por razões de compatibilidade e para fornecer acesso a algumas definições que ainda não foram migradas, recomendamos que utilize a aplicação Definições sempre que possível. Para abrir o Painel de Controlo, pode utilizar um dos seguintes métodos:
|
|
|
A Configuração do Sistema é um utilitário de sistema que lhe permite resolver problemas com o arranque do Windows. Fornece opções para personalizar o processo de arranque, incluindo a capacidade de ativar ou desativar software, controlar serviços de arranque e aceder a outras definições avançadas do sistema. A Configuração do Sistema pode ser particularmente útil ao diagnosticar problemas de desempenho ou conflitos de software, uma vez que lhe permite iniciar seletivamente o sistema com apenas serviços e programas essenciais em execução. O utilitário inclui vários separadores, como Geral, Arranque, Serviços, Arranque e Ferramentas, cada um oferece funções diferentes para gerir o comportamento de arranque do sistema. Por exemplo, o separador Serviços permite-lhe desativar serviços que possam estar a causar problemas, enquanto o separador Arranque (que redireciona para o Gestor de Tarefas em versões mais recentes do Windows) permite-lhe gerir os programas que são iniciados no arranque. Atenção: A Configuração do Sistema é uma ferramenta avançada e deve ser utilizada com cuidado. A configuração incorreta das definições do sistema pode originar instabilidade do sistema ou impedir o Windows de iniciar corretamente. Por conseguinte, recomenda-se que crie uma cópia de segurança do seu sistema antes de efetuar alterações com a Configuração do Sistema. Para abrir a Configuração do Sistema, pode utilizar um dos seguintes métodos:
|
|
|
As Informações do Sistema são um utilitário de sistema que fornece uma vista abrangente do hardware, componentes do sistema e ambiente de software num dispositivo Windows. É particularmente útil para recolher informações que possam ajudar a diagnosticar problemas com a configuração de um dispositivo. A ferramenta pode apresentar uma vasta gama de detalhes, incluindo hardware instalado, controladores de sistema, serviços e processos em execução, entre outros. Para abrir as Informações do Sistema, pode utilizar um dos seguintes métodos:
Sugestão: abra as Informações do Sistema com privilégios de Administrador para garantir relatórios precisos de controladores e serviços do sistema. |
|
|
O Editor de Registo é uma ferramenta avançada utilizada para ver e modificar o registo do sistema. O registo é uma base de dados que armazena definições de baixo nível para o Windows e para aplicações que optam por utilizá-lo. O Editor de Registo permite-lhe alterar as definições que não estão expostas na interface de utilizador, incluindo políticas de sistema, aplicações instaladas e os tipos de ficheiros que determinadas aplicações podem abrir. Para abrir o Editor de Registo, pode utilizar um dos seguintes métodos:
Atenção: Ao utilizar o Editor de Registo, é importante ter cuidado. As alterações inadequadas ao registo podem causar problemas significativos, incluindo instabilidade do sistema, erros de aplicações ou até mesmo impedir o Início do Windows. Certifique-se sempre de que efetuou uma cópia de segurança do registo antes de efetuar alterações e modifique apenas as definições do registo se estiver confiante na sua compreensão do impacto potencial. É aconselhável seguir orientações fidedignas ou consultar um profissional de TI em caso de dúvida. |
|
|
O Editor de Políticas de Grupo Local é um snap-in da Consola de Gestão da Microsoft (MMC) que fornece uma única interface de utilizador através da qual todas as definições do objeto de política de grupo local podem ser geridas. É utilizado pelos administradores para configurar políticas para um computador local, sem afetar outros utilizadores ou computadores na rede. O editor inclui uma vasta gama de definições que controlam vários aspetos do sistema operativo, tais como opções de segurança, comportamentos do sistema, definições de ambiente do utilizador e muito mais. Nota: O Editor de Políticas de Grupo Local não está disponível na edição Windows Home. O Editor de Políticas de Grupo Local é particularmente útil para gerir dispositivos que não fazem parte de um domínio ou não são geridos centralmente por uma organização. Para dispositivos que são membros de um domínio, as definições de política de grupo são normalmente geridas centralmente pelo departamento de TI. utilizando a Consola de Gestão de Políticas de Grupo ou uma solução de Gestão de Dispositivos Móveis (MDM). No entanto, para políticas locais, o Editor de Políticas de Grupo Local é a ferramenta go-to. Permite que os administradores imponham configurações específicas que não estão disponíveis através da aplicação Definições ou do Painel de Controlo. Para abrir o Editor de Políticas de Grupo Local, pode utilizar um dos seguintes métodos:
Atenção: As alterações efetuadas no Editor de Políticas de Grupo Local podem afetar significativamente o funcionamento do computador, pelo que é recomendado que apenas os administradores experientes utilizem esta ferramenta e que planeiem e testem cuidadosamente quaisquer alterações antes de as aplicarem a ambientes de produção. |
|
|
As Definições Avançadas do Sistema são um utilitário de sistema que pode utilizar para aceder e modificar definições que normalmente não estão disponíveis nas Definições ou no Painel de Controlo. Este utilitário é particularmente útil para profissionais de TI ou utilizadores avançados que precisam de configurar propriedades do sistema, variáveis de ambiente, definições de desempenho e perfis de utilizador para um desempenho de sistema ideal. Atenção: Efetuar alterações através das Definições Avançadas do Sistema deve ser feita com cuidado, uma vez que as definições incorretas podem afetar a estabilidade do sistema. Para abrir as Definições Avançadas do Sistema, pode utilizar um dos seguintes métodos:
|




















