Dacă întâmpinați probleme la deschiderea fișierelor și documentelor Microsoft 365 din bibliotecile de documente SharePoint, iată câteva sugestii pentru a vă ajuta să le remediați.
Vă recomandăm să sincronizați biblioteca de documente cu computerul pentru a lucra cu documente. Sincronizarea creează un folder local pe computer, unde puteți să deschideți și să editați cu ușurință fișiere. Când salvați un document, acesta este încărcat automat în SharePoint sau OneDrive pentru locul de muncă sau pentru școală. Pentru mai multe informații, consultați Sincronizarea fișierelor SharePoint și Teams cu computerul. Pentru mai multe informații despre lucrul cu fișierele SharePoint din Explorer, consultați Vizualizarea fișierelor SharePoint cu Explorer.
Descărcați și verificați fișierele local
Unele probleme apar din cauza diferențelor de versiuni între serverul SharePoint și Microsoft 365. Dacă nu îl puteți face să funcționeze, încercați să descărcați fișierul și vedeți dacă îl puteți deschide local.
-
În funcție de versiunea de SharePoint, efectuați una dintre următoarele:
În SharePoint, selectați fișierul în biblioteca de documente și selectați Descărcare pe bara de comenzi sau selectați meniul Mai multe ..., apoi selectați Descărcare.
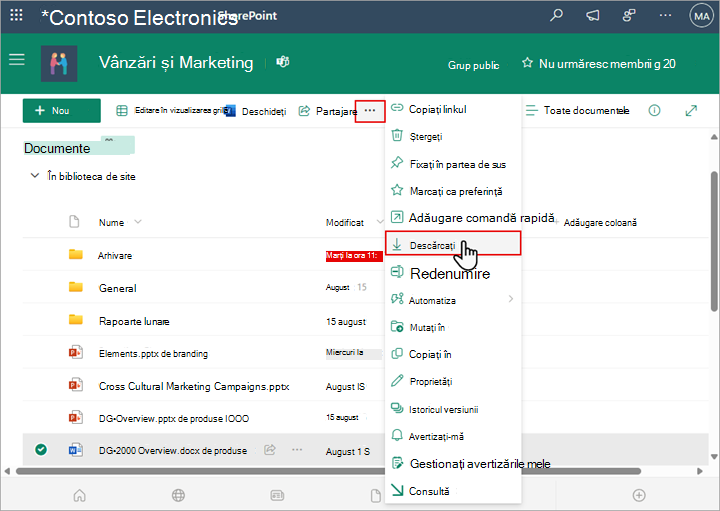
ÎnSharePoint Server 2016, selectați un fișier, selectați meniul Mai multe ... pe bara de comenzi, apoi selectați Descărcare sau faceți clic dreapta pe document, apoi selectați Descărcare.
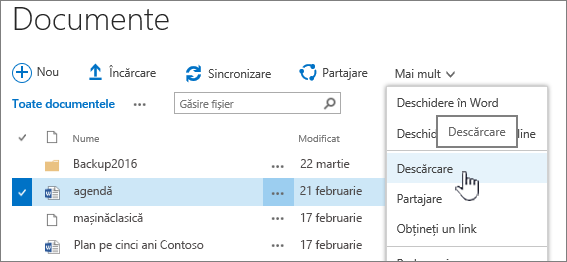
-
Navigați la folderul Descărcări și găsiți fișierul pe care tocmai l-ați descărcat de peSharePoint.
-
Selectați fișierul, faceți clic dreapta pe fișier, apoi selectați Deschidere cu.
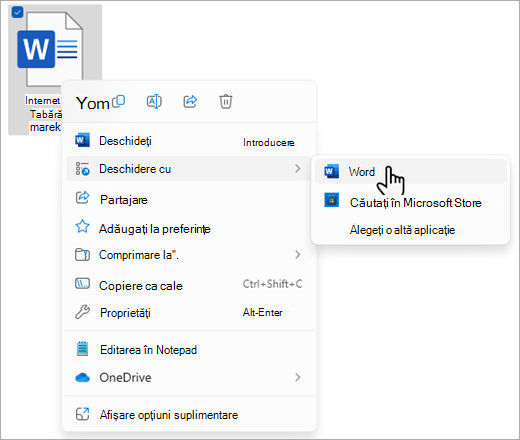
-
Alegeți aplicația pe care doriți să o utilizați. Dacă fișierul nu a fost atribuit, vi se va solicita să selectați o aplicație. Dacă aplicația nu se află în listă, selectați Alegeți o altă aplicație.
-
Închideți aplicația și încercați să faceți dublu clic pe fișier pentru a vedea dacă se deschide în aplicația corectă.
Pentru a găsi versiunea de SharePoint pe care o utilizați, consultați Ce versiune de SharePoint utilizez?
Pentru a identifica versiunea de Microsoft 365 pe care o utilizați, consultați Despre Office: Ce versiune de Office utilizez? sau Găsiți detalii pentru alte versiuni de Office.
Notă: Dacă ați făcut upgrade de la o versiune anterioară de Microsoft 365 laOffice 2016 pe computer, este posibil să aveți încă versiuni mai vechi ale unor programe, cum ar fi Visio și Project. Dacă utilizați aceste programe, actualizați-le la cele mai recente versiuni. Dacă nu le mai utilizați, dezinstalați-le.
Deteriorarea fișierelor
Dacă fișierul s-a deschis anterior, dar acum nu se deschide, ar putea exista o problemă cu un fișier deteriorat sau formatul nu este compatibil cu niciuna dintre aplicațiile dvs. Asigurați-vă că, atunci când salvați un fișier, încercați să îl deschideți, pentru a vă asigura că a fost salvat corect. Dacă partajați un fișier cu alți utilizatori, asigurați-vă că aceștia salvează fișierele complet și utilizează același format de fișier. De exemplu, dacă o foaie de calcul este deschisă ca .xls, asigurați-vă că este salvată ca fișier .xls.
Fișierele deteriorate pot împiedica, de asemenea, deschiderea SharePoint. Dacă suspectați că un fișier este deteriorat, descărcați documentul și încercați una dintre metodele descrise în aceste subiecte:
Formate de fișier neacceptate
Versiunile mai noi de Microsoft 365 adăuga caracteristici noi care pot să nu fie disponibile în versiunile mai vechi de Microsoft 365. Versiunile noi pot citi documente create de o versiune mai veche, dar versiunile mai vechi nu pot citi documente mai noi. Atunci când partajați fișiere în SharePoint, asigurați-vă că utilizatorii au versiuni compatibile de Microsoft 365 pentru documente. Dacă utilizați Microsoft 365, puteți instala cea mai recentă versiune pe desktop de la linkul online.










