Bara de To-Do este unul dintre panourile pe care le puteți adăuga la Outlook pentru Windows clasic. Puteți utiliza Bara de To-Do pentru a afișa evenimentele viitoare din calendar, lista de activități sau persoanele de contact preferate.
Notă: Bara de To-Do este disponibilă în Outlook clasic. În Noul Outlook și Microsoft 365, activitățile se afișează cu Ziua mea și sunt gestionate cu aplicația De făcut. Pentru mai multe informații, consultați Crearea activităților cu De făcut în Outlook.
Aflați ce versiune de Outlook utilizați verificând dacă există o filă Fișier în panglică. Dacă aveți o filă Fișier, utilizați Outlook clasic. Dacă nu apare Fișier, utilizați noul Outlook.
Activarea sau dezactivarea Barei de To-Do
-
Pentru a afișa bara de To-Do, selectați Vizualizare > bară De făcut.
-
Selectați Calendar, Activități sau Persoane. Puteți alege un tip de element de afișat în Bara de To-Do, două tipuri de elemente sau toate cele trei.
-
Pentru a dezactiva Bara de To-Do, selectați Vizualizare bară > de făcut > Dezactivat.
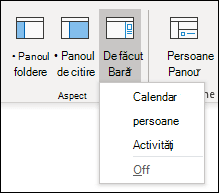
Particularizarea barei de To-Do
Secțiunile din bara To-Do apar în ordinea în care le-ați adăugat. Așadar, dacă ați adăugat secțiunea Calendar, apoi secțiunea Activități, apoi secțiunea Persoane, acestea vor apărea în această ordine. Dacă doriți să modificați ordinea, va trebui să închideți diferitele secțiuni și să le adăugați din nou în ordinea în care doriți să apară.
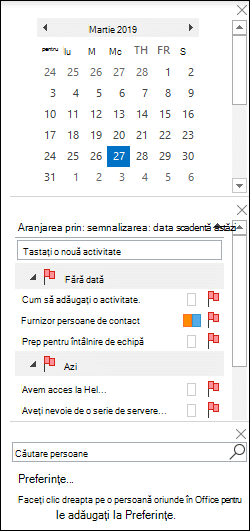
De exemplu, dacă ați adăugat vizualizarea Activități, apoi vizualizarea Persoane, apoi vizualizarea Calendar și doriți să afișați Calendarul în partea de sus a barei de To-Do în loc de partea de jos, urmați acești pași.
-
Selectați Vizualizare > bară De făcut > Activități pentru a ascunde vizualizarea Activități.
-
Selectați Vizualizare > bară De făcut > Persoane pentru a ascunde vizualizarea Persoane.
-
Acum ar trebui să afișați doar vizualizarea Calendar.
-
Selectați Vizualizare > bară De făcut > Persoane pentru a plasa vizualizarea Persoane direct sub vizualizarea Calendar.sau selectați Vizualizare > bară De făcut > Activități pentru a plasa vizualizarea Activități direct sub vizualizarea Calendar.
Particularizarea ordinii de sortare a activităților în bara de To-Do
Dacă doriți să particularizați ordinea de sortare a elementelor de activitate în Bara de To-Do, urmați acești pași.
-
În partea de sus a zonei de activități a barei de To-Do, selectați Aranjare după: Semnalizare: Data scadentă, apoi selectați Aranjare după pentru a modifica modul în care sunt organizate activitățile.
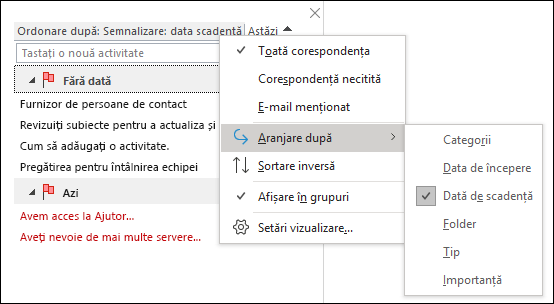
-
Pentru a sorta activitățile în ordine inversă, selectați săgeata în sus sau în jos din partea dreaptă a Barei de To-Do pentru a inversa ordinea de sortare.
Modificarea persoanelor de contact care apar în secțiunea Persoane din bara de To-Do
Toate persoanele de contact pe care le-ați adăugat la Preferințe apar în secțiunea Persoane din bara de To-Do.
-
Pentru a adăuga o persoană de contact la Preferințe, faceți clic dreapta pe numele persoanei dintr-un mesaj de e-mail sau din folderul Persoane de contact și selectați Adăugare la Preferințe. Persoana respectivă va apărea acum în secțiunea Persoane din Bara de To-Do, dacă ați activat acea secțiune.
-
Pentru a elimina o persoană de contact din Preferințe, faceți clic dreapta pe numele persoanei în bara de To-Do și selectați Eliminare din Preferințe. Persoana respectivă se află încă în Persoane de contact, dar nu va apărea în Bara de To-Do.
Notă: Imposibil de particularizat secțiunea calendar din Bara de To-Do.
Păstrați întotdeauna la vedere activitățile viitoare
Atunci când indicați spre pictograma Activități din bară de navigare, sumarul Activități afișează activitățile viitoare și elementele de făcut semnalizate. Pentru a le menține pe ambele la vedere, fixați sumarul Activități în fereastra Outlook.
-
Selectați Deschidere într-o fereastră nouă.
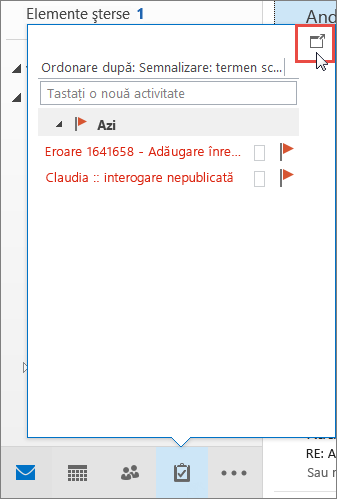
Pentru a închide sumarul, în partea de sus a sumarului Activități fixat, selectați 
Atunci când un sumar este fixat sau nefixat, acesta afectează doar vizualizarea respectivă. De exemplu, dacă vă aflați în Corespondență și fixați sumarul Activități, atunci când comutați la Calendar, sumarul Activități nu apare. Puteți fixa sau anula fixarea sumarului Activități în fiecare vizualizare, făcând clic pe 

Afișați activitățile finalizate în vizualizarea Activități
Pentru a revizui elementele pe care le-ați marcat ca finalizate, puteți modifica setările de vizualizare. Această vizualizare este utilă pentru revizuirea tuturor elementelor finalizate sau pentru reactivarea unei activități finalizate și setarea unei noi date scadente.
-
În Activități, pe fila Vizualizare , în grupul Vizualizare curentă , selectați Modificare vizualizare , apoi Finalizare.
Pentru a vizualiza toate elementele, finalizate sau nu, selectați Listă simplă sau Listă detaliată.
Notă: Pentru a vizualiza doar elementele care nu sunt finalizate, utilizați una dintre următoarele vizualizări: Activ, Următoarele 7 zile și Depășit.
Afișați activitățile finalizate în bara de To-Do
-
În bara De făcut, faceți clic dreapta în caseta Tastați o activitate nouă , apoi selectați Filtrare.
-
Pe fila Complex , dacă apare oricare dintre intrările următoare, selectați intrarea, apoi selectați Eliminare:
-
Data încheierii nu există
-
Faceți clic pe Semnalizare Data încheierii nu există
-
Ascundeți activitățile finalizate în bara de To-Do
-
În bara De făcut, faceți clic dreapta în caseta Tastați o activitate nouă , apoi selectați Filtrare.
-
Pe fila Complex , selectați Câmp, indicați spre Câmpuri dată/oră, apoi selectați Data încheierii.
-
În lista Condiții , selectați nu există.
-
Selectați Adăugare la listă.
-
Selectați Câmp, indicați spre Toate câmpurile Corespondență, apoi selectați Semnalizare dată terminată.
-
În lista Condiții , selectați nu există.
-
Selectați Adăugare la listă.
-
Selectați OK.
Consultați și
Crearea și vizualizarea activităților cu bara To-Do în Outlook clasic
Gestionarea activităților în Outlook clasic
Atribuirea și urmărirea activităților în Outlook clasic










