Poate fi necesar să modificați setările de pornire Windows pentru a depana problemele, a optimiza procesele de pornire sau a modifica comportamentul de pornire al sistemului pentru anumite activități.
De exemplu, o opțiune de depanare obișnuită este să activați Modul de siguranță, care pornește Windows într-o stare limitată, unde sunt pornite doar serviciile și driverele esențiale goale. Dacă o problemă nu reapare atunci când porniți în modul de siguranță, puteți elimina setările implicite, driverele de bază ale dispozitivului și serviciile din cauzele posibile.
Alte setări de pornire includ caracteristici complexe destinate utilizării de către administratorii de sistem și profesioniștii IT.
Acest articol vă arată cum să modificați comportamentul de pornire Windows și opțiunile disponibile.
Modificarea setărilor de pornire
Există diferite modalități de a modifica setările de pornire. Extindeți fiecare secțiune pentru a afla mai multe:
-
În aplicația Setări de pe dispozitivul Windows, selectați Sistem > Recuperare sau utilizați următoarea comandă rapidă:
Notă: În Windows 10, puteți accesa din Actualizare & Securitate > Recuperare
-
Sub Opțiuni de recuperare, lângă Pornire complexă, selectați Reporniți acum
-
La repornire, selectați Depanare > Opțiuni complexe > Setări pornire > Repornire
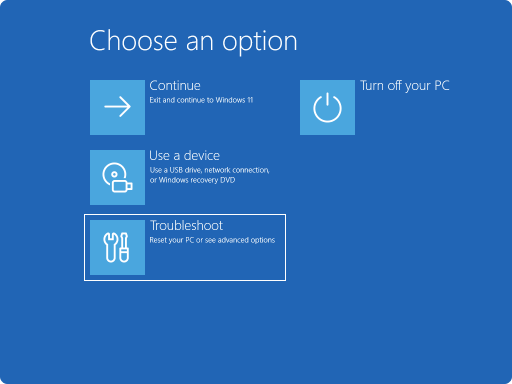
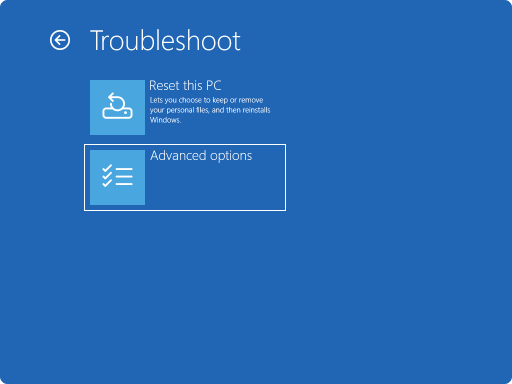
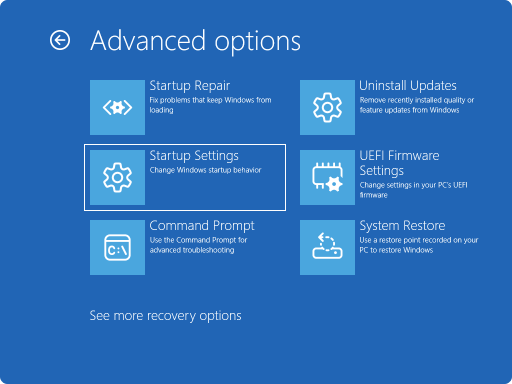
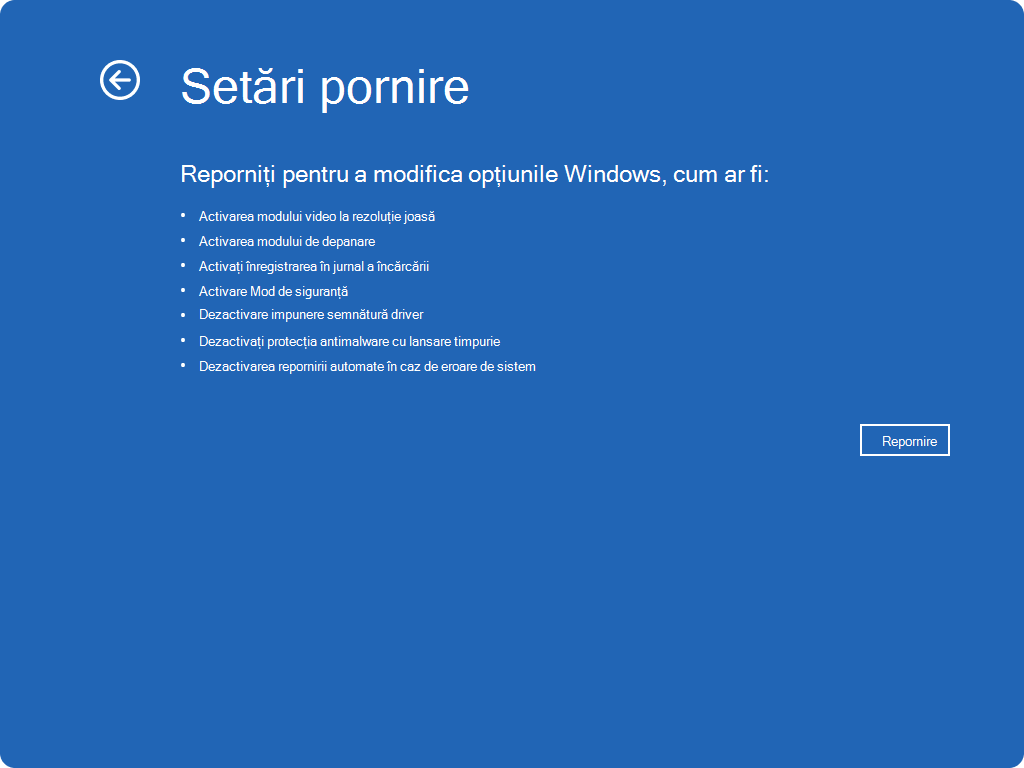
-
Dacă dispozitivul dvs. este criptat, va trebui să introduceți cheia de recuperare BitLocker
-
În ecranul Setări pornire, alegeți una dintre opțiunile disponibile sau apăsați enter pentru a boota Windows în mod normal
-
Pe ecranul de conectare Windows, apăsați continuu tasta Shift în timp ce selectați Alimentare > Repornire
-
La repornire, selectați Depanare > Opțiuni complexe > Setări pornire > Repornire
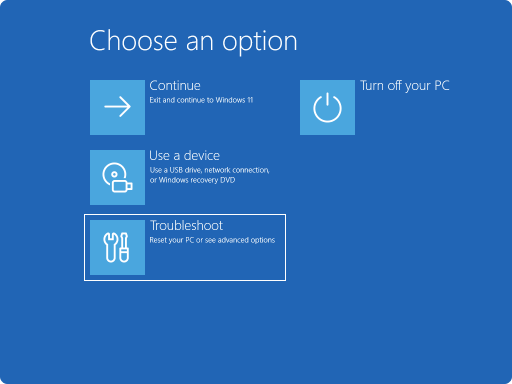
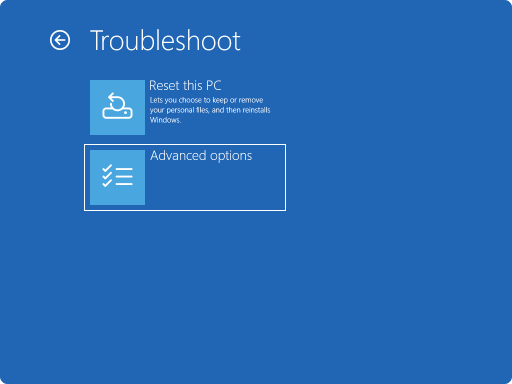
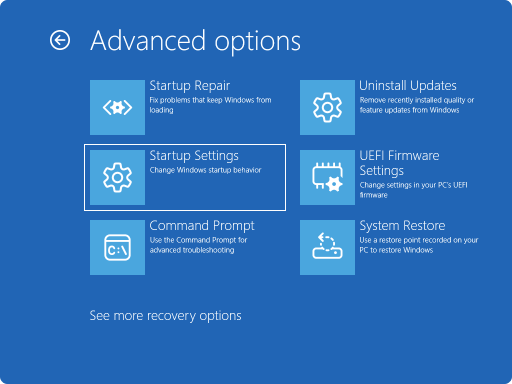
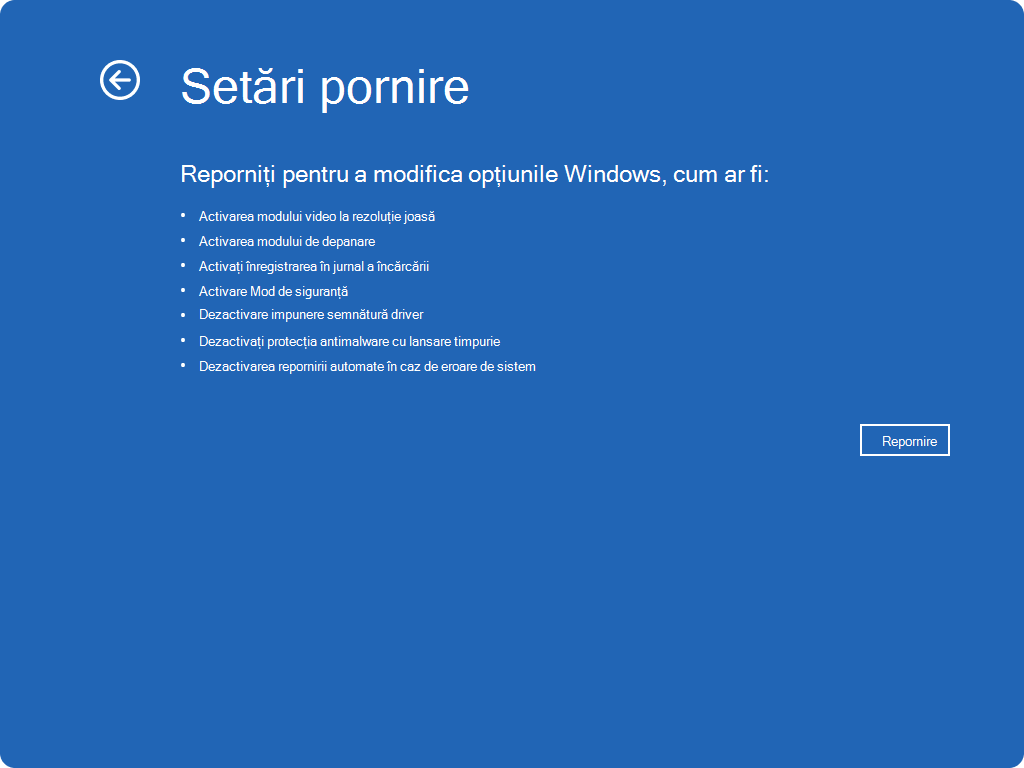
-
Dacă dispozitivul dvs. este criptat, va trebui să introduceți cheia de recuperare BitLocker
-
În ecranul Setări pornire, alegeți una dintre opțiunile disponibile sau apăsați enter pentru a boota Windows în mod normal
În acest scenariu, va trebui să forțați dispozitivul Windows să intre în Reparare automată, care constă de obicei în întreruperea procesului normal de boot de două ori. Acest lucru poate fi realizat prin activarea dispozitivului și menținerea apăsată a butonului de alimentare pentru a impune o închidere înainte ca Windows să termine de încărcat. După ce faceți acest lucru de două ori, Windows ar trebui să bootați automat în Mediul de recuperare Windows (Windows RE) la a treia repornire.
Iată pașii:
-
Porniți dispozitivul și așteptați să apară sigla Windows (sau sigla producătorului)
-
Imediat ce apare sigla Windows, apăsați continuu butonul de alimentare până când dispozitivul se închide
-
Activați din nou dispozitivul și repetați pasul 2
-
Activați dispozitivul pentru a treia oară. Windows ar trebui să afișeze ecranul Recuperare .
Selectați Vedeți opțiunile complexe de reparare
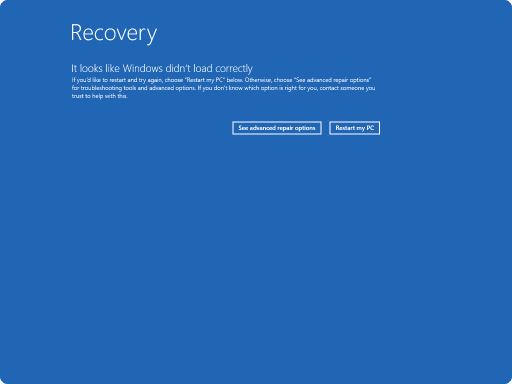
-
Selectați Depanare > Opțiuni complexe > Setări pornire > Repornire
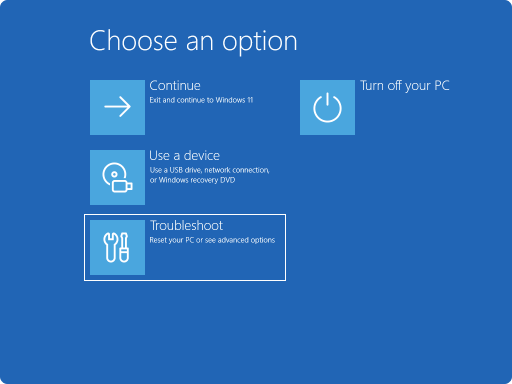
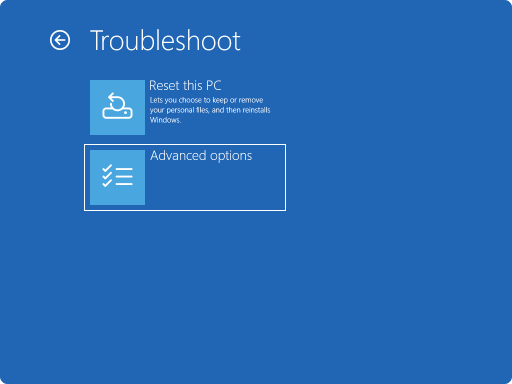
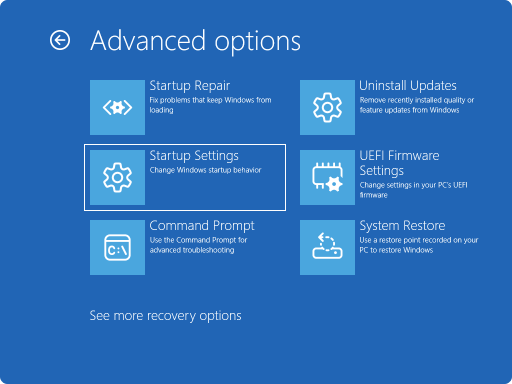
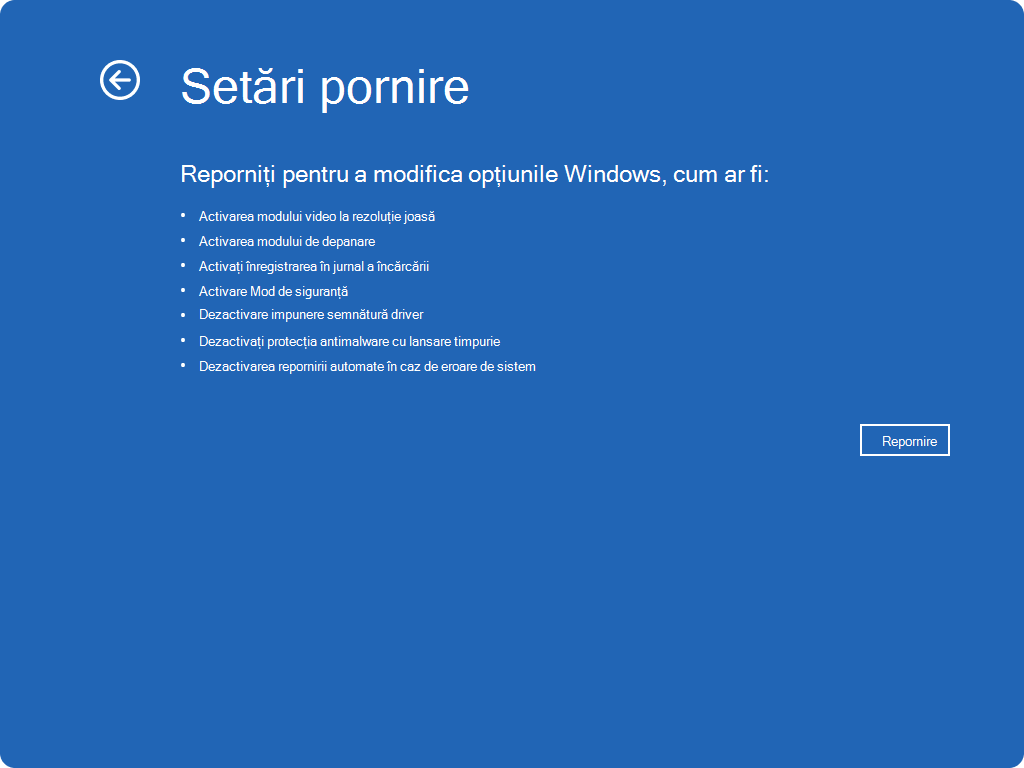
-
Dacă dispozitivul dvs. este criptat, va trebui să introduceți cheia de recuperare BitLocker
-
În ecranul Setări pornire, alegeți una dintre opțiunile disponibile sau apăsați enter pentru a boota Windows în mod normal
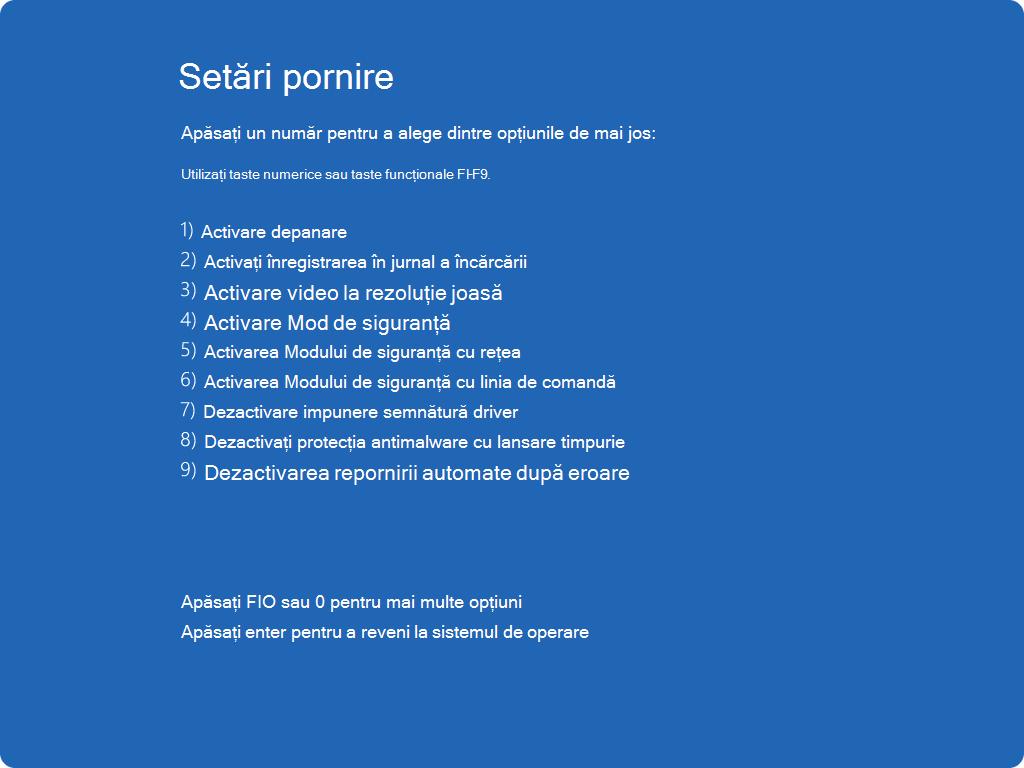
Startup settings list
Iată o listă de setări de pornire din care puteți alege. Pentru a selecta una, utilizați tastele numerice sau tastele funcționale F1-F9:
-
Activați depanarea.Pornește Windows într-un mod de depanare avansat, destinat profesioniștilor IT și administratorilor de sistem
-
Activați înregistrarea în jurnal a încărcării. Creează un fișier, ntbtlog.txt, care listează toate driverele care sunt instalate în timpul pornirii și care poate fi util pentru depanarea complexă
-
Activați redarea video la rezoluție joasă. Pornește Windows utilizând driverul video curent și setări de rezoluție și de viteză de reîmprospătare reduse. Puteți utiliza acest mod pentru a reseta setările de afișare
-
Activare Mod de siguranță. Modul de siguranță pornește Windows într-o stare de bază, folosind un set limitat de fișiere și drivere. Dacă nu apare o problemă în modul de siguranță, acest lucru înseamnă că setările implicite și driverele de bază ale dispozitivului nu cauzează problema. Observarea Windows în modul de siguranță vă permite să restrângeți sursa unei probleme și vă poate ajuta să depanați problemele de pe dispozitiv
-
Modul de siguranță cu lucru în rețea. Modul de siguranță cu rețea adaugă driverele și serviciile de rețea de care veți avea nevoie pentru a accesa internetul și alte computere din rețea
-
Modul de siguranță cu linie de comandă. Pornește Windows în modul de siguranță cu o fereastră linie de comandă în locul interfeței Windows obișnuite
-
Dezactivați impunerea semnăturii driverului. Permite instalarea driverelor care conțin semnături incorecte
-
Dezactivați protecția antimalware din lansarea timpurie . Protecția antimalware (ELAM) cu lansare timpurie este o caracteristică de securitate din Windows care permite ca software-ul antimalware să pornească înaintea tuturor celorlalte componente terțe în timpul procesului de boot. ELAM asigură că sistemul nu inițializează drivere de boot necunoscute care ar putea fi rău intenționate. Selectați această opțiune pentru a dezactiva temporar ELAM
-
Dezactivare repornire automată în caz de eroare a sistemului. Împiedică repornirea automată a sistemului de operare Windows, în cazul în care o eroare cauzează defectarea Windows. Alegeți această opțiune doar dacă Windows este blocat într-o buclă în care Windows nu reușește, încearcă să repornească și eșuează din nou în mod repetat
Puteți apăsa pe Enter pentru a porni Windows în mod normal.
Ce se întâmplă dacă Windows continuă să booteze în Modul de siguranță?
Repornirea dispozitivului ar trebui să fie suficientă pentru a ieși din Modul de siguranță înapoi în modul normal. Totuși, dacă, din anumite motive, dispozitivul încă se inițializează în Modul de siguranță, încercați aceasta:
-
Apăsați tasta Windows + R
-
În caseta Deschidere , tastați msconfig , apoi selectați OK
-
Selectați fila Bootare
-
Sub Opțiuni de boot, debifați caseta de selectare Bootare sigură










