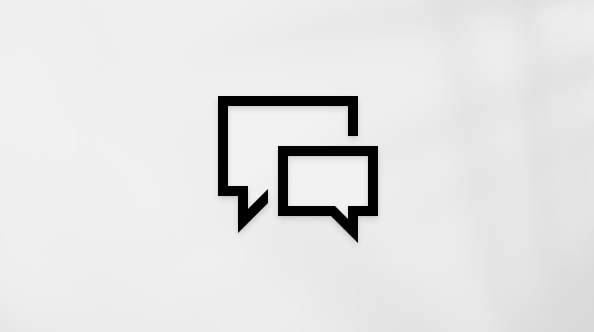Эта статья предназначена для людей, использующих программы чтения с экрана, например экранный диктор Windows, JAWS или NVDA, с продуктами Microsoft 365. Эта статья входит в набор содержимого поддержки средства чтения с экрана Microsoft 365, где содержатся дополнительные сведения о специальных возможностях в наших приложениях. Чтобы получить справку общего характера, посетите службу поддержки Майкрософт.
Используйте Outlook с клавиатурой и средством чтения с экрана, чтобы создать и изменить таблицу в сообщениях электронной почты. Мы проверили эту функцию с использованием экранного диктора, JAWS и NVDA, но она может работать и с другими средствами чтения с экрана, если они соответствуют общепринятым стандартам и методам для специальных возможностей.
Примечания:
-
Новые возможности Microsoft 365 становятся доступны подписчикам Microsoft 365 по мере выхода, поэтому в вашем приложении эти возможности пока могут отсутствовать. Чтобы узнать о том, как можно быстрее получать новые возможности, станьте участником программы предварительной оценки Office.
-
Дополнительные сведения о средствах чтения с экрана см. в статье О работе средств чтения с экрана в Microsoft 365.
В этом разделе
Преобразование текста в таблицу
Если у вас есть блок текста, в котором используются одинаковые разделители, его можно легко преобразовать в таблицу.
-
Выделите текст, который вы хотите преобразовать в таблицу.
-
Чтобы открыть диалоговое окно Преобразование текста в таблицу , нажмите клавиши ALT+N, T, V.
-
Выполните одно из указанных ниже действий.
-
Если в качестве разделителей используются знаки абзацев, нажмите клавиши ALT+P.
-
Если разделителями являются запятые, нажмите клавиши ALT+M.
-
Если для разделения применяются знаки табуляции, нажмите клавиши ALT+T.
-
-
Нажимайте клавишу TAB, пока не услышите фразу "ОК, кнопка", а затем нажмите клавишу ВВОД. Будет создана таблица, а фокус вернется в сообщение с выделенной таблицей.
Преобразование таблицы в текст
-
Переместите курсор в таблицу, которую вы хотите преобразовать в текст.
-
Нажмите клавиши ALT+J, L, чтобы открыть вкладку Макетв области Работа с таблицами.
-
Нажмите клавишу V, чтобы открыть диалоговое окно Преобразовать таблицу в текст , а затем выполните одно из следующих действий:
-
Если в качестве разделителей вы хотите использовать знаки абзацев, нажмите P.
-
Если вы хотите использовать запятые, нажмите M.
-
Чтобы использовать символы табуляции, нажмите T.
-
-
Нажимайте клавишу TAB, пока не услышите фразу "ОК, кнопка", а затем нажмите клавишу ВВОД. Фокус вернется в сообщение с выделенным текстом.
Вставка таблицы
Вы можете указать размеры таблицы, то есть количество столбцов и строк и их высоту и ширину. Outlook вставляет базовую таблицу типа сетки для использования.
Примечание: Чтобы таблицей можно было пользоваться с помощью специальных возможностей, важно ввести строку заголовков.
-
Поместите курсор в то место сообщения, куда вы хотите вставить новую таблицу.
-
Чтобы открыть диалоговое окно Вставка таблицы , нажмите клавиши ALT+N, T, I.
-
Выберите нужное количество столбцов.
-
Нажмите клавишу TAB и введите нужное число строк.
-
Если вы хотите использовать указанные размеры в будущем, нажмите клавиши ALT+Н, чтобы установить флажок По умолчанию для новых таблиц.
-
Чтобы закрыть диалоговое окно Вставка таблицы , нажимайте клавишу TAB, пока не услышите сообщение "ОК, кнопка", а затем нажмите клавишу ВВОД. Outlook добавляет таблицу в сообщение, а фокус переместится на первый столбец первой строки.
-
Чтобы убедиться, что в таблице есть строка заголовка, нажмите клавиши ALT+J, T, чтобы открыть вкладку Конструкторв области Работа с таблицами.
-
Нажимайте клавишу TAB, пока не услышите сообщение "Флажок установлен, строка заголовка". При использовании JAWS и NVDA вы услышите фразу "Поле группы параметров стиля таблицы, флажок строки заголовка, установлен флажок". Если вы услышите сообщение "Снято", нажмите клавишу ПРОБЕЛ, чтобы включить строку заголовка. В противном случае нажмите клавишу ESC, чтобы вернуть фокус в таблицу.
-
Используйте клавиши со стрелками для перемещения по таблицы и введите в нее данные.
Использование встроенных стилей
После создания таблицы можно быстро изменить ее внешний вид с помощью встроенных стилей в Outlook.
-
Поместите курсор в любое место таблицы.
-
Нажмите клавиши ALT+J, T, чтобы открыть вкладку Конструкторв области Работа с таблицами.
-
Нажмите клавишу S, чтобы открыть меню Стили таблиц.
-
Используйте клавиши со стрелками для перемещения по списку, пока не найдете нужный стиль, например "Таблица-сетка 1 светлая".
-
Чтобы выбрать стиль, нажмите клавишу ВВОД. Стиль заголовка применяется к таблице, а фокус возвращается на нее.
Удаление таблицы
-
Поместите курсор в таблицу, которую вы хотите удалить.
-
Нажмите клавиши ALT+J, L, чтобы открыть вкладку Макетв области Работа с таблицами.
-
Чтобы удалить всю таблицу, нажмите клавиши D, T. Таблица удаляется, а фокус возвращается к сообщению.
Настройка свойств таблицы
Используйте диалоговое окно Свойства таблицы , чтобы присвоить таблице заголовок и описание, чтобы сделать ее более доступной, или изменить выравнивание таблицы.
-
Поместите курсор в таблицу, которую вы хотите изменить.
-
Чтобы открыть диалоговое окно Свойства таблицы , нажмите клавиши ALT+J, L, O.
-
Чтобы задать выравнивание таблицы относительно основного текста сообщения, выполните одно из следующих действий:
-
Чтобы выровнять таблицу по левому краю текста, нажмите клавиши ALT+L.
-
Чтобы выровнять таблицу по центру, нажмите клавиши ALT+C.
-
Чтобы выровнять таблицу по правому краю текста, нажмите клавиши ALT+H.
-
-
Чтобы выбрать способ обтекания таблицы текстом, выполните одно из следующих действий:
-
Чтобы настроить обтекание по сторонам таблицы, нажмите клавиши ALT+A.
-
Чтобы таблица была отделена от текста, нажмите клавиши ALT+N.
-
-
Чтобы присвоить таблице заголовок и описание, нажимайте клавиши ALT+T, а затем нажимайте клавишу СТРЕЛКА ВПРАВО, пока не услышите сообщение "Выбрано, элемент вкладки "Замещающий текст". При использовании JAWS вы услышите фразу "Alt text tab", а при использовании NVDA вы услышите фразу "Элемент вкладки "Замещающий текст", выбранный".
-
Нажмите клавишу TAB и введите заголовок таблицы, а затем нажмите клавишу TAB и введите описание.
-
Нажимайте клавишу TAB, пока не услышите "ОК, кнопка", а затем нажмите клавишу ВВОД. Фокус вернется в сообщение.
Добавление столбцов и строк в таблицу
-
При написании сообщения поместите курсор в точку таблицы, куда нужно добавить столбец или строку.
-
Нажмите клавиши ALT+J, L, чтобы открыть вкладку Макетв области Работа с таблицами.
-
Выполните одно из указанных ниже действий.
-
Для добавления строки над выделенной ячейкой нажмите A.
-
Чтобы добавить строку под выбранной точкой, нажмите клавиши B, E.
-
Для добавления столбца слева от выделенной ячейки нажмите L.
-
Для добавления столбца справа от выделенной ячейки нажмите R.
-
-
Меню закроется, а фокус вернется в таблицу.
Дополнительные сведения
Форматирование текста в сообщении электронной почты в Outlook с помощью средства чтения с экрана
Настройка учетной записи электронной почты в Outlook с помощью средства чтения с экрана
Настройка устройства для поддержки специальных возможностей в Microsoft 365
Используйте Outlook в Интернете с клавиатурой и средством чтения с экрана, чтобы создать таблицу при создании сообщения с помощью почты. Мы протестировали его с помощью экранного диктора в Microsoft Edge и JAWS и NVDA в Chrome, но он может работать с другими средствами чтения с экрана, если они соответствуют общим стандартам и методам специальных возможностей.
Примечания:
-
Новые возможности Microsoft 365 становятся доступны подписчикам Microsoft 365 по мере выхода, поэтому в вашем приложении эти возможности пока могут отсутствовать. Чтобы узнать о том, как можно быстрее получать новые возможности, станьте участником программы предварительной оценки Office.
-
Дополнительные сведения о средствах чтения с экрана см. в статье О работе средств чтения с экрана в Microsoft 365.
-
В этой статье предполагается, что Область чтения отключена.
-
Рекомендуем использовать Outlook в Интернете в веб-браузере Microsoft Edge. Outlook в Интернете работает в веб-браузере, поэтому в сочетаниях клавиш есть некоторые отличия от классической программы. Например, для перехода в область команд и выхода из нее вместо клавиши F6 используются клавиши CTRL+F6. Кроме того, такие распространенные команды, как F1 (справка) и CTRL+O (открыть), относятся не к Outlook в Интернете, а к интерфейсу браузера.
-
В настоящее время сайт Outlook.office.com обновляется (Outlook в Интернете). Некоторые пользователи уже перешли на новый интерфейс Outlook, в то время, как остальные пользуются старой версией по умолчанию до тех пор, пока не завершится обновление. Дополнительные сведения см. на странице Получение справки по Outlook в Интернете. Поскольку инструкции в этом разделе относятся к новому интерфейсу, мы рекомендуем вам перейти от классической к новой версии Outlook. Чтобы перейти на новую версию Outlook, нажимайте клавиши CTRL+F6, пока не услышите фразу "Команда, попробовать новый Outlook", а затем нажмите клавишу ВВОД. Если вы слышите фразу "Панель команд", а не "Команда, попробовать новый Outlook", значит вы уже используете новую версию Outlook.
Вставка таблицы
При вставке таблицы в сообщение можно указать количество столбцов и строк. Outlook в Интернете вставляет базовую таблицу типа сетки для использования.
-
При создании сообщения поместите курсор туда, куда нужно вставить новую таблицу.
-
Нажмите клавишу TAB. Прозвучит сообщение "Параметры форматирования, формат по образцу". Затем нажимайте клавишу СТРЕЛКА ВПРАВО, пока не услышите фразу "Вставить таблицу", и нажмите клавишу ВВОД. Откроется диалоговое окно выбора размера таблицы.
Примечание: Если нажатие клавиши ВВОД не открывает диалоговое окно, нажмите клавишу SR+ПРОБЕЛ, чтобы отключить режим сканирования, и повторите попытку.
-
Чтобы выбрать количество столбцов в таблице, используйте клавиши СТРЕЛКА ВПРАВО и СТРЕЛКА ВЛЕВО. Средство чтения с экрана произнесет выбранные столбцы и строки, например "3 на 1 таблицу".
-
Чтобы выбрать количество строк в таблице, используйте клавиши СТРЕЛКА ВНИЗ и СТРЕЛКА ВВЕРХ. Средство чтения с экрана произнесет выбранные столбцы и строки, например "3 на 3 таблицы".
-
По завершении, чтобы вставить таблицу, нажмите клавишу ВВОД. Диалоговое окно закрывается, а фокус перемещается в первую ячейку таблицы в тексте сообщения электронной почты.
См. также
Форматирование текста в сообщении электронной почты в Outlook с помощью средства чтения с экрана
Настройка учетной записи электронной почты в Outlook с помощью средства чтения с экрана
Техническая поддержка пользователей с ограниченными возможностями
Корпорация Майкрософт стремится к тому, чтобы все наши клиенты получали наилучшие продукты и обслуживание. Если у вас ограниченные возможности или вас интересуют вопросы, связанные со специальными возможностями, обратитесь в службу Microsoft Disability Answer Desk для получения технической поддержки. Специалисты Microsoft Disability Answer Desk знакомы со многими популярными специальными возможностями и могут оказывать поддержку на английском, испанском, французском языках, а также на американском жестовом языке. Перейдите на сайт Microsoft Disability Answer Desk, чтобы узнать контактные сведения для вашего региона.
Если вы представитель государственного учреждения или коммерческой организации, обратитесь в службу Disability Answer Desk для предприятий.