Примечание: Эта статья выполнила свою задачу, и в скором времени ее использование будет прекращено. Чтобы избежать появления ошибок "Страница не найдена", мы удаляем известные нам ссылки. Если вы создали ссылки на эту страницу, удалите их, и вместе мы обеспечим согласованность данных в Интернете.
При создании диаграммы в Excel в Интернете, она не всегда показывает ее название, даже если данные содержат его. Вы можете добавить или изменить название диаграммы вручную и разместить его на диаграмме или над ней.
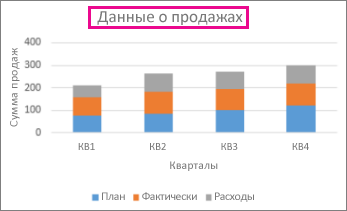
Ниже рассказывается, как это сделать.
-
Если на ленте есть кнопка "Просмотр", щелкните ее и нажмите кнопку "Редактирование".
Если на ленте есть кнопка "Правка", вы можете добавить название диаграммы.
-
Щелкните в любом месте диаграммы, чтобы отдемонстрировать вкладку "Диаграмма" на ленте.
-
Щелкните >"Названиедиаграммы" и выберите нужный параметр названия.
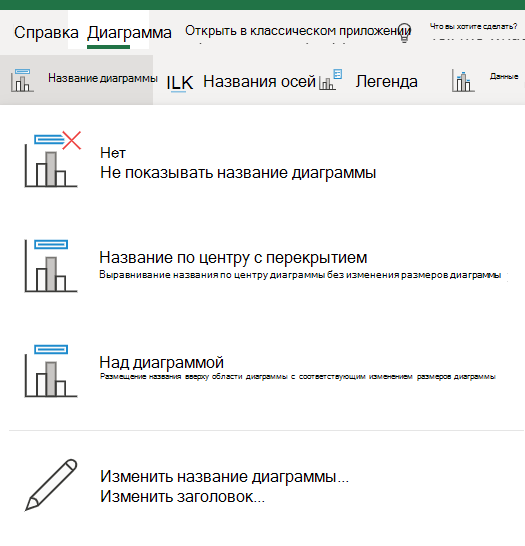
-
В текстовом поле "Название" введите название диаграммы.
Чтобы начать новую строку в названии, нажмите клавишу ВВОД.
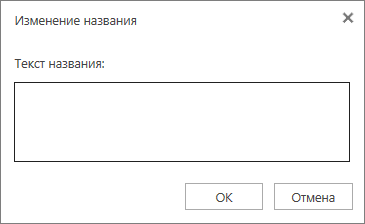
Изменение или удаление названия диаграммы
Название нельзя переместить в другое место рядом с диаграммой или под диаграммой. Однако его можно изменить или удалить с диаграммы.
-
Щелкните в любом месте диаграммы, чтобы отдемонстрировать инструменты работы с диаграммами.
-
Щелкните "Название > диаграммы".
-
Чтобы изменить название, нажмите кнопку "Изменить название диаграммы" и измените текст в текстовом поле "Название".
-
Чтобы удалить заголовок, выберите "Нет".
-










