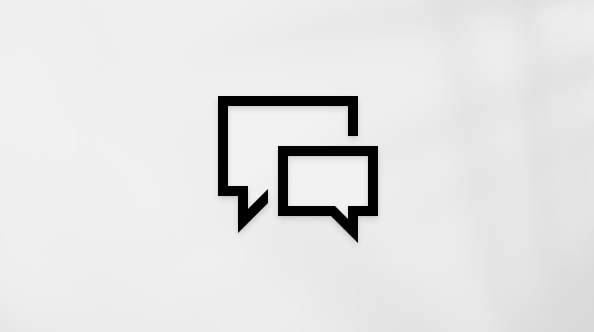Эта статья предназначена для людей, использующих программы чтения с экрана, например экранный диктор Windows, JAWS или NVDA, с продуктами Microsoft 365. Эта статья входит в набор содержимого поддержки средства чтения с экрана Microsoft 365, где содержатся дополнительные сведения о специальных возможностях в наших приложениях. Чтобы получить справку общего характера, посетите службу поддержки Майкрософт.
ДобавляйтеЦентр администрирования Exchange общий почтовый ящик с помощью клавиатуры и чтения с экрана. Общие почтовые ящики делают группу людей в организации удобной для отслеживания и отправки электронной почты из общей учетной записи, например info@contoso.com или support@contoso.com. Когда пользователь в группе отвечает на сообщение, отправленное на общий почтовый ящик, сообщение выглядит так, как будто оно было отправлено общим почтовым ящиком, а не отдельным пользователем.
Мы проверили его с помощью экранный диктор в Microsoft Edge и JAWS в Chrome, но она может работать с другими устройствами чтения с экрана и веб-браузерами, если они придерживаются распространенных стандартов и методов для работы со специальными доступами.
Примечания:
-
Новые возможности Microsoft 365 становятся доступны подписчикам Microsoft 365 по мере выхода, поэтому в вашем приложении эти возможности пока могут отсутствовать. Чтобы узнать о том, как можно быстрее получать новые возможности, станьте участником программы предварительной оценки Office.
-
Дополнительные сведения о средствах чтения с экрана см. в статье О работе средств чтения с экрана в Microsoft 365.
-
Чтобы проверить, позволяет ли ваша роль администратора добавить новый почтовый ящик, ознакомьтесь со ссылкой На определение роли администратора в Центре администрирования Exchange с помощью Exchange экрана.
-
Exchange Online входит в планы подписки Microsoft 365 для бизнеса и предприятия; однако возможности могут отличаться в разных планах. Если ваш EAC не включает функцию, описанную в этой статье, возможно, ваш план не включает ее. Дополнительные сведения о возможностях Exchange Online подписки можно найти в Microsoft 365 продукте или лицензии для бизнеса? и в Exchange Online службы.
-
На панели мониторинга EAC нажимаем клавишу TAB, пока не услышите "Левая панель навигации, расширенный". Если вы услышите "Свернуто", а не "Свернуто", перед продолжением нажмите пробел, чтобы развернуть меню.
-
При экранный диктор нажимая клавиши SR+СТРЕЛКА ВПРАВО, пока не услышите "Получатели, развернуть". При помощи JAWS нажмите клавишу СТРЕЛКА ВНИЗ. Если вы услышите "Свернуто", а не "Свернуто", перед продолжением нажмите пробел, чтобы развернуть меню.
-
При экранный диктор нажимая клавиши SR+СТРЕЛКА ВПРАВО, пока не услышите сообщение "Почтовые ящики". При помощи JAWS нажмите клавишу СТРЕЛКА ВНИЗ. Затем нажмите ввод. Откроется представление список Почтовые ящики, а фокус перемещается в элемент меню Добавить общий почтовый ящик.
-
Нажмите клавишу Ввод. Откроется всплывающее окно Добавление общего почтового ящика, а фокус будет на кнопке Закрыть. Нажмите клавишу TAB. Вы услышите: "Имя". Введите отображаемого имени общего почтового ящика, который вы создаете.
-
Нажмите клавишу TAB. Вы услышите: "Адрес электронной почты". Введите адрес электронной почты для нового общего почтового ящика. Не включайте в это поле знак @или доменное имя.
-
Нажмите клавишу TAB. Вы услышите "Домен" и имя выбранного домена. Нажмите клавишу ПРОБЕЛ, чтобы открыть меню, а затем с помощью клавиш СТРЕЛКА ВНИЗ и СТРЕЛКА ВВЕРХ найдите нужный домен, а затем нажмите клавишу ВВОД, чтобы выбрать его.
-
Нажимая клавишу TAB, пока не услышите "Создать, кнопка", а затем нажмите клавишу ВВОД. После создания почтового ящика вы услышите сообщение "Общий почтовый ящик успешно создан". Нажимая клавишу TAB, пока не услышите сообщение "Добавить пользователей в этот почтовый ящик, кнопка", а затем нажмите клавишу ВВОД.
-
Откроется всплывающее окно Управление участниками общего почтового ящика, а фокус будет на кнопке Закрыть. Нажмите клавишу TAB. Вы услышите: "Добавить пользователей, кнопка". Нажмите клавишу Ввод. Фокус перемещается на кнопку Закрыть в диалоговом окне поиска. Нажмите клавишу TAB, чтобы переместить фокус в поле поиска.
-
Введите имя первого пользователя, которого вы хотите добавить в общий почтовый ящик, или его часть. Когда вы перестанут вводить текст, EAC обноравит список результатов поиска. Нажимайте клавишу TAB, пока не услышите имя и адрес электронной почты первого результата, а затем используйте клавиши СТРЕЛКА ВНИЗ и СТРЕЛКА ВВЕРХ для просмотра результатов. Когда найдете нужного человека, один раз нажмите клавишу СТРЕЛКА ВПРАВО, а затем нажмите клавишу ПРОБЕЛ, чтобы выбрать нужный элемент.
-
Чтобы добавить второго пользователя, нажимая клавиши SHIFT+TAB, пока не услышите сообщение "Очистить текст, кнопка", а затем нажмите клавишу ВВОД. Затем повторите предыдущий шаг. Сделайте это для всех пользователей, которые хотите добавить в новый общий почтовый ящик.
-
Завершив добавление пользователей, нажимая клавишу TAB, пока не услышите "Сохранить, кнопка", а затем нажмите клавишу ВВОД. Вы услышите сообщение "Участники общего почтового ящика обновлены" и сообщение "Закрыть, кнопка". Нажмите клавишу Ввод.
-
Чтобы закрыть всплывающее окно и вернуться в представление списка Почтовые ящики, нажмите shift+TAB. Вы услышите: "Закрыть, кнопка". Нажмите клавишу Ввод.
Примечание: Для того чтобы новый почтовый ящик и его участники были доступны в Outlook иOutlook в Интернете, может потребоваться до 60 минут.
См. также
Открытие Центра администрирования Exchange с помощью Exchange экрана
Техническая поддержка пользователей с ограниченными возможностями
Корпорация Майкрософт стремится к тому, чтобы все наши клиенты получали наилучшие продукты и обслуживание. Если у вас ограниченные возможности или вас интересуют вопросы, связанные со специальными возможностями, обратитесь в службу Microsoft Disability Answer Desk для получения технической поддержки. Специалисты Microsoft Disability Answer Desk знакомы со многими популярными специальными возможностями и могут оказывать поддержку на английском, испанском, французском языках, а также на американском жестовом языке. Перейдите на сайт Microsoft Disability Answer Desk, чтобы узнать контактные сведения для вашего региона.
Если вы представитель государственного учреждения или коммерческой организации, обратитесь в службу Disability Answer Desk для предприятий.