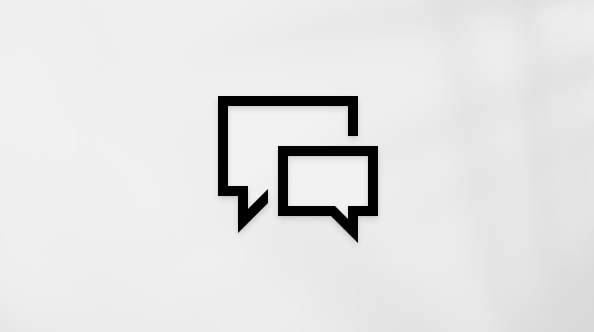Эта статья предназначена для людей, использующих программы чтения с экрана, например экранный диктор Windows, JAWS или NVDA, с продуктами Microsoft 365. Эта статья входит в набор содержимого поддержки средства чтения с экрана Microsoft 365, где содержатся дополнительные сведения о специальных возможностях в наших приложениях. Чтобы получить справку общего характера, посетите службу поддержки Майкрософт.
Используйте PowerPoint с клавиатурой и средством чтения с экрана, чтобы добавлять скрытые субтитры в видео. Мы проверили эту функцию с использованием экранного диктора, JAWS и NVDA, но она может работать и с другими средствами чтения с экрана, если они соответствуют общепринятым стандартам и методам для специальных возможностей. Благодаря скрытым субтитрам презентация станет доступна для более широкой аудитории, например людей со слабым слухом или пользователей, говорящих на других языках.
Видеопроигрыватель в PowerPoint отображает субтитры при воспроизведении видео. Инструкции см. в разделе "Включение скрытых субтитров или субтитров с помощью клавиатуры" статьи Специальные возможности при воспроизведении видео и звука в PowerPoint.
Субтитры хранятся в текстовом файле с расширением ".vtt". Создать файл с субтитрами можно вручную или с помощью средства создания субтитров. Дополнительные сведения см. в статье Создание скрытых субтитров для видео. Чтобы найти доступные инструменты и подробные инструкции в Интернете, введите "create vtt file" в поисковой системе.
Сведения о том, какие типы файлов субтитров поддерживаются, см. в статье Типы файлов скрытых субтитров, поддерживаемые PowerPoint.
Примечания:
-
Новые возможности Microsoft 365 становятся доступны подписчикам Microsoft 365 по мере выхода, поэтому в вашем приложении эти возможности пока могут отсутствовать. Чтобы узнать о том, как можно быстрее получать новые возможности, станьте участником программы предварительной оценки Office.
-
Дополнительные сведения о средствах чтения с экрана см. в статье О работе средств чтения с экрана в Microsoft 365.
В этом разделе
Добавление субтитров к видео
Вы можете добавлять субтитры к презентациям, записанным с помощью закадрового видео, экранных записей и любых других видео, за исключением онлайн-видео, которые вы вставляете в PowerPoint. Добавление субтитров в записанную презентацию с только звуковым закадровым текстом в настоящее время не поддерживается.
-
Подготовьте текстовый файл субтитров с расширением VTT перед добавлением субтитров. Инструкции по созданию субтитров см. в статье Создание субтитров для видео.
-
В PowerPoint в обычном представлении перейдите к слайду, на который вы хотите добавить субтитры. Инструкции см. в статье Использование средства чтения с экрана для изучения и навигации в PowerPoint.
-
На слайде нажимайте клавишу TAB, пока не услышите сообщение о видео.
-
При фокусе на видео нажмите клавиши ALT+J, N, C, а затем 2. Прозвучит сообщение "Параметры субтитров, пункт меню Вставка подписей".
-
Нажмите клавишу ВВОД. Откроется диалоговое окно Вставка субтитров . Фокус находится на текстовом поле Имя файла .
-
В диалоговом окне Вставка субтитров нажимайте клавишу TAB и клавиши со стрелками, пока не найдите файл субтитров, а затем нажмите клавишу ПРОБЕЛ.
-
Чтобы вставить файл субтитров, нажимайте клавишу TAB, пока не услышите фразу "Вставка, свернутая кнопка разбиения", а затем нажмите клавишу ВВОД. Если необходимо добавить еще один файл субтитров, повторите шаги с 2 по 6.
Удаление субтитров из видео
Если вам нужно изменить файл скрытых субтитров, который вставляется в видео в PowerPoint, сначала удалите файл субтитров, измените его, а затем добавьте его обратно в видео. Перед удалением файла из PowerPoint видео убедитесь, что исходная копия файла скрытых субтитров хранится на компьютере или в интернет-хранилище.
Примечание: Если вы добавили в видео несколько файлов субтитров, следующий процесс удаляет все файлы субтитров из видео.
-
В PowerPoint в обычном представлении перейдите к слайду с видео, с которого нужно удалить субтитры. Инструкции см. в статье Использование средства чтения с экрана для изучения и навигации в PowerPoint.
-
На слайде нажимайте клавишу TAB, пока не услышите сообщение о видео.
-
При фокусе на видео нажмите клавиши ALT+J, N, C, а затем 2. Прозвучит сообщение "Параметры субтитров, пункт меню Вставка подписей".
-
Чтобы удалить субтитры, нажимайте клавишу СТРЕЛКА ВНИЗ, пока не услышите сообщение "Удалить все субтитры", а затем нажмите клавишу ВВОД. Скрытые субтитры удаляются из видео.
Дополнительные сведения
Создание презентации на основе шаблона в PowerPoint с помощью средства чтения с экрана
Вставка и изменение изображений и таблиц в PowerPoint с помощью средства чтения с экрана
Использование сочетаний клавиш для создания презентаций PowerPoint
Использование сочетаний клавиш для проведения презентаций PowerPoint
Создание презентации в PowerPoint с помощью средства чтения с экрана
Настройка устройства для поддержки специальных возможностей в Microsoft 365
Работа с PowerPoint и перемещение в PowerPoint с помощью средства чтения с экрана
Техническая поддержка пользователей с ограниченными возможностями
Корпорация Майкрософт стремится к тому, чтобы все наши клиенты получали наилучшие продукты и обслуживание. Если у вас ограниченные возможности или вас интересуют вопросы, связанные со специальными возможностями, обратитесь в службу Microsoft Disability Answer Desk для получения технической поддержки. Специалисты Microsoft Disability Answer Desk знакомы со многими популярными специальными возможностями и могут оказывать поддержку на английском, испанском, французском языках, а также на американском жестовом языке. Перейдите на сайт Microsoft Disability Answer Desk, чтобы узнать контактные сведения для вашего региона.
Если вы представитель государственного учреждения или коммерческой организации, обратитесь в службу Disability Answer Desk для предприятий.