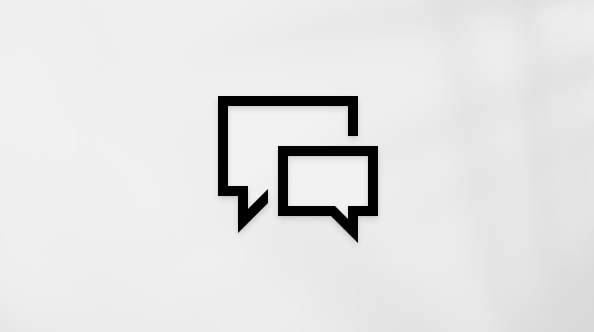Выполняйте задачи быстро, не используя мышь, нажимая несколько клавиш, независимо от того, где вы находитесь в приложенииMicrosoft 365. Любые команды на ленте можно выбрать с помощью клавиш доступа. Обычно для этого нужно нажать от двух до четырех клавиш.
В этом разделе
Использование подсказок клавиш для доступа к ленте
-
Чтобы отобразить подсказки клавиш и разместить фокус на выбранной вкладке ленты, нажмите клавишу ALT. Подсказки клавиш отображаются для вкладок ленты и кнопок справа и в заголовке.

Совет: Список наиболее часто используемых сочетаний клавиш, представляющих подсказки клавиш, см. в разделе Сочетания клавиш для подсказок клавиш.
-
Нажмите одну или две буквы, показанные в подсказке клавиши, над командой, которую вы хотите использовать. В зависимости от того, с какой буквой нажимается клавиша, могут отображаться дополнительные подсказки. Например, если активна вкладка Главная и нажимается клавиша с буквой "С", отобразится вкладка Вставка, а также подсказки клавиш для групп на ней. Если выбранная команда является разделенной кнопкой (т. е. кнопкой, открывающей меню с дополнительными параметрами), нажатие клавиши KeyTip откроет меню.
-
Продолжайте нажимать клавиши с буквами, пока не будет выполнена нужная команда.
Совет: Чтобы отменить выполняемое действие и скрыть подсказки клавиш, нажмите клавишу ALT. Чтобы вернуться к шагу и просмотреть предыдущие подсказки клавиш, нажмите клавишу ESC. Если вы находитесь на первом шаге, нажатие клавиши ESC скроет подсказки клавиш и переместит фокус обратно в документ.
Сочетания клавиш для подсказок клавиш
Сочетания клавиш в следующей таблице можно использовать для активации подсказок клавиш, описанных в разделе Использование подсказок клавиш для доступа к ленте. В таблице перечислены наиболее часто используемые сочетания клавиш в приложенииMicrosoft 365.
|
Действие |
Сочетание клавиш |
|---|---|
|
Откройте страницу Файл . |
ALT+F |
|
Откройте вкладку Главная . |
ALT+H |
|
Откройте вкладку Вставка . |
ALT+N |
|
Откройте вкладку Конструктор . |
ALT+G |
|
Откройте вкладку Переходы в PowerPoint. |
ALT+K |
|
Откройте вкладку Анимация в PowerPoint. |
ALT+A |
|
Откройте вкладку Слайд-шоу в PowerPoint. |
ALT+S |
|
Откройте вкладку Рецензирование . |
ALT+R |
|
Откройте вкладку Вид . |
ALT+W |
|
Откройте поле Поиск. В зависимости от используемой версии Microsoft 365 текстовое поле Поиск в верхней части окна приложения может называться Помощник. Оба варианта в основном похожи, но некоторые параметры и результаты поиска могут отличаться. |
ALT+Q, затем ввести условие поиска |
Перемещение фокуса ввода без использования мыши
Другой способ использования клавиатуры для работы с лентой — перемещение фокуса от одной вкладки или команды к другой до тех пор, пока не будет найдена нужная. В следующих инструкциях описывается перемещение между следующими main регионами на ленте:
-
Область A: вкладки ленты
-
Область Б: нижняя лента
-
Область C: заголовок

-
Чтобы разместить фокус на выбранной вкладке ленты (область A), нажмите клавишу ALT.
-
Чтобы переместить фокус на и выбрать другую вкладку ленты, нажмите клавишу СТРЕЛКА ВЛЕВО или СТРЕЛКА ВПРАВО. Фокус также переместится на кнопки в правой части и цикл обратно в левую сторону.
-
Чтобы переместить фокус с вкладок ленты на нижнюю ленту (область Б), нажимайте клавишу TAB, пока не дойдете до первой кнопки на нижней ленте.
-
Для перемещения по командам нажмите клавишу TAB или SHIFT+TAB.
Примечание: Вы также можете использовать клавиши со стрелками для перемещения между командами, но если фокус находится на команде, которая является полем редактирования текста, необходимо нажать клавишу TAB или SHIFT+TAB, чтобы переместить фокус на следующую или предыдущую команду.
Совет: Вы можете нажать клавиши CTRL+СТРЕЛКА ВЛЕВО или СТРЕЛКА ВПРАВО, чтобы перейти к предыдущему или следующему разделу нижней ленты.
-
Чтобы выполнить команду, нажмите клавишу ПРОБЕЛ или ВВОД. Если выбранная команда представляет собой разбиение, нажмите клавиши ALT+СТРЕЛКА ВНИЗ, чтобы развернуть раскрывающееся меню.
Совет: Чтобы свернуть раскрывающееся меню, нажмите клавишу ESC. Если раскрывающееся меню не развернуто, нажатие клавиши ESC приведет к перемещению фокуса обратно в документ.
-
Чтобы переместить фокус в верхний колонтитул над лентой (область C), а фокус в области A, нажмите клавиши SHIFT+TAB. Чтобы перейти по командам в заголовке, нажмите клавишу TAB или SHIFT+TAB.
Примечание: Для перемещения по командам можно также использовать клавиши СТРЕЛКА ВЛЕВО и СТРЕЛКА ВПРАВО, но если фокус находится на команде, которая является полем редактирования текста, необходимо нажать клавишу TAB или SHIFT+TAB, чтобы переместить фокус на следующую или предыдущую команду.
Другие полезные сочетания клавиш для ленты
|
Действие |
Сочетание клавиш |
|---|---|
|
Свертывание или восстановление ленты. |
CTRL+F1 |
|
Вывод контекстного меню для выбранного элемента. |
SHIFT+F10 или клавиша меню Windows |
|
Переместите фокус, чтобы выбрать активную вкладку, документ, область задач или строку состояния. |
F6 |
|
Получение справки по выбранной команде или элементу управления на ленте. (Если с выбранной командой не связана статья справки, вместо нее отображается оглавление справки для этого приложения.) |
F1 |
См. также
Использование сочетаний клавиш для создания презентаций PowerPoint
Настройка панели быстрого доступа с помощью клавиатуры
Сочетания клавиш в Microsoft 365
Сочетания клавиш для меню "Файл" в Microsoft 365 для Windows
Выполняйте задачи быстро, не используя мышь, нажимая несколько клавиш, независимо от того, где вы находитесь в приложенииMicrosoft 365.
Перемещение фокуса ввода без использования мыши
Вы можете использовать клавиатуру для работы с лентой и перемещения фокуса между вкладками и командами, пока не найдете нужную функцию. В следующих инструкциях описывается перемещение между следующими main регионами на ленте:
-
Область A: вкладки ленты
-
Область Б: нижняя лента

-
Чтобы перемещаться поMicrosoft 365 для приложений Mac с помощью клавиатуры, сначала выполните одно из следующих действий, чтобы включить параметр навигации с клавиатуры macOS:
-
В macOS Ventura 13.0 или более поздней версии перейдите в раздел Параметры системы > клавиатура, а затем включите переключатель навигации с клавиатуры .
-
В более ранних версиях macOS перейдите на вкладку "Системные настройки" > Вкладка "Клавиатура > сочетания клавиш ", а затем установите флажок Использовать навигацию с помощью клавиатуры для перемещения фокуса между элементами управления .
-
-
Чтобы разместить фокус на выбранной вкладке ленты (область A), нажмите клавишу F6 несколько раз.
-
Чтобы переместить фокус на другую вкладку ленты, нажмите клавишу TAB или SHIFT+TAB, а затем нажмите клавишу ПРОБЕЛ, чтобы выбрать ее.
Совет: Если вы хотите переместить фокус на кнопки в правой части вкладок ленты, продолжайте нажимать клавишу TAB.
-
Чтобы переместить фокус с вкладок ленты на нижнюю ленту (область Б), нажмите клавишу TAB несколько раз.
-
Чтобы перейти по командам на нижней ленте, нажмите клавишу TAB или SHIFT+TAB.
-
Чтобы выполнить команду, нажмите клавишу ПРОБЕЛ. Если выбранная команда представляет собой разбиение, нажмите клавишу СТРЕЛКА ВНИЗ, чтобы развернуть раскрывающееся меню.
Совет: Чтобы свернуть раскрывающееся меню, нажмите клавишу ESC. Если раскрывающееся меню не развернуто, нажатие клавиши ESC ничего не сделает. Если вы хотите переместить фокус обратно в документ, нажмите клавишу F6 несколько раз.
-
Чтобы переместить фокус в заголовок над лентой, нажмите клавиши SHIFT+F6 один раз.
См. также
Выполняйте задачи быстро, не используя мышь, нажимая несколько клавиш, независимо от того, где вы находитесь в приложенииMicrosoft 365. Любые команды на ленте можно выбрать с помощью клавиш доступа. Обычно для этого нужно нажать от двух до четырех клавиш.
В этом разделе
Использование подсказок клавиш для доступа к ленте
Вы можете получить доступ к ленте с помощью подсказок клавиш, которые отображаются на каждой команде, доступной в текущем представлении.
-
Чтобы отобразить подсказки клавиш, выполните одно из следующих действий:
-
На Windows нажмите клавиши ALT+ТОЧКА.
-
На компьютере Mac нажмите клавиши CONTROL+PERIOD.

-
-
Нажмите одну или две буквы, показанные в подсказке клавиши, над командой, которую вы хотите использовать. В зависимости от того, с какой буквой нажимается клавиша, могут отображаться дополнительные подсказки. Например, если вкладка Главная активна и вы нажали клавишу N, отобразится вкладка Вставка вместе с подсказками клавиш для групп на этой вкладке.
-
Продолжайте нажимать клавиши с буквами, пока не будет выполнена нужная команда.
Совет: Чтобы вернуться к шагу и просмотреть предыдущие подсказки клавиш, нажмите клавишу ESC. Если вы находитесь на первом шаге, нажатие клавиши ESC скроет подсказки клавиш и переместит фокус обратно в документ.
Перемещение фокуса ввода без использования мыши
Другой способ использования клавиатуры для работы с лентой — перемещение фокуса от одной вкладки или команды к другой до тех пор, пока не будет найдена нужная. В следующих инструкциях описывается перемещение между четырьмя main регионами на ленте.
-
Область A: вкладки ленты
-
Область Б: нижняя лента
-
Область C: кнопки в правом верхнем углу
-
Область D: меню "Файл"

-
Чтобы разместить фокус на выбранной вкладке ленты (область А), выполните одно из следующих действий:
-
На Windows нажмите клавиши ALT+ТОЧКА.
-
На компьютере Mac нажмите клавиши CONTROL+PERIOD.
-
-
Чтобы переместить фокус на и выбрать другую вкладку ленты, нажмите клавишу СТРЕЛКА ВЛЕВО или СТРЕЛКА ВПРАВО. Фокус будет выполняться в цикле между левой и правой сторонами.
-
Чтобы переместить фокус с вкладок ленты на нижнюю ленту (область Б), нажмите клавишу TAB один раз.
-
Нажмите клавишу СТРЕЛКА ВЛЕВО или СТРЕЛКА ВПРАВО, чтобы перемещаться по командам. Фокус будет выполняться в цикле между левой и правой сторонами. В классическом макете ленты фокус будет перемещаться по командам построчно.
Примечание: При перемещении фокуса в команду, которая является полем редактирования текста, необходимо нажать клавишу TAB или SHIFT+TAB, чтобы переместить фокус на следующую или предыдущую команду.
Совет: Если вы используете макет однострочного ленты , можно нажать клавиши CTRL+СТРЕЛКА ВЛЕВО или СТРЕЛКА ВПРАВО наWindows, чтобы перейти к предыдущему или следующему разделу нижней ленты.
-
Чтобы выполнить команду или открыть раскрывающееся меню, выполните одно из следующих действий:
-
На Windows нажмите клавишу ПРОБЕЛ или ВВОД.
-
На Компьютере Mac нажмите клавишу ПРОБЕЛ или ВОЗВРАТ.
Совет: Чтобы свернуть раскрывающееся меню, нажмите клавишу ESC. Если раскрывающееся меню не развернуто, нажатие клавиши ESC приведет к перемещению фокуса обратно в документ.
-
-
Чтобы переместить фокус в правый верхний угол (область C) с фокусом в области B, нажмите клавишу TAB один раз. Для перемещения по командам в области C нажмите клавишу СТРЕЛКА ВЛЕВО или СТРЕЛКА ВПРАВО. Фокус будет выполняться в цикле между левой и правой сторонами.
-
Чтобы переместить фокус в меню Файл (область D) с фокусом в области C, нажмите клавишу TAB один раз.
Совет: Чтобы переместить фокус в заголовок над лентой, нажмите клавиши SHIFT+CTRL+F6 на Windows или SHIFT+COMMAND+F6 на Mac.
Другие полезные сочетания клавиш для ленты
|
Действие |
Сочетание клавиш |
|---|---|
|
Переместите фокус, чтобы выбрать активную вкладку, документ, область задач или строку состояния. |
Windows: CTRL+F6 Mac: Command+F6 |
См. также
Использование сочетаний клавиш для создания презентаций PowerPoint
Техническая поддержка пользователей с ограниченными возможностями
Корпорация Майкрософт стремится к тому, чтобы все наши клиенты получали наилучшие продукты и обслуживание. Если у вас ограниченные возможности или вас интересуют вопросы, связанные со специальными возможностями, обратитесь в службу Microsoft Disability Answer Desk для получения технической поддержки. Специалисты Microsoft Disability Answer Desk знакомы со многими популярными специальными возможностями и могут оказывать поддержку на английском, испанском, французском языках, а также на американском жестовом языке. Перейдите на сайт Microsoft Disability Answer Desk, чтобы узнать контактные сведения для вашего региона.
Если вы представитель государственного учреждения или коммерческой организации, обратитесь в службу Disability Answer Desk для предприятий.