Панель To-Do — это одна из областей, которые можно добавить в классический Outlook для Windows. Вы можете использовать панель To-Do для отображения предстоящих событий календаря, списка задач или избранных контактов.
Примечание: Панель To-Do доступна в классической версии Outlook. В новом Outlook и Microsoft 365 задачи отображаются с помощью "Мой день" и управляются с помощью приложения To Do. Дополнительные сведения см. в статье Создание задач с помощью To Do в Outlook.
Узнайте, какую версию Outlook вы используете, проверив, есть ли вкладка Файл на ленте. Если у вас есть вкладка "Файл", вы используете классический Outlook. Если файл не отображается, вы используете новый Outlook.
Включение или отключение панели To-Do
-
Чтобы отобразить панель To-Do, выберите Вид > панель дел.
-
Выберите Календарь, Задачи или Люди. Вы можете выбрать один тип элементов для отображения на панели To-Do, два типа элементов или все три.
-
Чтобы отключить панель To-Do, выберите Просмотр > панели дел > Выкл.
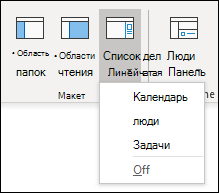
Настройка панели To-Do
Разделы на панели To-Do отображаются в порядке их добавления. Таким образом, если вы добавили раздел Календарь, затем раздел Задачи, а затем раздел Люди, они будут отображаться в этом порядке. Если вы хотите изменить порядок, необходимо закрыть различные разделы и повторно добавить их в том порядке, в котором они должны отображаться.
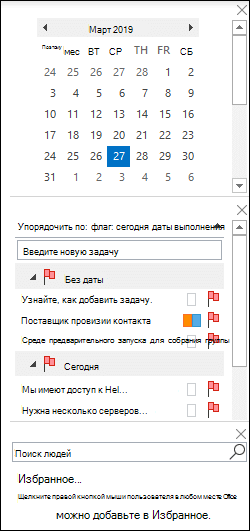
Например, если вы добавили представление "Задачи", затем представление "Люди", а затем представление "Календарь" и вы хотите отобразить календарь поверх панели To-Do, а не внизу, выполните следующие действия.
-
Выберите Вид > панель дел > Задачи, чтобы скрыть представление Задачи.
-
Выберите Вид > панель дел > Люди , чтобы скрыть представление "Люди".
-
Теперь должно отображаться только представление Календарь.
-
Выберите Вид > панель дел > Люди, чтобы поместить представление "Люди" непосредственно под представлением "Календарь".или Выберите Вид > панель дел > Задачи , чтобы поместить представление Задачи непосредственно в представление Календарь.
Настройка порядка сортировки задач на панели To-Do
Если вы хотите настроить порядок сортировки элементов задач на панели To-Do, выполните следующие действия.
-
В верхней части области задач панели To-Do выберите Упорядочить по: Флаг: Дата выполнения, а затем выберите Упорядочить по, чтобы изменить способ упорядочения задач.
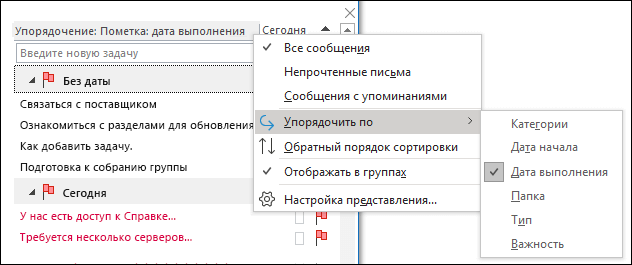
-
Чтобы отсортировать задачи в обратном порядке, щелкните стрелку вверх или вниз справа от To-Do Bar, чтобы изменить порядок сортировки.
Изменение контактов в разделе "Люди" панели To-Do
Все контакты, добавленные в избранное, отображаются в разделе Люди панели To-Do.
-
Чтобы добавить контакт в избранное, щелкните правой кнопкой мыши имя пользователя в сообщении электронной почты или в папке Контакты и выберите Добавить в избранное. Этот пользователь теперь появится в разделе Люди панели To-Do, если вы включили этот раздел.
-
Чтобы удалить контакт из избранного, щелкните правой кнопкой мыши имя пользователя на панели To-Do и выберите команду Удалить из избранного. Этот пользователь по-прежнему находится в разделе "Контакты", но не отображается на панели To-Do.
Примечание: Вы не можете настроить раздел календаря на панели To-Do.
Постоянное отображение предстоящих задач
Когда вы наведите указатель на значок Задачи на панель навигации, в представлении Задачи отображаются предстоящие задачи и помеченные элементы задач. Чтобы сохранить оба вида, закрепите представление Задачи в окне Outlook.
-
Выберите Открыть в новом окне .
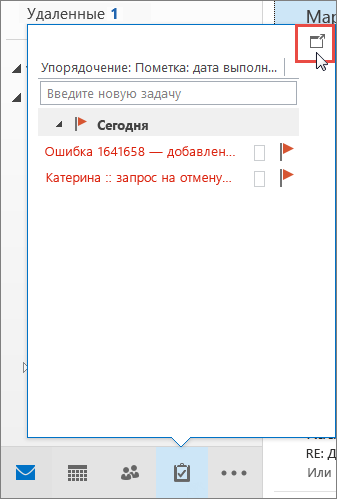
Чтобы закрыть обзор, в верхней части закрепленного просмотра задач выберите 
Когда представление закреплено или откреплено, это влияет только на это представление. Например, если вы находитесь в службе "Почта" и закрепляете представление "Задачи", то при переключении на календарь представление "Задачи" не отображается. Вы можете закрепить или открепить просмотр задач в каждом представлении, щелкнув 

Отображение завершенных задач в представлении "Задачи"
Чтобы просмотреть элементы, помеченные как завершенные, можно изменить параметры представления. Это представление полезно для просмотра всех завершенных элементов или для повторной активации завершенной задачи и задания новой даты выполнения.
-
В разделе Задачи на вкладке Вид в группе Текущее представление выберите Изменить представление , а затем — Завершено.
Чтобы просмотреть все элементы ( завершенные или нет) выберите Простой список или Подробный список.
Примечание: Чтобы просмотреть только элементы, которые не завершены, используйте одно из следующих представлений: Активный, Ближайшие 7 дней и Просроченный.
Отображение завершенных задач на панели To-Do
-
На панели задач щелкните правой кнопкой мыши поле Введите новую задачу и выберите Фильтр.
-
Если на вкладке Дополнительно появится какая-либо из следующих записей, выберите запись и нажмите кнопку Удалить:
-
Дата завершения не существует
-
Щелкните Пометить дату завершения не существует
-
Скрытие завершенных задач на панели To-Do
-
На панели задач щелкните правой кнопкой мыши поле Введите новую задачу и выберите Фильтр.
-
На вкладке Дополнительно выберите Поле, наведите указатель на поля даты и времени, а затем выберите Дата завершения.
-
В списке Условия выберите не существует.
-
Выберите Добавить в список.
-
Выберите Поле, наведите указатель мыши на все поля почты, а затем выберите Пометить дату завершения.
-
В списке Условия выберите не существует.
-
Выберите Добавить в список.
-
Нажмите кнопку ОК.
См. также
Создание и просмотр задач с помощью панели To-Do в классической версии Outlook
Управление задачами в классической версии Outlook
Назначение и отслеживание задач в классическом Outlook










