Шаблон сайта адаптации нового сотрудника — это информационный сайт, предназначенный для использования в качестве внутренней домашней страницы отдела кадров. Оптимизируйте и уточняйте адаптацию новых сотрудников с помощью шаблона сайта подключения, чтобы помочь новым сотрудникам в процессе адаптации.
В этой статье вы узнаете, как использовать элементы, которые находятся в шаблоне сайта подключения новых сотрудников SharePoint, и как настроить сайт, чтобы сделать его собственным.
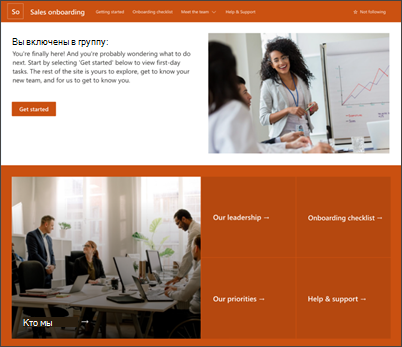
Возможности сайта
-
Настраиваемый сайт, который поставляется с предварительно заполненными изображениями, веб-частями и содержимым, чтобы вдохновить редакторов сайтов при внесении настроек в соответствии с потребностями вашей организации.
-
Используйте список Майкрософт , чтобы создать контрольный список адаптации сотрудников , чтобы убедиться, что новый участник команды настроен на успешное выполнение.
-
Используйте готовый шаблон публикации новостей для новых сведений о сотрудниках.
Примечания:
-
Некоторые функциональные возможности постепенно внедряются в организации, которые приняли участие в программе целевого выпуска. Это означает, что вы можете еще не увидеть эту функцию или она может выглядеть иначе, чем описано в статьях справки.
-
При применении шаблона к существующему сайту содержимое не будет автоматически объединяться с новым шаблоном. Вместо этого существующее содержимое будет храниться в виде повторяющихся страниц в содержимом сайта.
Сначала следуйте инструкциям по добавлению шаблона сайта на новый или существующий сайт SharePoint.
Примечание: Чтобы добавить этот шаблон на сайт, необходимо иметь разрешения на создание сайта.
Изучите предварительно заполненное содержимое сайта, веб-части и страницы и решите, какие настройки сайта потребуются для согласования с фирменной символикой, голосом и общей бизнес-целью вашей организации.
Предварительно заполненное содержимое шаблона сайта, списка и новостной публикации:
-
Домашняя страница . Предоставляет целевое место для зрителей, чтобы участвовать в новостях отдела, событиях, беседах и узнать больше о лидерстве и видении.
-
Приступая к работе . Выделяет сведения, которые помогут новым сотрудникам узнать, с чего начать процесс ориентации. Настройте эту страницу, изменив веб-части Текст, Внедрение и Список.
-
Контрольный список по подключению — содержит список, помогающий новым сотрудникам определять приоритеты задач по адаптации. Настройте эту страницу, персонализируя новый шаблон списка подключения сотрудников.
-
Кто мы - Выделяет информацию об организационной структуре и другую базовую информацию о отделе. Настройте эту страницу, изменив веб-части "Текст", "Быстрые ссылки", "Люди" и "Карты Bing".
-
Наше руководство . Введение в профили руководителей отделов. Настройте эту страницу, изменив веб-части "Текст" и "Изображение".
-
Наши приоритеты — отображаются организационные ценности и приоритеты на уровне отдела. Настройте эту страницу, изменив веб-части "Текст" и "Люди".
-
Справка и поддержка . Предоставляйте ответы на часто задаваемые вопросы и полезные ссылки на часто упоминаемые ресурсы. Настройте эту страницу, изменив веб-части "Быстрые ссылки" и "Текст".
-
Шаблон новой публикации новостей для сотрудников . Используйте этот готовый шаблон для легкой публикации новых сведений о сотрудниках. Настройте этот шаблон страницы, изменив веб-части "Текст" и "Изображение".
После добавления шаблона сайта подключения нового сотрудника пора настроить его и сделать его собственным.
Примечание: Чтобы изменить сайт SharePoint, необходимо быть владельцем сайта или участником сайта.
|
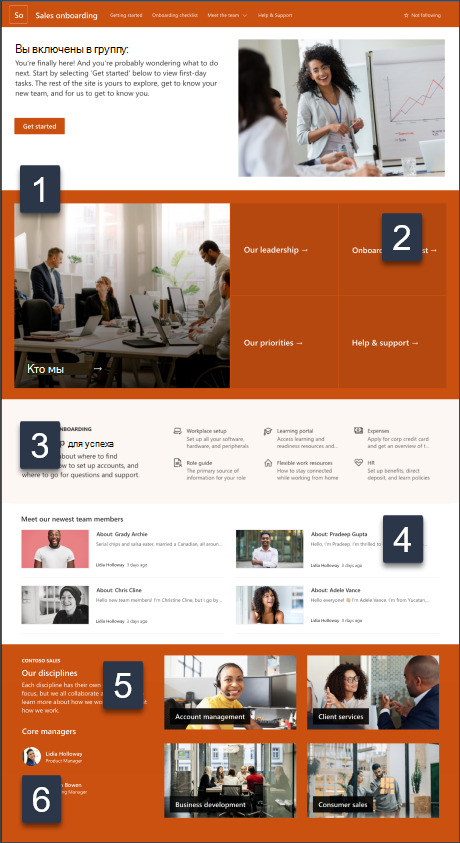 |
Настройте внешний вид сайта, его навигацию, веб-части и содержимое в соответствии с потребностями пользователей и организации. При настройке убедитесь, что сайт находится в режиме редактирования, выбрав Изменить в правом верхнем углу сайта. По мере работы вы можете сохранить как черновик или Повторно опубликовать изменения, чтобы сделать изменения видимыми для зрителей.
1. Изменение веб-частей "Изображение", "Текст" и "Кнопка"

-
Начните с редактирования и форматирования текста в строке.
-
Затем нажмите кнопку и выберите Изменить свойства (

-
Затем выберите изображение и отправьте новое изображение.
Дополнительные сведения о веб-частях "Изображение", "Текст" и "Кнопка"
2. Измените веб-часть "Главный герой", чтобы новые сотрудники чувствовали себя желанными
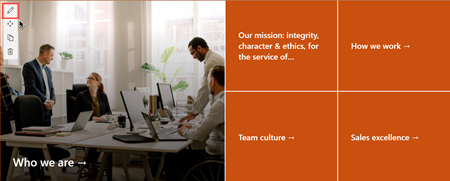
-
Начните с выбора веб-части "Главный герой" и выберите Изменить свойства (

-
Затем выберите параметры Слой и Плитка , которые лучше всего соответствуют потребностям организации.
Дополнительные сведения о веб-части "Главный герой".
3. Измените веб-часть быстрых ссылок, чтобы помочь новым сотрудникам перемещаться по ресурсам
-
Перейдите к веб-части Быстрые ссылки и выберите ссылку, а затем — Изменить свойства (

-
При необходимости измените ссылку, заголовок, значок и описание.
-
Чтобы добавить ссылку, выберите + Добавить ссылки.
Ознакомьтесь с различными типами макетов и параметрами редактирования веб-части "Быстрые ссылки".
4. Измените веб-часть "Новости", чтобы познакомить участников команды с новыми сотрудниками

-
Начните с выбора веб-части Новости и выберите Изменить свойства (

-
Затем выберите источник новостей.
-
Выберите параметры Макет, Просмотр и Фильтр , в котором лучше всего отображаются члены команды организации.
-
В разделе Упорядочить определите порядок отображения новостей.
Дополнительные сведения о веб-части "Новости".
Использование шаблона готовой публикации новостей для новых сведений о сотрудниках
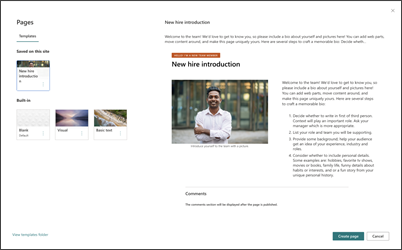
-
Чтобы просмотреть шаблоны новостей, перейдите в раздел Параметры , а затем выберите Содержимое сайта, а затем страницы сайта.
-
Выберите папку Шаблоны , чтобы просмотреть шаблон сводки новостей.
-
Чтобы использовать шаблон в новой публикации новостей, начните с нажатия кнопки Создать в левом верхнем углу домашней страницы, а затем выберите Публикация новостей.
-
Затем выберите шаблон, который вы хотите использовать, а затем начните писать сообщение о новостях.
Дополнительные сведения о создании и использовании шаблонов страниц.
5. Измените веб-часть "Изображение", чтобы выделить цели и дисциплины вашей организации
-
Начните с выбора веб-части Изображение и выберите Изменить свойства (

-
Затем нажмите кнопку Изменить, выберите источник изображения и нажмите кнопку Вставить.
-
Добавьте веб-адрес к изображению в разделе Ссылка , чтобы направить зрителей на другую страницу.
-
Измените текст веб-части, введя текст, который уже существует.
-
Повторите шаги 1–4 для каждого изображения.
Дополнительные сведения о веб-части "Изображение".
6. Измените веб-часть "Люди", чтобы познакомить новых сотрудников с руководством
-
Начните с удаления изображения веб-части "Люди".
-
Найдите панель элементов (

-
Выберите Изменитьсвойства (

-
Введите имя пользователя или группы, а затем нажмите кнопку Сохранить.
Дополнительные сведения о веб-части "Люди".
Настройте следующие страницы и списки на сайте:
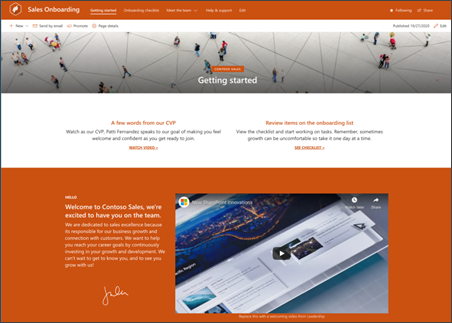
-
Приступая к работе. Настройте эту страницу, изменив веб-части "Текст", "Внедрение" и "Список". Рассмотрите возможность использования веб-частей YouTube или Stream для внедрения видео.
-
Контрольный список подключения . Настройте эту страницу, персонализируя новый шаблон списка подключения сотрудников.
-
Кто мы. Настройте эту страницу, изменив веб-части "Текст", "Быстрые ссылки", "Люди" и "Карты Bing".
-
Наше руководство . Настройка этой страницы путем редактирования веб-частей "Текст" и "Изображение ".
-
Наши приоритеты — настройте эту страницу, изменив веб-части "Текст" и "Люди ".
-
Справка и поддержка . Настройте эту страницу, изменив быстрые ссылки и текстовые веб-части.
Настройка внешнего вида и навигации по сайту
Прежде чем поделиться сайтом с другими пользователями, поместите на сайт последние штрихи, убедившись, что пользователи могут найти сайт, легко перемещаться по ссылкам и страницам и быстро получать доступ к содержимому сайта.
-
Измените библиотеки документов, обновив имена папок и отправив ресурсы.
-
Изменение и настройка навигации по сайту.
-
Изменяйте внешний вид сайта, настроив тему, логотип, макеты заголовков и внешний вид сайта.
-
Добавляйте или удаляйте страницы на этом сайте или в навигацию по сайту , чтобы разместить существующее содержимое.
-
Выберите связывание этого сайта с центральным сайтом в организации или при необходимости добавьте этот сайт в существующую навигацию центрального сайта .
Поделитесь своим сайтом с другими пользователями после настройки сайта, проверки на точность и публикации окончательного черновика.
-
Выберите Общий доступ к сайту в правом углу.
-
Получите помощь в управлении сайтом, добавив владельцев сайтов и участников, которые будут иметь разрешение на изменение содержимого сайта.
-
В области Общий доступ к сайту введите имена пользователей, которым вы хотите предоставить общий доступ к сайту. Вы можете выбрать Все (кроме внешних пользователей), если хотите, чтобы все в вашей организации имели доступ к сайту. Уровень разрешений по умолчанию — только чтение.
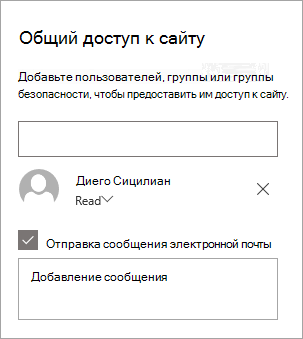
-
Введите необязательное сообщение для отправки с уведомлением по электронной почте, которое будет отправлено при совместном использовании сайта, или снимите флажок Отправить сообщение электронной почты, если не нужно отправлять сообщение электронной почты.
-
Выберите Поделиться.
После создания и запуска сайта следующим важным этапом является поддержка содержимого сайта. Убедитесь, что у вас есть план для обновления содержимого и веб-частей.
Рекомендации по обслуживанию сайта:
-
Планирование обслуживания сайта . Установите расписание для проверки содержимого сайта так часто, как это необходимо, чтобы убедиться, что содержимое по-прежнему является точным и актуальным.
-
Регулярно публикуйте новости . Распространяйте последние объявления, информацию и статус по всей организации. Узнайте, как добавить публикацию новостей на сайт группы или информационный сайт, а также показать другим пользователям, которые будут публиковать объявления, как использовать новости SharePoint.
-
Проверка ссылок и веб-частей . Обновляйте ссылки и веб-части, чтобы обеспечить использование полной ценности сайта.
-
Использование аналитики для повышения вовлеченности . Просмотр использования сайта с помощью встроенного отчета об использовании данныхдля получения сведений о популярном контенте, посещениях сайтов и многом другом.
-
Периодически проверяйте параметры сайта . После создания сайта в SharePoint вы можете внести изменения в параметры, сведения о сайте и разрешения для сайта.
Дополнительные ресурсы по настройке
Узнайте больше о планировании, создании и обслуживании сайтов SharePoint.
См. дополнительные шаблоны сайтов SharePoint.










