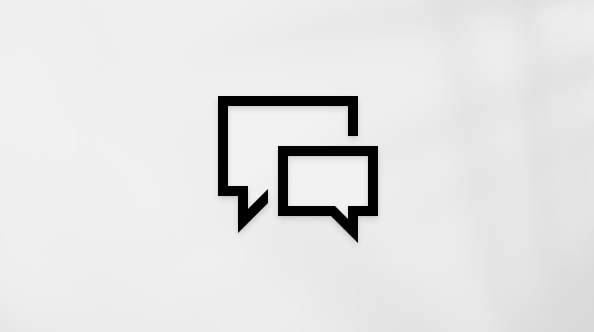Эта статья предназначена для людей, использующих программы чтения с экрана, например экранный диктор Windows, JAWS или NVDA, с продуктами Microsoft 365. Эта статья входит в набор содержимого поддержки средства чтения с экрана Microsoft 365, где содержатся дополнительные сведения о специальных возможностях в наших приложениях. Чтобы получить справку общего характера, посетите службу поддержки Майкрософт.
Используйте Word с клавиатурой и средством чтения с экрана для отслеживания, отображения и перечисления изменений в документе. Мы протестировали его с помощью экранного диктора, JAWS и NVDA, но он может работать с другими средствами чтения с экрана при условии, что они следуют общим стандартам и методам специальных возможностей. Вы также узнаете, как принимать или отклонять отслеживаемые изменения.

Примечания:
-
Новые возможности Microsoft 365 становятся доступны подписчикам Microsoft 365 по мере выхода, поэтому в вашем приложении эти возможности пока могут отсутствовать. Чтобы узнать о том, как можно быстрее получать новые возможности, станьте участником программы предварительной оценки Office.
-
Дополнительные сведения о средствах чтения с экрана см. в статье О работе средств чтения с экрана в Microsoft 365.
-
Для навигации в приложении и выполнения команд при работе со средством чтения с экрана, можно использовать клавишу-модификатор, а также другие связанные с ней клавиши. В нашей документации эта клавиша иногда называется "клавиша SR".
В этом разделе
Включение исправлений
При включении параметра Отслеживание изменений Word помечает и отображает все изменения, внесенные в документ. Вы можете включить эту функцию с помощью сочетания клавиш или кнопки на ленте.
-
Чтобы включить запись исправлений, воспользуйтесь одним из следующих способов:
-
Чтобы использовать прямое сочетание клавиш, нажмите клавиши CTRL+SHIFT+E.
-
Чтобы использовать ленту, нажмите клавиши ALT+R, G, G.
-
Выберите способ отображения изменений (редакций)
Вы можете выбрать способ отображения отслеживаемых изменений в документе.
-
Нажмите клавиши ALT+R, T, D. Меню разметки будет развернуто, и вы услышите имя выбранной в данный момент разметки.
-
В списке разметки нажимайте клавиши СТРЕЛКА ВВЕРХ или СТРЕЛКА ВНИЗ, пока не услышите название нужного параметра. Доступны указанные ниже варианты.
-
Простая разметка является параметром по умолчанию и указывает, где находятся изменения с вертикальной линией в поле документа. Средство чтения с экрана сообщает, что в начале измененного абзаца произошло изменение.
-
Без исправлений: в этом режиме обозначения исправлений скрыты и документ отображается после принятия всех изменений. При выборе этого значения изменения не удаляются.
Совет: Чтобы снова отобразить разметку, выберите Простая разметка или Все разметка.
-
Все исправления: в этом режиме каждое исправление в тексте выделяется другим цветом и подчеркиванием. Этот параметр является рекомендуемой разметкой. Средство чтения с экрана объявляет изменение и тип изменения, в котором произошло изменение.
Если форматирование было изменено, JAWS также считывает сведения об изменении. Экранный диктор должен перейти к заметкам поля или области просмотра , чтобы прослушать подробные сведения. Инструкции см. в разделе Перемещение к сведениям об изменениях форматирования с помощью экранного диктора или Показать все изменения в области рецензирования.
-
Оригинал: в этом режиме документ отображается в исходном виде.
Чтобы выбрать и применить параметр, нажмите клавишу ВВОД.
-
-
Чтобы выбрать отслеживаемые изменения, нажмите клавиши ALT+R, T, M. Развернуто меню Показать разметку . Нажимайте клавишу СТРЕЛКА ВНИЗ, пока не прозвучит нужный вариант, а затем нажмите клавишу ВВОД.
Повторите эти действия для всех типов исправлений, которые вы хотите выбрать.
Удаление записанных изменений
Единственный способ окончательно удалить записанные изменения — это принять или отклонить их.
Принятие единого отслеживаемого изменения
Вы можете принять отдельные изменения в тексте документа, области просмотра или заметках полей.
-
Перейдите к исправлению, которое вы хотите удалить.
-
Чтобы принять изменение, выполните одно из следующих действий.
-
Нажмите клавиши SHIFT+F10. Откроется контекстное меню. Нажмите клавишу E. Изменение принимается, и фокус возвращается в основной текст.
-
Нажмите клавиши ALT+R, A, 2. Вы услышите сообщение "Принять и перейти к следующему". После этого нажмите клавишу ВВОД. Изменение принимается, и фокус перемещается к следующему изменению.
-
Отклонить одно отслеживаемое изменение
Вы можете отклонить отдельные изменения в тексте документа, области просмотра или заметках полей.
-
Перейдите к исправлению, которое вы хотите удалить.
-
Чтобы отклонить изменение, выполните одно из следующих действий:
-
Нажмите клавиши SHIFT+F10. Откроется контекстное меню. Нажмите клавишу R. Изменение отклоняется, а фокус возвращается в основной текст.
-
Чтобы отклонить изменение, нажмите клавиши ALT+R, J. Вы услышите сообщение "Отклонить и перейти к следующему". После этого нажмите клавишу ВВОД. Текущее изменение отклоняется, а фокус перемещается к следующему изменению.
-
Принятие или отклонение всех исправлений
-
Чтобы принять все отслеживаемые изменения, нажмите клавиши ALT+R, A, 2, L.
-
Чтобы отклонить все отслеживаемые изменения, нажмите клавиши ALT+R, J, L.
Принудительная запись исправлений
Чтобы другие пользователи не отключали отслеживание изменений, включите отслеживание блокировок и добавьте пароль. Если отслеживание изменений заблокировано , любой пользователь, открывающий документ, может просматривать изменения, но не может отключить эту функцию, а также не может принять или отклонить изменения.
-
Нажмите клавиши ALT+R, G, L. Вы услышите сообщение "Отслеживание блокировки".
-
Выберите и введите пароль, а затем нажмите клавишу TAB. Прозвучит фраза "Повторно введите для подтверждения". Снова введите свой пароль и нажмите клавишу ВВОД.
Отмена запрета на отключение отслеживания
-
Нажмите клавиши ALT+R, G, L. Прозвучит сообщение "Разблокировать окно отслеживания, пароль".
-
Введите пароль и нажмите клавишу ВВОД.
Отключение исправлений
При отключении отслеживания измененийWord перестает отмечать новые изменения. Все уже зарегистрированные изменения остаются в документе до их удаления. Вы можете выключить эту функцию с помощью сочетания клавиш или кнопки на ленте.
-
Чтобы отключить регистрацию изменений с помощью клавиатуры, нажмите клавиши CTRL+SHIFT+E.
-
Чтобы отключить отслеживание изменений на ленте, на клавиатуре нажмите клавиши ALT+R, G, G.
Дополнительные сведения
Добавление, чтение и удаление примечаний в Word с помощью средства чтения с экрана
Проверка правописания в документе Word с помощью средства чтения с экрана
Выполнение основных задач в Word с помощью средства чтения с экрана
Настройка устройства для поддержки специальных возможностей в Microsoft 365
Знакомство с Word и навигация с помощью средства чтения с экрана
Новые возможности Microsoft 365: заметки о выпуске для Current Channel
Используйте Word для Mac с помощью клавиатуры и voiceOver, встроенного в macOS средства чтения с экрана, чтобы узнать, кто вносит изменения в документ, управлять отслеживаемых изменениями и удалять комментарии в документе Word для Mac.

Примечания:
-
Новые возможности Microsoft 365 становятся доступны подписчикам Microsoft 365 по мере выхода, поэтому в вашем приложении эти возможности пока могут отсутствовать. Чтобы узнать о том, как можно быстрее получать новые возможности, станьте участником программы предварительной оценки Office.
-
В этой статье предполагается, что вы используете VoiceOver — средство чтения с экрана, встроенное в macOS. Дополнительные сведения об использовании VoiceOver см. в кратком руководстве по началу работы с VoiceOver.
-
Для чтения и редактирования удобнее всего использовать представление Режим разметки с включенным параметром Все исправления.
В этом разделе
Включение и выключение исправлений
Если включить функцию Исправления, приложение Word для Mac будет помечать исправления всех пользователей в вашем документе. Вы можете включить эту функцию с помощью сочетания клавиш.
Чтобы включить или выключить функцию Исправления, когда фокус находится в области текста документа, нажмите клавиши COMMAND+SHIFT+E.
Отображение изменений (исправлений) в документе
Вы можете настроить отображение исправлений в документе.
-
Нажимайте клавишу F6, пока не услышите имя вкладки, выбранной в текущий момент. Если вкладка Рецензирование уже открыта, перейдите к шагу 3.
-
Нажимайте клавишу TAB или SHIFT+TAB, пока не услышите фразу "Просмотр вкладки", а затем нажмите клавиши CONTROL+OPTION+ПРОБЕЛ. Вы услышите сообщение "Вкладка "Рецензирование", выбрано".
-
Нажимайте клавишу TAB, пока не услышите текущую разметку, а затем "Показать для проверки, всплывающая кнопка".
-
Чтобы раскрыть меню отображения исправлений, нажмите клавиши CONTROL+OPTION+ПРОБЕЛ.
Откроется список со следующими четырьмя параметрами представления:
-
Исправления: значение, используемое по умолчанию. В этом режиме изменения обозначаются красными линиями на полях документа.
-
Без исправлений: в этом режиме обозначения изменений скрыты и отображается документ, в котором приняты все исправления. При выборе этого значения изменения не удаляются.
Примечание: Чтобы снова отобразить изменения, выберите пунктИсправления или Все исправления.
-
Все исправления: в этом режиме вставки в основной текст отображаются разными цветами, а удаленные фрагменты и изменения формата показаны в области примечаний. Рекомендуем выбрать этот вариант, особенно если вы пользуетесь средствами чтения с экрана.
-
Оригинал: в этом режиме документ отображается в исходном виде.
-
-
Нажимайте клавишу СТРЕЛКА ВВЕРХ или СТРЕЛКА ВНИЗ, пока не будет назван нужный параметр, а затем нажмите клавиши CONTROL+OPTION+ПРОБЕЛ. Вы услышите выбранную разметку, за которой следует сообщение "Показать для проверки".
-
Чтобы выбрать нужный тип разметки, нажимайте клавишу TAB, пока не услышите фразу "Параметры разметки, кнопка меню", а затем нажмите клавиши CONTROL+OPTION+ПРОБЕЛ.
Появится список со следующими значениями:
-
Примечания
-
Рукописные примечания
-
Добавления и удаления
-
Форматирование
-
Учитывать перемещения
-
Выноски
-
Рецензенты
-
-
Нажимайте клавиши СТРЕЛКА ВВЕРХ и СТРЕЛКА ВНИЗ, пока не будет назван нужный параметр. После этого нажмите клавиши CONTROL+OPTION+ПРОБЕЛ. Повторите эти действия для всех типов исправлений, которые вы хотите выбрать.
Удаление записанных изменений
Единственный способ окончательно удалить записанные изменения — это принять или отклонить их.
Принятие или отклонение одного исправления
-
Перейдите к исправлению, которое вы хотите удалить, как описано в разделе Переход к исправлениям.
-
Перейдите на вкладку Рецензирование, как описано в разделе Отображение изменений (исправлений) в документе.
-
Выполните одно из указанных ниже действий.
-
Чтобы принять изменения, нажимайте клавишу TAB, пока не услышите фразу "Принять, кнопка меню", а затем нажмите клавиши CONTROL+OPTION+SHIFT+M. Нажимайте клавишу TAB, пока не услышите фразу "Принять и перейти к следующему", а затем нажмите клавиши CONTROL+OPTION+ПРОБЕЛ. Текущее изменение будет принято, а фокус переместится на следующее изменение в документе.
-
Чтобы отклонить изменение, нажимайте клавишу TAB, пока не услышите фразу "Отклонить, кнопка меню", а затем нажмите клавиши CONTROL+OPTION+SHIFT+M. Нажимайте клавишу TAB, пока не услышите фразу "Отклонить и перейти к следующему", а затем нажмите клавиши CONTROL+OPTION+ПРОБЕЛ. Текущее изменение будет отклонено, а фокус переместится на следующее изменение в документе.
-
Принятие или отклонение всех исправлений
-
Перейдите на вкладку Рецензирование, как описано в разделе Отображение изменений (исправлений) в документе.
-
Выполните одно из указанных ниже действий.
-
Чтобы принять все отслеживаемые изменения, нажимайте клавишу TAB, пока не услышите фразу "Принять, кнопка меню", а затем нажмите клавиши CONTROL+OPTION+SHIFT+M. Нажимайте клавишу TAB, пока не услышите фразу "Принять все изменения" и нажмите клавиши CONTROL+OPTION+ПРОБЕЛ.
-
Чтобы отклонить все отслеживаемые изменения, нажимайте клавишу TAB, пока не услышите фразу "Отклонить, кнопка меню", а затем нажмите клавиши CONTROL+OPTION+SHIFT+M. Нажимайте клавишу TAB, пока не услышите фразу "Отклонить все изменения", а затем нажмите клавиши CONTROL+OPTION+ПРОБЕЛ.
-
Принудительная запись исправлений
Чтобы другие пользователи не отключали функцию Отслеживания изменений, можно заблокировать эту функцию. Вы также можете добавить пароль для дальнейшей защиты. Если отслеживание изменений заблокировано , любой пользователь, открывающий документ, может просматривать изменения, но не может отключить эту функцию, а также не может принять или отклонить изменения.
-
Перейдите на вкладку Рецензирование, как описано в разделе Отображение изменений (исправлений) в документе. Нажимайте клавишу TAB, пока не услышите фразу "Защитить документ, флажок снят", и нажмите клавиши CONTROL+OPTION+ПРОБЕЛ. Откроется диалоговое окно Защита паролем .
-
Нажимайте клавишу TAB, пока не услышите фразу "Защитить документ для", а затем нажмите клавиши CONTROL+OPTION+ПРОБЕЛ.
-
Нажимайте клавишу TAB, пока не услышите сообщение "Отслеживаемые изменения, переключатель" и нажмите клавиши CONTROL+OPTION+ПРОБЕЛ.
-
Чтобы задать пароль, нажимайте клавишу TAB, пока не услышите фразу "Защита безопасно, измените текст". Введите пароль и нажмите клавишу TAB.
-
В диалоговом окне подтверждения еще раз введите пароль и нажимайте клавишу TAB, пока не услышите фразу "ОК по умолчанию, кнопка". Нажмите клавиши CONTROL+OPTION+ПРОБЕЛ.
-
Нажимайте клавишу TAB, пока не услышите фразу "ОК, кнопка по умолчанию" и нажмите клавиши CONTROL+OPTION+ПРОБЕЛ.
Отключение блокировки отслеживания изменений
-
В диалоговом окне Защита паролем нажимайте клавишу TAB, пока не услышите сообщение "Защитить документ для", а затем нажмите клавиши CONTROL+OPTION+ПРОБЕЛ.
-
Введите пароль и нажимайте клавишу TAB, пока не услышите фразу "ОК по умолчанию, кнопка" и нажмите клавиши CONTROL+OPTION+ПРОБЕЛ.
-
Нажимайте клавишу TAB, пока не услышите фразу "ОК по умолчанию, кнопка", а затем нажмите клавиши CONTROL+OPTION+ПРОБЕЛ.
См. также
Предоставление общего доступа к документу Word с помощью средства чтения с экрана
Выполнение основных задач в Word с помощью средства чтения с экрана
Настройка устройства для поддержки специальных возможностей в Microsoft 365
Знакомство с Word и навигация с помощью средства чтения с экрана
Новые возможности Microsoft 365: заметки о выпуске для Current Channel
Используйте VoiceOver, встроенное в iOS средство чтения с экрана, чтобы включить или отключить отслеживание изменений в Word для iOS документе. Найдите существующие изменения в документе, а затем примите или отклоните их. Блокировка отслеживания изменений в , чтобы другие пользователи не могли отключить его.
Примечания:
-
Новые возможности Microsoft 365 становятся доступны подписчикам Microsoft 365 по мере выхода, поэтому в вашем приложении эти возможности пока могут отсутствовать. Чтобы узнать о том, как можно быстрее получать новые возможности, станьте участником программы предварительной оценки Office.
-
В этой статье предполагается, что вы используете VoiceOver — средство чтения с экрана, встроенное в iOS. Дополнительные сведения об использовании VoiceOver см. на странице Универсальный доступ в продуктах Apple.
-
Дополнительные сведения о средствах чтения с экрана см. в статье О работе средств чтения с экрана в Microsoft 365.
В этом разделе
Включение и выключение исправлений
При включении параметра Отслеживание изменений все изменения, внесенные в документ Word, отслеживаются и отображаются.
-
Откройте документ в Word. Проводите пальцем вправо, пока не услышите фразу "Показать ленту, кнопка", и дважды коснитесь экрана.
-
Вы услышите выбранную в данный момент вкладку, например "Главная, вкладка". Чтобы переключиться на вкладку Рецензирование , дважды коснитесь экрана и проводите пальцем вправо или влево, пока не услышите фразу "Рецензирование, вкладка", а затем дважды коснитесь экрана.
-
Проводите пальцем вправо, пока не услышите фразу "Отслеживать изменения, выкл., кнопка" (если отслеживание изменений в данный момент отключена) или "Выбрано, отслеживать изменения, включено, кнопка" (если отслеживание изменений в настоящее время включено), и дважды коснитесь экрана, чтобы включить или отключить.
-
Чтобы закрыть вкладку и вернуться к документу, проводите пальцем влево, пока не услышите сообщение "Скрыть ленту, кнопка", а затем дважды коснитесь экрана.
Принятие и отклонение исправлений
Вы можете проверка и принять или отклонить изменения в документе Word по отдельности или принять или отклонить все сразу.
-
Перейдите к изменению, которое вы хотите принять или отклонить, как описано в разделе Переход к отслеживаемых изменений.
-
Проводите пальцем влево несколько раз, пока не услышите фразу "Принять, кнопка" или "Отклонить, кнопка", и дважды коснитесь экрана.
-
Откроется меню Принять или Отклонить . Чтобы прослушать доступные параметры, проведите пальцем вправо. Когда вы услышите нужный параметр, дважды коснитесь экрана.
Принудительная запись исправлений
Чтобы запретить другим пользователям отключить отслеживание изменений в документе, можно заблокировать других авторов. Другие пользователи, открывающие ваш документ, по-прежнему могут просматривать его, но не могут отключить отслеживание изменений, принять или отклонить изменения.
-
Откройте документ в Word. Проводите пальцем вправо, пока не услышите фразу "Показать ленту, кнопка", и дважды коснитесь экрана.
-
Вы услышите выбранную в данный момент вкладку, например "Главная, вкладка". Чтобы переключиться на вкладку Рецензирование , дважды коснитесь экрана и проводите пальцем вправо или влево, пока не услышите фразу "Рецензирование, вкладка", а затем дважды коснитесь экрана.
-
Проводите пальцем вправо несколько раз, пока не услышите фразу "Блокировать других авторов, кнопка", и дважды коснитесь экрана.
-
Откроется меню Блокировать авторов . Проводите пальцем вправо, пока не услышите фразу "Блокировать других авторов, кнопка", и дважды коснитесь экрана.
См. также
Предоставление общего доступа к документу Word с помощью средства чтения с экрана
Выполнение основных задач в Word с помощью средства чтения с экрана
Настройка устройства для поддержки специальных возможностей в Microsoft 365
Знакомство с Word и навигация с помощью средства чтения с экрана
Новые возможности Microsoft 365: заметки о выпуске для Current Channel
Используйте TalkBack, встроенное средство чтения с экрана Android, чтобы включить или отключить отслеживание изменений в документе Word для Android. Найдите существующие изменения в документе, а затем примите или отклоните их.
Примечания:
-
Новые возможности Microsoft 365 становятся доступны подписчикам Microsoft 365 по мере выхода, поэтому в вашем приложении эти возможности пока могут отсутствовать. Чтобы узнать о том, как можно быстрее получать новые возможности, станьте участником программы предварительной оценки Office.
-
В этой статье предполагается, что вы используете TalkBack — средство чтения с экрана, встроенное в Android. Дополнительные сведения об использовании TalkBack см. на странице Специальные возможности в Android.
В этом разделе
Включение и выключение исправлений
При включении отслеживания изменений все изменения, внесенные в документ Word, отслеживаются.
-
Откройте документ в Word. Проводите пальцем вправо, пока не услышите фразу "Не выбрано, дополнительные параметры, переключитесь", а затем дважды коснитесь экрана.
-
Вы услышите выбранную в данный момент вкладку, например "Меню вкладки, Главная, выбрано". Чтобы переключиться на вкладку Рецензирование , дважды коснитесь экрана и проводите пальцем вправо или влево, пока не услышите фразу "Рецензирование, вкладка", а затем дважды коснитесь экрана.
-
Проводите пальцем вправо несколько раз, пока не услышите фразу "Отслеживать изменения, не проверять, переключаться" (если отслеживание изменений в данный момент отключена) или "Отслеживать изменения, флажки, переключение" (если отслеживание изменений в настоящее время включено), и дважды коснитесь экрана, чтобы включить или отключить.
-
Чтобы закрыть вкладку и вернуться к документу, проводите пальцем влево, пока не услышите фразу "Флажок, дополнительные параметры, переключитесь" и дважды коснитесь экрана.
Принятие и отклонение исправлений
Вы можете проверка и принять или отклонить изменения в документе Word по отдельности или принять или отклонить все сразу.
-
Перейдите к изменению, которое вы хотите принять или отклонить, как описано в разделе Переход к отслеживаемых изменений.
-
Проводите пальцем влево, пока не услышите фразу "Принять, меню" или "Отклонить, меню", и дважды коснитесь экрана.
-
Откроется меню Принять или Отклонить . Чтобы прослушать доступные параметры, проведите пальцем вправо. Когда вы услышите нужный параметр, дважды коснитесь экрана.
См. также
Предоставление общего доступа к документу Word с помощью средства чтения с экрана
Выполнение основных задач в Word с помощью средства чтения с экрана
Настройка устройства для поддержки специальных возможностей в Microsoft 365
Знакомство с Word и навигация с помощью средства чтения с экрана
Новые возможности Microsoft 365: заметки о выпуске для Current Channel
Используйте Word в Интернете с помощью клавиатуры и средства чтения с экрана, чтобы узнать, кто вносит изменения в документ, и управлять отслеживаемых изменениями. Мы протестировали его с помощью экранного диктора в Microsoft Edge, JAWS в Chrome и NVDA в Firefox, но он может работать с другими средствами чтения с экрана и веб-браузерами при условии, что они соответствуют общим стандартам и методам специальных возможностей.
Примечания:
-
Если вы используете Экранный диктор в Windows 10 Fall Creators Update, для изменения документов, электронных таблиц или презентаций в Microsoft 365 для Интернета вам понадобится отключить режим сканирования. Дополнительные сведения см. в статье Отключение виртуального режима или режима просмотра в средствах чтения с экрана в Windows 10 Fall Creators Update.
-
Новые возможности Microsoft 365 становятся доступны подписчикам Microsoft 365 по мере выхода, поэтому в вашем приложении эти возможности пока могут отсутствовать. Чтобы узнать о том, как можно быстрее получать новые возможности, станьте участником программы предварительной оценки Office.
-
Дополнительные сведения о средствах чтения с экрана см. в статье О работе средств чтения с экрана в Microsoft 365.
-
При использовании Word в Интернете со средством чтения с экрана переключитесь в полноэкранный режим. Нажмите клавишу F11, чтобы включить и выключить полноэкранный режим.
-
Рекомендуется использовать Word в Интернете в веб-браузере Microsoft Edge. Word в Интернете работает в веб-браузере, поэтому сочетания клавиш немного отличаются от тех, которые используются в классической программе. Например, для перехода в область команд и выхода из нее вместо клавиши F6 используются клавиши CTRL+F6. Кроме того, такие распространенные сочетания клавиш, как F1 (справка) и CTRL+O (открыть), относятся к командам веб-браузера, а не Word в Интернете.
-
Если приложение Xbox Game Bar запущено на вашем устройстве, открытие вкладки Рецензирование вWord в Интернете с сочетанием клавиш ALT+Клавиша с логотипом Windows+R может привести к непреднамеренной активации функции записи экрана в приложении. Чтобы избежать этого, закройте приложение Xbox Game Bar.
В этом разделе
Включение исправлений
При включении параметра Отслеживание измененийWord помечает и отображает все изменения, внесенные вами или всеми пользователями в документ.
-
Чтобы включить отслеживание исправлений, выполните одно из следующих действий:
-
Чтобы включить отслеживание изменений для всех пользователей, нажмите клавиши ALT+Клавиша с логотипом Windows+R, G, F.
-
Чтобы включить отслеживание изменений только для себя, нажмите клавиши ALT+Клавиша с логотипом Windows+R, G, J.
-
Удаление записанных изменений
Единственный способ окончательно удалить записанные изменения — это принять или отклонить их.
-
Перейдите к изменению, которое вы хотите принять или отклонить, как описано в разделе Навигация по отслеживаемые изменения.
-
Выполните одно из указанных ниже действий.
-
Чтобы принять изменения, нажмите клавиши ALT+Клавиша с логотипом Windows+R, A, 2.
-
Чтобы отклонить изменение, нажмите клавиши ALT+Клавиша с логотипом Windows+R, J.
Фокус переместится на следующее отслеживаемое изменение.
-
Отключение регистрации изменений
При отключении отслеживания измененийWord перестает отмечать новые изменения. Однако все уже зарегистрированные изменения остаются в документе до их удаления.
Чтобы отключить отслеживание изменений, нажмите клавиши ALT+Клавиша с логотипом Windows+R, G, O.
Дополнительные сведения
Вставка и изменение текста в Word с помощью средства чтения с экрана
Проверка правописания в документе Word с помощью средства чтения с экрана
Выполнение основных задач в Word с помощью средства чтения с экрана
Знакомство с Word и навигация с помощью средства чтения с экрана
Новые возможности Microsoft 365: заметки о выпуске для Current Channel
Техническая поддержка пользователей с ограниченными возможностями
Корпорация Майкрософт стремится к тому, чтобы все наши клиенты получали наилучшие продукты и обслуживание. Если у вас ограниченные возможности или вас интересуют вопросы, связанные со специальными возможностями, обратитесь в службу Microsoft Disability Answer Desk для получения технической поддержки. Специалисты Microsoft Disability Answer Desk знакомы со многими популярными специальными возможностями и могут оказывать поддержку на английском, испанском, французском языках, а также на американском жестовом языке. Перейдите на сайт Microsoft Disability Answer Desk, чтобы узнать контактные сведения для вашего региона.
Если вы представитель государственного учреждения или коммерческой организации, обратитесь в службу Disability Answer Desk для предприятий.