Для создания письма в Outlook.com достаточно просто нажать кнопку "Создать", ввести сообщение и щелкнуть "Отправить". Вы также можете ответить на полученное письмо с помощью команд "Ответить" и "Ответить всем" или переадресовать сообщение другим людям, нажав кнопку "Переслать".
Примечание: Если вам не удается отправить сообщение из своей учетной записи Outlook.com, см. статью Не получается отправить сообщение через Outlook.com.
-
Вверху страницы нажмите кнопку Создать сообщение.
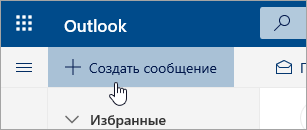
-
В поле Кому введите имя или адрес электронной почты получателя.
Примечание: При нажатии кнопки "Кому" или "Копия" во время создания нового электронного письма у некоторых клиентов не отображаются списки контактов. Нам известно об этой проблеме. Чтобы выбрать имена, просто начните вводить текст в строке "Кому" или "Копия" и увидите связанные контакты.
-
Введите краткое описание сообщения в строке Добавьте тему.
-
Чтобы вложить файл, щелкните Вложить.
Дополнительные сведения о вложении файлов в сообщения см. в статье Вложение файлов в Outlook.com.
-
Введите сообщение и нажмите кнопку Отправить.
Мы развертываем функцию отправить позже , которая позволяет отложить отправку сообщения электронной почты и выбрать дату и время отправки сообщения электронной почты.
-
Создайте сообщение электронной почты как обычно
-
Выберите Отправить

-
Выберите дату и время, на которые нужно запланировать отправку сообщения
-
Нажмите кнопку Отправить.
Примечания:
-
Сообщение будет оставаться в папке "Черновики" или "Отправленные" (в зависимости от устройства) до тех пор, пока оно не будет отправлено. Сообщение можно редактировать или удалить в любой момент до наступления момента отправки. После редактирования нужно снова выбрать Отправить > Отправить позже.
-
При планировании отправки сообщения не обязательно находиться в сети.
Примечания:
-
Одновременно можно переслать только одно сообщение.
-
При пересылке сообщения исходный текст остается в почтовом ящике, а копия отправляется новым получателям.
-
Выберите в списке сообщение, которое вы хотите переадресовать.
-
В правом верхнем углу области сообщений выберите


-
Введите сообщение и нажмите кнопку Отправить.
-
Выберите в списке сообщение, на которое вы хотите ответить.
-
В правом верхнем углу области сообщений выберите



-
Введите ответ и нажмите кнопку Отправить.
Примечание: по умолчанию при ответе на сообщение соответствующая беседа не отображается. Чтобы просмотреть исходное сообщение или изменить тему, щелкните

-
Чтобы добавить получателей копии или скрытой копии, выберите Копия или СК справа от поля Кому.
Примечание: Имена, указанные в поле "СК", не видны другим получателям сообщения.
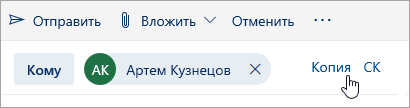
-
Чтобы удалить черновик, нажмите кнопку Отменить в нижней части области сообщений.
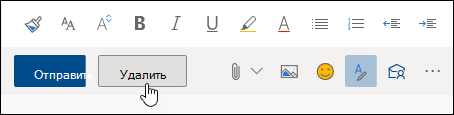
-
Ответить и ответить всем При ответе на сообщение в строке темы появится сообщение RE: добавлено. Исходное сообщение добавляется под новым сообщением.
Примечание: Файлы, вложенные в исходное сообщение, не отправляются вместе с ответом.
-
Вперёд При пересылке сообщения в строку темы добавляется префикс FW:, чтобы оповещать получателя о получении пересылаемого сообщения. Исходное сообщение включается в пересылаемое сообщение вместе с файлами, вложенными в исходное сообщение. Вы можете изменить текст пересылаемого сообщения или добавить и удалить все вложения перед отправкой.
-
Изменение строки темы При ответе на сообщение электронной почты или пересылке его можно изменить тему сообщения. Просто удалите существующую строку темы и введите новую.
Есть дополнительные вопросы?
|
|
Чтобы получить поддержку в Outlook.com, щелкните здесь или выберите Справка в строке меню, затем введите запрос. Если вам не удастся решить проблему самостоятельно, прокрутите страницу вниз до надписи Все еще нужна помощь? и выберите Да. Чтобы связаться с нами в Outlook.com, необходимо войти в систему. Если не удается войти, щелкните здесь. |
|
|
|
Дополнительные сведения об учетной записи Майкрософт и подписках см. в разделе Справка по учетной записи и выставлению счетов. |
|
|
|
Чтобы получить справку и устранить неполадки с другими продуктами и службами Майкрософт, укажите свою проблему здесь. |
|
|
|
Публикуйте вопросы, следите за обсуждениями и делитесь знаниями в сообществе Outlook.com. |
См. также
Отправка сообщения с псевдонима или другого адреса
Управление сообщениями электронной почты с помощью правил в Outlook











