По мере заполнения папки "Входящие" вам придется справляться с растущим потоком писем. Правила помогут вам сортировать все и сначала получить наиболее важную почту. Outlook для Mac может автоматически выполнять правило для входящих или исходящих сообщений в зависимости от заданных условий.
Правило — это действие, выполняемое автоматически с входящими или исходящими сообщениями в зависимости от указанных условий. Вы можете создавать правила, которые помогут вам организоваться. Например, можно создать правила, автоматически помещающие сообщения в папки или относящие сообщения к категориям.
Примечание: Правила сервера можно создавать только в Outlook для Mac, клиентские правила больше не поддерживаются.
Создание нового правила
-
В меню Outlook выберите Параметры.
-
В разделе Электронная почта выберите Правила.
-
Чтобы создать пустое правило, выберите Создать правило.
-
В окне Правила назовите правило.
-
Выберите условие. Используйте его для выбора условий для правила. С помощью стрелки вниз просмотрите и выберите условия, которые нужно использовать. Если у критериев есть дополнительные параметры, введите их в открывшемся окне.
-
Выберите действие. Используйте этот параметр, чтобы выбрать действие, которое вы хотите выполнить при поступлении сообщения, соответствующего выбранным критериям.
-
Дополнительные параметры правил:
-
Добавьте дополнительные условия или действия в правило, выбрав Добавить другое условие.
-
Добавьте исключения в правило, выбрав Добавить исключение.
-
По умолчанию включен параметр Остановить обработку дополнительных правил . При включенном параметре, если поступает сообщение, соответствующее условиям одного или нескольких правил, применяется только первое правило. Без этого параметра применяются все правила, которые соответствуют условиям сообщения. Если вы хотите применить только определенное правило, поместите это правило выше, чем другие правила, а затем измените первое правило, чтобы добавить параметр, чтобы остановить обработку дополнительных правил.
-
Изменение существующего правила
-
В меню Outlook выберите Параметры.
-
В разделе Электронная почта выберите Правила.
-
В окне Правила нажмите кнопку Изменить правило

-
После внесения нужных изменений нажмите кнопку Сохранить.
Удаление правила
-
В меню Outlook выберите Параметры.
-
В разделе Электронная почта выберите Правила.
-
Нажмите кнопку Удалить правило

Совет: Если вы просто хотите отключить правило, а не удалять его, можно отключить переключатель рядом с правилом.
Дополнительные сведения о правилах
-
Правила выполняются сверху вниз в порядке их отображения в окне Правила. Чтобы изменить порядок правил, выберите правило, которое нужно переместить, а затем щелкните стрелки вверх или вниз, чтобы переместить правило в нужное место в списке.
-
Правила можно включить или отключить с помощью переключателя рядом с правилом.
-
Правила можно запустить немедленно, нажав кнопку Запустить правило сейчас воспроизвести.
Создание правила на основе имени отправителя или группы контактов
Вы можете создать правило, которое перемещает все сообщения из [name], в папку с именем Mail from [name]". Если вы получаете почту от группы контактов (также известной как список рассылки), вы также можете автоматически переместить его в определенную папку.
-
Чтобы создать папку для хранения писем, удовлетворяющих определенному правилу, откройте корневой каталог с почтой, на вкладке Организовать выберите команду Создать папку, введите имя каталога и нажмите клавишу ВВОД.
Совет: Если вы уже создали папку, перейдите к шагу 2.
-
В списке сообщений щелкните сообщение электронной почты с отправителем или получателем, для которого вы хотите создать правило.
-
На вкладке Главная нажмите кнопку Правила, а затем выберите пункт Переместить сообщения из (имя отправителя) или Переместить сообщения в (имя получателя).
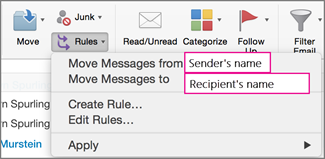
-
В поле поиска папки начните вводить имя папки, в которую нужно переместить сообщения.
-
Когда появится нужная папка, щелкните ее имя, нажмите кнопку Выбрать, а затем кнопку ОК.
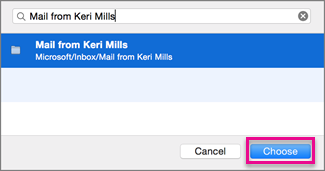
Примечание: Если создано несколько правил, Outlook применяет их в том же порядке, в котором они перечислены в окне Правила.
Создание правила на основе существующего сообщения
При создании правила на основе существующего сообщения отправитель, получатель и тема автоматически заполняются инструкциями по правилам.
-
Чтобы создать папку для хранения писем, удовлетворяющих определенному правилу, откройте корневой каталог с почтой, на вкладке Организовать выберите команду Создать папку, введите имя каталога и нажмите клавишу ВВОД.
Совет: Если вы уже создали папку, перейдите к шагу 2.
-
В списке сообщений выберите письмо, на основе которого нужно создать правило.
-
На вкладке Главная нажмите кнопку Правила и выберите команду Создать правило.
-
В разделе При получении сообщения измените условия нужным образом.
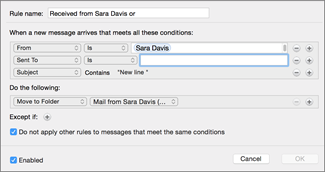
Чтобы удалить условие, нажмите кнопку


-
В разделе Выполните указанные ниже действия, выберите, что должно произойти при отправке или получении электронной почты. Например, при получении сообщения электронной почты от кого-то выберите Переместить в папку, выберите папку, в которую нужно переместить сообщения электронной почты, а затем нажмите кнопку Выбрать папку. В поле Поиск найдите папку, созданную для этого правила, нажмите кнопку Выбрать, а затем нажмите кнопку ОК.
Создание настраиваемого правила для учетной записи IMAP или POP
Используйте эту процедуру для создания настраиваемого правила для учетной записи IMAP или POP. Некоторые поставщики интернет-услуг IMAP и POP включают: Gmail, Yahoo!, AOL и Hotmail/Outlook.com.
Примечание: Если вы не знаете, какой тип учетной записи у вас есть, см. статью Узнайте, какой тип учетной записи у вас есть.
-
В меню Сервис выберите пункт Правила.
-
В левой области в поле Правила в разделе Правила клиента щелкните тип учетной записи.
-
В нижней части поля Правила щелкните Добавить

-
В поле Имя правила введите название правила.
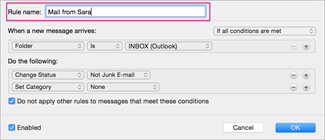
-
В разделе При поступлении нового сообщения щелкните стрелки в первом поле, чтобы открыть список, а затем выберите тип информации, которую вы хотите определить.
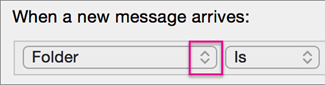
-
В разделе При поступлении нового сообщения продолжайте переходить слева направо, щелкнув стрелки и выбрав условия для правила.
Чтобы удалить условие, нажмите кнопку


-
В разделе Выполните следующие действия укажите действия, которые нужно выполнить правилом.
-
Нажмите кнопку ОК.
Создание настраиваемого правила для учетной записи Exchange
Используйте эту процедуру, если ваша учетная запись работает на сервере Exchange Server.
Примечание: Если вы не знаете, какой тип учетной записи у вас есть, см. статью Узнайте, какой тип учетной записи у вас есть.
-
В меню Сервис выберите пункт Правила.
-
В левой области поля Правила в разделе EXCHANGE SERVERS щелкните имя учетной записи.
-
В разделе При поступлении нового сообщения щелкните стрелки в первом поле, чтобы открыть список, а затем выберите тип информации, которую вы хотите идентифицировать, например "От", "Получатели" или "Тема".
-
В разделе При поступлении нового сообщения продолжайте переходить слева направо, щелкнув стрелки и выбрав условия для правила.
-
Щелкните Добавить условия поиска, а затем в списке поиска щелкните Добавить

Как узнать тип своей учетной записи
Если вы пытаетесь создать правило в Outlook для Mac и не знаете, какой тип учетной записи электронной почты у вас есть, вот как это узнать:
-
В окне Правила выберите команду Показать все.
-
В окне Параметры Outlook в разделе Личные параметры щелкните Учетные записи.
-
В левой области окна Учетные записи выберите учетную запись, для которой требуется создать правило.
В правой верхней области окна Учетные записи будет указан тип учетной записи, например "Учетная запись IMAP", "Учетная запись Exchange" или "Учетная запись POP".
-
Чтобы вернуться в поле Правила , нажмите кнопку Показать все и в разделе Электронная почта щелкните Правила.
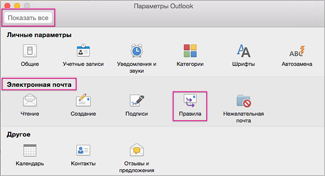
Статьи по теме
Отправка автоматических ответов об отсутствии на рабочем месте из Outlook










