Создав в документе Word оглавление, можно настроить его внешний вид. При настройке оглавления параметры применяются к существующей таблице. Если вам нравится то, что вы видите, нажмите кнопку ОК. Если вас не устраивает внешний вид, просто нажмите кнопку Отмена , и все изменения будут забыты. Оглавление останется на своем месте.
Настройка существующего оглавления:
-
Выберите Ссылки > Оглавление.
-
Выберите пункт Настраиваемое оглавление.
-
Используйте параметры для отображения, скрытия и выравнивания номеров страниц, добавления или изменения заполнителя, настройки форматирования и указания количества уровней отображаемых заголовков. Дополнительные сведения см. в статье Настраиваемое оглавление.
-
Последовательно выберите пункты Ссылки, Оглавление, Настраиваемое оглавление.
-
Нажмите кнопку Изменить. Если кнопка Изменить неактивна, установите в поле Форматы значение Из шаблона.
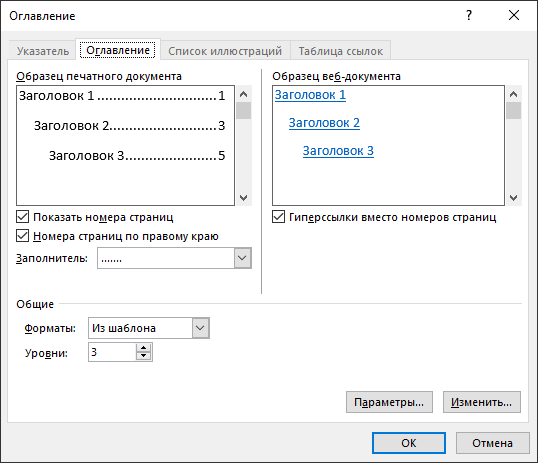
-
В списке Стили выберите уровень, который требуется изменить, и нажмите кнопку Изменить.

-
Внесите изменения в области Изменение стиля.
-
Нажмите кнопку OK, чтобы сохранить изменения. Повторите действия 3 и 4 для всех уровней, которые должны отображаться в оглавлении.
Настройка существующего оглавления:
-
Выберите Ссылки > Оглавление.
-
Выберите пункт Настраиваемое оглавление.
-
Используйте параметры для отображения, скрытия и выравнивания номеров страниц, добавления или изменения заполнителя, настройки форматирования и указания количества уровней отображаемых заголовков.
-
Последовательно выберите пункты Ссылки, Оглавление, Настраиваемое оглавление.
-
Нажмите кнопку Изменить. Если кнопка Изменить неактивна, установите в поле Форматы значение Из шаблона.
-
В списке Стили выберите уровень, который требуется изменить, и нажмите кнопку Изменить.
-
Внесите изменения в области Изменение стиля.
-
Нажмите кнопку OK, чтобы сохранить изменения. Повторите действия 3 и 4 для всех уровней, которые должны отображаться в оглавлении.
Остались вопросы о Word?
Задайте вопрос на форуме Answers в разделе по Word.










