Access предоставляет несколько способов копирования объекта, например таблицы или формы, из одной базы данных в другую. Копировать и вставка объекта проще всего, но импорт объекта из другой базы данных Access в текущую базу данных предоставляет дополнительные возможности.
Обзор
Таблицы, запросы, формы, отчеты, макросы или модули можно импортировать из базы данных Access в текущую базу данных. При импорте объекта Access создает копию объекта в текущей базе данных.
Вы хотите импортировать данные и таблицы в базу данных Access ? Конкретные сведения и рекомендации по импорту данных и таблиц см. в статье Импорт или связывание данных в другой базе данных Access .
Обычно данные импортируются по следующим причинам:
-
Скопируйте структуру и макет формы, отчета или другого объекта из другой базы данных Access в текущую базу данных, чтобы быстро создать новую форму, отчет или другой объект.
-
Регулярно копируйте последнюю версию формы, отчета или другого объекта из другой базы данных Access в текущую базу данных. Для этого вы можете создать спецификацию импорта, когда впервые импортируете объект, а затем повторять операцию с помощью нее.
Обратите внимание, что импорт объекта из другой базы данных Access в текущую базу данных очень мало отличается от открытия второй базы данных и последующего экспорта объекта из первой базы данных. Два основных различия между импортом и экспортом объектов между Access базами данных:
-
Вы можете импортировать несколько объектов за одну операцию, но не экспортировать их. Если вы хотите экспортировать несколько объектов в другую базу данных, проще открыть конечную базу данных и выполнить импорт в нее.
-
Кроме объектов базы данных, можно импортировать связи между таблицами, любые спецификации импорта и экспорта, а также строки меню и панели инструментов. Вы также можете импортировать запрос в виде таблицы. Экспорт не предлагает таких возможностей.
Импорт объекта базы данных из другой базы данных Access в текущую базу данных
-
Откройте базу данных, в которую вы хотите импортировать объекты, если она еще не открыта. У файла может быть формат MDB или ACCDB. Если файл имеет формат MDE или ACCDE, вы сможете импортировать таблицы и запросы только из других Access баз данных. Формы, отчеты, макросы и модули невозможно импортировать в MDE- и ACCDE-файлы.
-
Расположение мастера импорта немного отличается в зависимости от версии Access. Выберите шаги, которые соответствуют вашей версии Access:
-
Если вы используете последнюю версию подписки Microsoft 365 версии Access, на вкладке Внешние данные в группе Импорт & link щелкните Создать источник данных > из базы данных > Access.
-
Если вы используете Access 2016, на вкладке Внешние данные в группе Импорт ссылки & щелкните Access.
-
-
Access откроется диалоговое окно Получение внешних данных — база данных Access .
-
В текстовом поле Имя файла в диалоговом окне Получение внешних данных — Access база данных введите имя базы данных-источника или нажмите кнопку Обзор , чтобы открыть диалоговое окно Открытие файла . Перейдите к базе данных-источнику, выберите ее и нажмите кнопку Открыть.
-
Щелкните Импорт таблиц, запросов, форм, отчетов, макросов и модулей в текущую базу данных и нажмите кнопку ОК. Откроется диалоговое окно Импорт объектов.
-
В диалоговом окне Импорт объектов откройте каждую вкладку и выберите нужные объекты. Чтобы отменить выбор объекта, щелкните его еще раз. Чтобы выбрать все объекты на текущей вкладке, щелкните Выделить все. Нажмите кнопку Снять выделение, чтобы отменить выбор всех объектов на текущей вкладке.
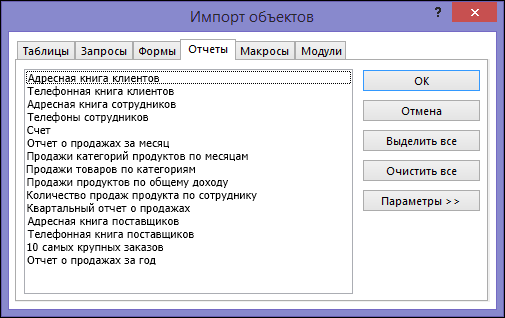
-
Нажмите кнопку Параметры, чтобы указать дополнительные параметры. В следующей таблице описано, как каждый из параметров влияет на результаты операции.
Элемент
Описание
Флажок Связи
Установите этот флажок, чтобы импортировать связи между выбранными таблицами.
Флажок Меню и панели
Установите этот флажок, чтобы импортировать все настраиваемые меню и панели инструментов, существующие в исходной базе данных. Меню и панели инструментов, отображаются на вкладке Надстройки.
Флажок Спецификации
Установите этот флажок, чтобы импортировать все сохраненные спецификации импорта или экспорта, присутствующие в исходной базе данных.
Флажок Группы области переходов
Установите этот флажок, чтобы импортировать все настраиваемые группы области навигации, существующие в исходной базе данных.
Флажок Все рисунки и темы
Установите этот флажок, чтобы импортировать все изображения и темы, присутствующие в исходной базе данных.
Переключатель Структура и данные
Установите этот переключатель для импорта определения и данных из всех выбранных таблиц.
Переключатель Только структура
Установите этот переключатель, чтобы импортировать только поля выбранных таблиц. Исходные записи не импортируются.
Переключатель Как запросов
Установите этот переключатель, чтобы импортировать выбранные запросы как запросы. В этом случае не забудьте импортировать все таблицы вместе с запросами.
Переключатель Как таблиц
Установите этот переключатель для импорта запросов в виде таблиц. В этом случае не нужно импортировать таблицы.
-
Чтобы начать импорт, нажмите кнопку ОК.
Access копирует объекты и отображает сообщения об ошибках при возникновении каких-либо проблем. Если объекты успешно импортированы, на последней странице мастера можно сохранить сведения об операции в виде спецификации импорта для использования в будущем.
Импорт не перезаписывает и не изменяет существующие объекты. Если объект с таким же именем в базе данных-источнике уже существует в текущей базе данных, Access добавляет число (1, 2, 3 и т. д.) к имени объекта импорта. Например, если вы импортируете форму "Проблемы" в базу данных, которая уже содержит форму с именем "Проблемы", импортированная форма будет называться "Проблемы1". Если имя "Проблемы1" уже используется, новая форма будет называться "Проблемы2", и так далее.
Дополнительные сведения
-
Сведения о том, как сохранить сведения об импорте в виде спецификации, которую можно использовать повторно, см. в статье Сохранение параметров операции импорта или экспорта в виде спецификации.
-
Сведения о выполнении сохраненных спецификаций импорта см. в статье Запуск сохраненной спецификации импорта или экспорта.
-
Сведения о том, как запланировать выполнение спецификаций в определенное время, см. в статье Планирование спецификации импорта или экспорта.
-
Сведения о том, как изменить имя спецификации, удалить ее или обновить имена исходных файлов, см. в статье Задачи управления данными.










