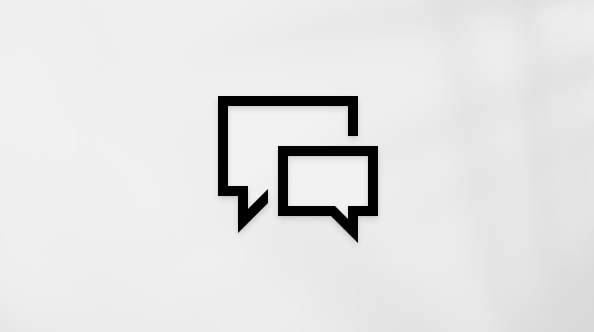Эта статья предназначена для пользователей, которые хотят управлять своим компьютером и создавать текст с применением голоса в Windows. Эта статья является частью набора содержимого Поддержка специальных возможностей Windows, где вы можете найти дополнительные сведения о функциях специальных возможностей Windows. Общие справочные сведения доступны на главной странице службы поддержки Майкрософт.
Голосовой доступ — это возможность в Windows 11, позволяющая всем пользователям управлять своим компьютером и создавать текст с помощью лишь голоса и без подключения к Интернету. Например, вы можете открывать приложения и переключаться между ними, просматривать веб-страницы, читать и создавать электронные письма, используя голос. Дополнительные сведения см. в статье Использование голосового доступа для управления компьютером и создания текста с помощью голоса.
Голосовой доступ позволяет взаимодействовать с элементами на экране и перемещать мышь с помощью функций наложения числа и сетки. Теперь вы также можете использовать голосовой доступ для перетаскивания файлов и переключения между дисплеями, если компьютер подключен к нескольким мониторам.
Чтобы использовать голосовой доступ в настройке с несколькими дисплеями, сначала необходимо включить голосовой доступ. Дополнительные сведения см. в статье Настройка голосового доступа.
В этом разделе
Использование наложения сетки при настройке с несколькими дисплеями
Использование числа наложений при настройке с несколькими дисплеями
Использование наложения сетки при настройке с несколькими дисплеями
Наложение сетки — это числовая сетка, которая позволяет перемещать указатель мыши в указанное место. Наложение сетки позволяет выполнять на экране несколько задач, включая щелчки, прокрутку, перетаскивание и удаление.
Скажите команды "show grid" или "mouse grid", чтобы активировать функцию наложения сетки на нескольких дисплеях, подключенных к вашему устройству.
-
Произнесите команду "<число>", чтобы переместить указатель на определенный раздел на экране, чтобы щелкнуть, дважды щелкнуть или щелкнуть правой кнопкой мыши объект.
-
Переключайтесь между многочисленными дисплеями, используя функцию наложения сетки, произнося букву алфавита или фонетический идентификатор НАТОдля дисплея, на котором вы хотите сосредоточиться, например A, B, C или Alpha, Bravo, Charlie. Вы можете найти идентифицирующие буквы в центре каждого дисплея.
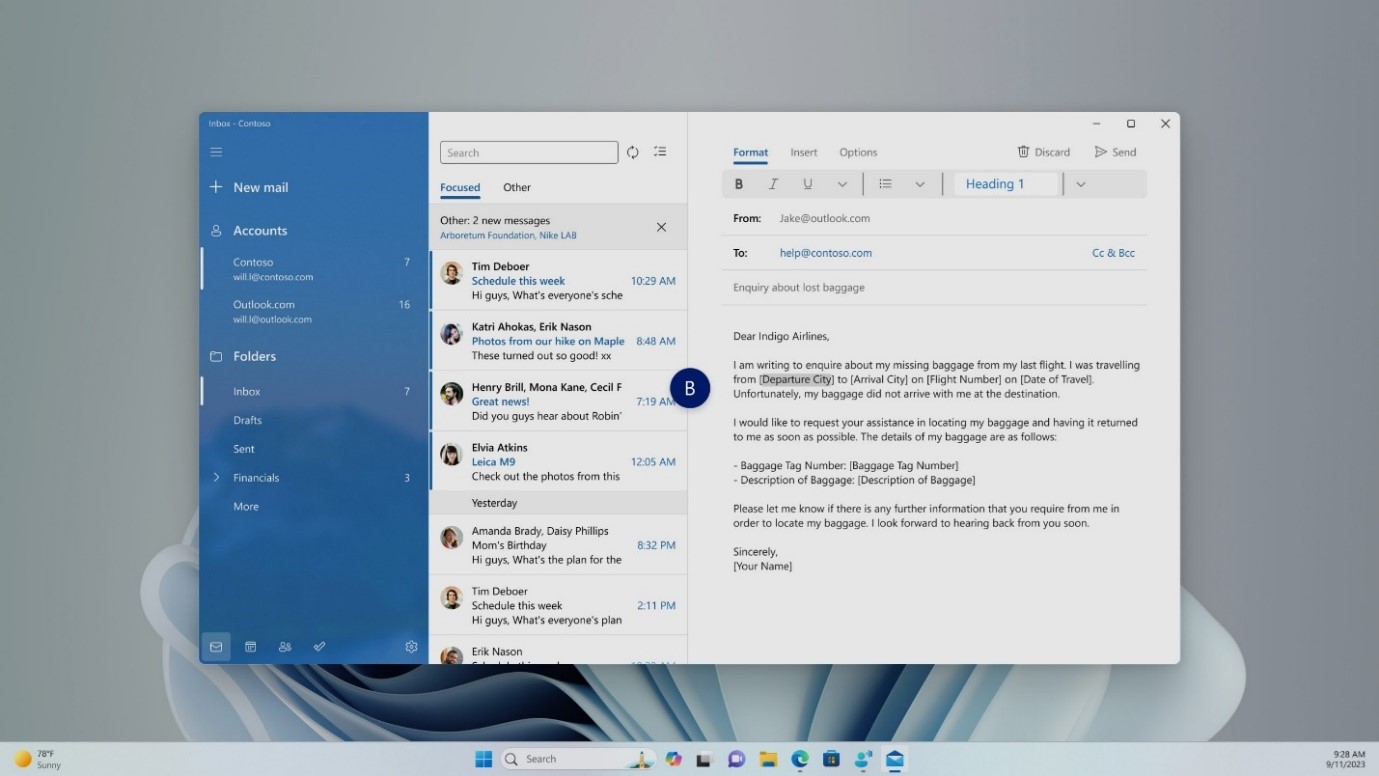
-
Например, если вы хотите переключиться на параметр отображения с идентификатором B, можно сказать "B" или "Bravo". Оба являются допустимыми командами.
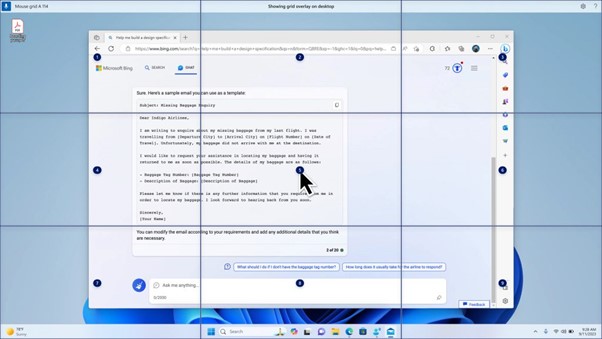
Примечание: Для перемещения мыши в определенную точку на определенном дисплее также можно использовать ярлык. произнесите "сетка мыши", за которой следует идентификатор отображения или фраза и номер сетки. Например, можно сказать "сетка мыши A 114", как показано на снимке экрана выше.
-
Чтобы перемещать файлы, приложения и документы с одного дисплея на другой, используйте функцию перетаскивания с наложением сетки. Дополнительные сведения см. в статье Использование мыши с голосом.
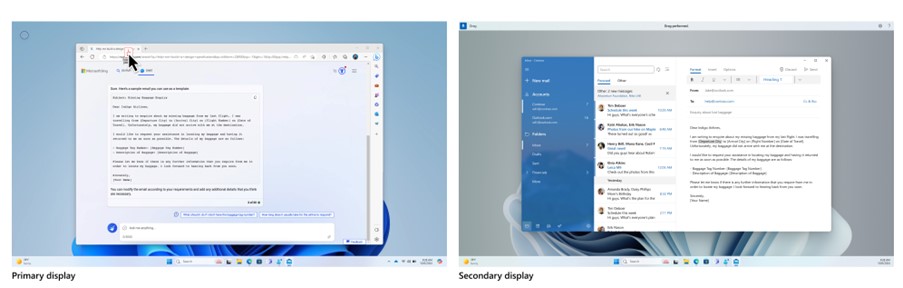
-
Примечание: Панель голосового доступа останется фиксированной на основном дисплее. Вы не сможете перемещать его между дисплеями.
Использование числа наложений при настройке с несколькими дисплеями
-
Другой функцией голосового доступа является наложение чисел. Эта функция назначает номера элементам на экране, таким как значки, кнопки, ссылки и текстовые поля. Произнесите номер элемента для взаимодействия с ним.
-
Теперь вы также можете использовать числа наложений при работе с несколькими дисплеями. Команды "show numbers, shows here/everywhere/<app name>" будут работать в приложении, над которым вы сейчас работаете, или на дисплее, над которым вы работаете.
См. также
Использование голосовых функций для работы с окнами и приложениями
Использование голоса для взаимодействия с элементами на экране
Техническая поддержка для пользователей с ограниченными возможностями
Корпорация Майкрософт стремится к тому, чтобы все наши клиенты получали наилучшие продукты и обслуживание. Если у вас ограниченные возможности или вас интересуют вопросы, связанные со специальными возможностями, обратитесь в службу Microsoft Disability Answer Desk для получения технической поддержки. Специалисты Microsoft Disability Answer Desk знакомы со многими популярными специальными возможностями и могут оказывать поддержку на английском, испанском, французском языках, а также на американском жестовом языке. Перейдите на сайт Microsoft Disability Answer Desk, чтобы узнать контактные сведения для вашего региона.
Если вы представитель государственного учреждения или коммерческой организации, обратитесь в службу Disability Answer Desk для предприятий.