Редактировать документы Word непосредственно в Microsoft Teams! Откройте документ и выберите дополнительные параметры 
Чтобы изменить документы Word в Teams:
-
Откройте Microsoft Teams.
-
Перейдите к разделу "Файлы", чтобы просмотреть все документы.
-
Выберите и откройте документ Word, который вы хотите изменить.
Примечание: По умолчанию документ открывается непосредственно в Teams, но при выборе файла можно выбрать дополнительные параметры

-
Чтобы продолжить редактирование в Word для Интернета, выберите дополнительные

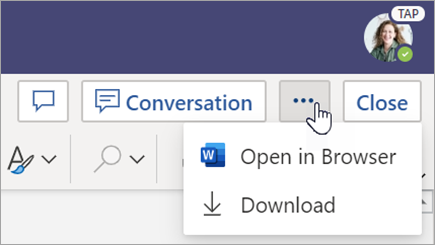
Просмотрите документы Word, с которых слись учащиеся. Документы Word, отправленные с назначениями, по умолчанию будут загружаться только для чтения. Выполните приведенные ниже действия, чтобы изменить их и вставить комментарии непосредственно в документ.
Примечание: Если учащийся присоединил старый документ .doc Word, вам может быть предложено открыть файл в настольном приложении перед его просмотром или редактированием.
-
Перейдите к своей команде класса и выберите Оценки.
-
Найдите задание, включаемого учащегося, и выберите дополнительные параметры

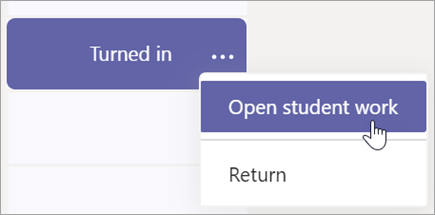
-
Откроется задание учащегося с полями Отзыв и Баллы, которые можно заполнить.
-
Чтобы написать комментарии в самом документе, выберите "Изменить документ", а затем выберите "Изменить в приложении для настольных компьютеров" или "Изменить в браузере".
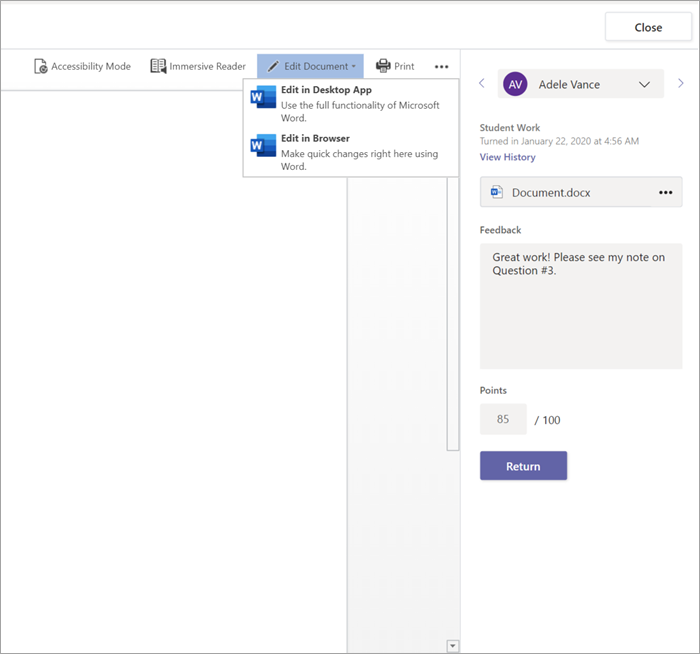
-
Добавляйте примечания. Независимо от того, работаете ли вы в Teams или в настольном приложении Word, изменения сохраняются автоматически.
-
Когда все будет готово, используйте стрелки, чтобы перейти к следующему учащемуся, или нажмите кнопку "Вернуться", чтобы вернуть задание учащемуся с комментариями и отзывами.
Если преподаватель назначит документ Word для домашней работы, откройте его для редактирования с помощью дополнительных параметров 
-
Перейдите к команде класса.
-
Выберите "Назначения" и найдите свое назначение.
-
Выберите документ Word в разделе "Моя работа".
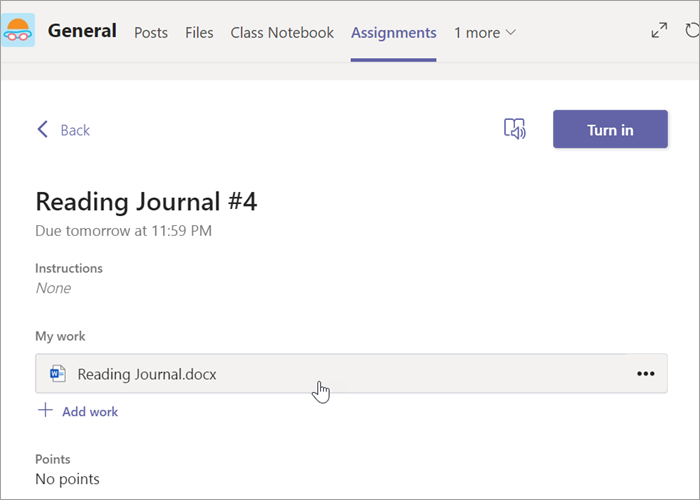
-
Выполните действия, описанные в начале этой статьи, чтобы внести изменения. Изменения будут сохранены автоматически.
-
По завершении вернитесь к назначению и нажмите кнопку "Включите", чтобы отправить завершенную работу.










