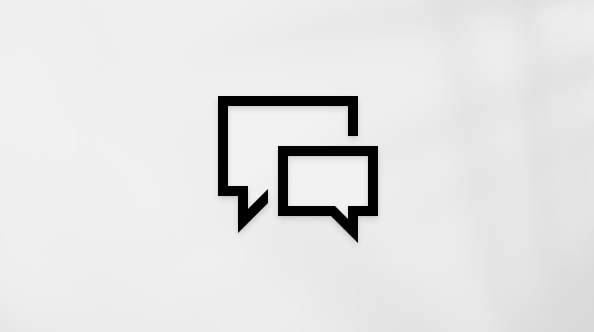Примечания:
-
Динамические субтитры доступны в Windows 11 версии 22H2 и более поздних версиях. Трансляция доступна на компьютерах Copilot+ под управлением Windows 11 версии 24H2 и более поздних версий. Дополнительные сведения о новых функциях Windows 11 см. в статье Новые возможности в последних обновлениях Windows.
-
Не знаете, какая версия Windows установлена у вас на устройстве? См. статью Поиск версии Windows.
При попытке настроить субтитры в реальном времени или голосовой доступ появляется следующее сообщение об ошибке: "Сейчас не удается скачать необходимые языковые файлы. Убедитесь, что вы подключены к Интернету, и повторите попытку через несколько минут."?
Это может означать, что во время установки отсутствует доступ к каталогу приложений Microsoft Store в облаке. Если появляется это сообщение об ошибке, следуйте приведенным ниже инструкциям.
-
Проверка подключения:
-
Убедитесь, что вы подключены к Интернету на устройстве, на котором отображается эта ошибка.
-
Если подключение к Интернету не является проблемой, проверьте, можете ли вы получить доступ к приложению Microsoft Store и можете ли скачивать приложения.
-
-
Если вы можете скачать приложения через приложение Microsoft Store, отправьте отзыв с помощью приложения Центр отзывов, чтобы мы могли исследовать проблему.
Примечание: Если вы не можете скачать приложения через приложение Microsoft Store и работать в корпоративной среде, возможно, администратор сети отключил доступ к приложению Microsoft Store.
-
Чтобы установить пакет Store, выполните одно из следующих действий.
-
Если вы являетесь предприятием со службой поддержки ИТ-администраторов, обратитесь к ИТ-администратору и попросите его скачать и развернуть соответствующий пакет Store на вашем устройстве.
-
Скачайте и установите соответствующий пакет Магазина самостоятельно, а затем следуйте инструкциям в разделе Установка пакета Магазина.
-
Хранение пакетов
|
Язык |
Тип системы |
Пакет store |
|---|---|---|
|
Английский (США) |
Intel x64, AMD x64 |
|
|
Английский (США) |
ARM64 |
Ожидается в ближайшее время |
Установка пакета Store
-
Скачайте пакет Store из приведенной выше таблицы, который соответствует языку интерфейса и типу системы устройства.
-
Чтобы определить язык интерфейса, перейдите в раздел Пуск > Все приложения > Параметры > время & язык > язык & регионе. Язык интерфейса Windows отображается в правом верхнем углу. Например, "Английский (США)".
-
Чтобы определить тип системы, перейдите в раздел Пуск > Все приложения > Параметры > > о системе. Тип системы указан в разделе Спецификация устройства в разделе Тип системы.
-
-
В папке Загрузки дважды щелкните CAB-файл, чтобы открыть его.
-
Дважды щелкните ZIP-файл, содержащийся в CAB-файле, а затем выберите место для извлечения файла.
-
Перейдите в папку, в которой вы извлекли файл, и дважды щелкните сжатую папку.
-
Дважды щелкните файл MSIX, чтобы запустить установщик.
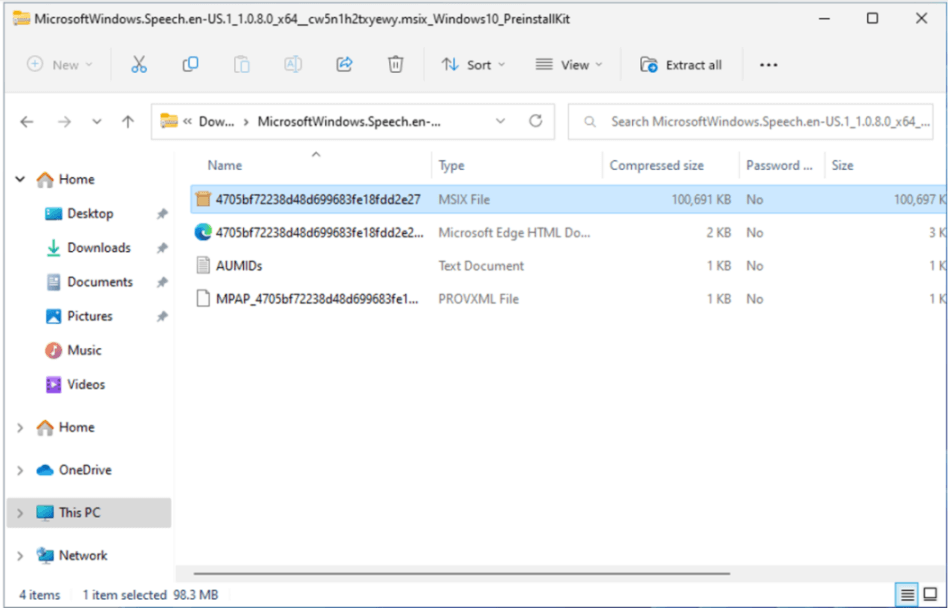
Примечание: Если теперь появляется сообщение об ошибке "Интерфейс не поддерживается" или Windows просит выбрать приложение, чтобы открыть файл MSIX, отсутствует необходимое приложение для установки пакета. Чтобы устранить эту проблему, извлеките ZIP-файл в папку, используйте приложение PowerShell Windows для перехода к распаковке папки и выполните командлет Add-AppxPackage, где имя файла MSIX должно соответствовать тому, что находится в папке. Например: Add-AppPackage -path 4705bf7238d48d69683fe18fdd2e27.msix.
-
В окне установщика выберите Установить , чтобы начать установку.
-
После завершения установки нажмите кнопку Закрыть.
Теперь вы готовы использовать эту функцию (например, субтитры в реальном времени или голосовой доступ).
Примечание: Если установка не прошла успешно или компонент не работает после установки, отправьте отзыв с помощью приложения Центр отзывов, чтобы мы могли изучить проблему.
См. также
Использование субтитров в реальном времени для лучшего понимания звука