V Outlooku 2016 pre Windows a Outlooku for Mac 2019 je možné exportovať e-mailové správy, kontakty, položky kalendára, úlohy a poznámky do archívnych súborov. Tieto súbory (.pst v Outlooku pre Windows a .olm v Outlooku pre Mac) môžete importovať do Outlooku pre Mac. Po importovaní sa archivovaný obsah nachádza v časti V tomto počítači navigačnej tably Outlooku (Pošta, Kalendár, Ľudia, Úlohy a Poznámky).
POZNÁMKA: Ak sa v navigačnej table nenachádza možnosť V tomto počítači, vyberte položky Outlook > Predvoľby..., potom Všeobecné a zrušte nastavenie Skryť v priečinkoch tohto počítača.
Poznámka: Momentálne nie je možné importovať kalendár a kontakty programu Outlook na webe, kalendár a kontakty z iCloudu ani kalendár a kontakty z Googlu. Ak sa chcete o týchto funkciách dozvedieť viac, navštívte lokalitu Pole s návrhmi pre Outlook a zadajte svoje pripomienky. Tím programu Outlook toto fórum aktívne sleduje.
Súbor .pst je údajový súbor, ktorý sa v programe Outlook pre Windows používa na archiváciu e-mailových správ, kontaktov, položiek kalendára, úloh a poznámok. Importujte súbor .pst, aby ste mohli preniesť správy z počítača s Windowsom do Outlooku 2019 pre Mac.
-
Exportujte e-mailové správy, kontakty, položky kalendára, úlohy a poznámky programu Outlook do súboru .pst. (Exportovanie alebo zálohovanie e-mailov, kontaktov a kalendára do súboru .pst v Outlooku)
-
Preneste súbor .pst z počítača s Windowsom do Macu (pokyny nájdete na webovej lokalite Apple).
-
Na karte Nástroje kliknite na položku Importovať.
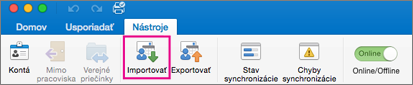
-
Vyberte položku Archívny súbor Outlooku pre Windows (.pst) > Pokračovať.

-
Vyhľadajte súbor .pst vo svojom Macu a potom vyberte položku Importovať.
-
Po dokončení procesu importovania vyberte položku Dokončiť.
Importované položky sa zobrazujú v časti navigačná tabla pod položkou V tomto počítači.
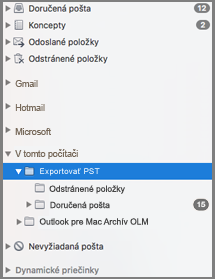
Súbor .olm je údajový súbor, ktorý sa v Outlooku pre Mac používa na archiváciu e-mailových správ, kontaktov, položiek kalendára, úloh a poznámok. Ak prechádzate z jedného Macu na druhý alebo inovujete na Outlook 2019 pre Mac, najprv exportujte e-mailové správy, kontakty, položky kalendára, úlohy a poznámky do súboru .olm (Ako exportovať do súboru .olm?). Poznačte si umiestnenie uloženia súboru .olm, pretože ho budete potrebovať počas procesu importovania.
-
Exportujte e-mailové správy, kontakty, položky kalendára, úlohy a poznámky Outlooku pre Mac do súboru .olm a poznačte si umiestnenie uloženia súboru. Pri prechode z jedného Macu na druhý preneste súbor .olm do nového Macu (pokyny nájdete na webovej lokalite Apple).
-
V Outlooku 2019 pre Mac na karte Nástroje vyberte položku Importovať.
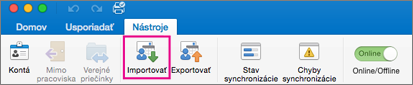
-
V poli Importovať vyberte položku Archívny súbor Outlooku pre Mac (.olm) > Pokračovať.

-
Vyhľadajte súbor .olm vo svojom Macu a potom vyberte položku Importovať.
-
Importované položky sa zobrazia na navigačnej table (Pošta, Kalendár, Ľudia, Úlohy, Poznámky) v časti V tomto počítači. Kontakty sa napríklad nachádzajú na karte Ľudia na navigačnej table, e-mailové správy na karte Pošta na navigačnej table, položky kalendára na karte Kalendár na navigačnej table atď.
Profil, ktorý sa v Outlooku pre Mac 2011 označuje aj ako identita, je množina údajov obsiahnutých v Outlooku. Zahŕňa kontá, e-mailové správy, kontakty, položky kalendára, úlohy, poznámky, kategórie, pravidlá a podpisy. Outlook 2019 pre Mac podporuje importovanie identít Outlooku for Mac 2011, čo je proces, ktorý sa zvyčajne používa pri inovácii z Outlooku 2011 na Outlook 2019 pre Mac.
Dôležité: Identitu Outlooku for Mac 2011 možno importovať len do prázdneho profilu Outlooku pre Mac. Prázdny profil ešte neobsahuje žiadne iné kontá ani údaje. Odporúčame vytvoriť nový prázdny profil v Outlooku pre Mac pomocou Správcu profilov Outlooku (pozrite si tému Pri importe údajov Outlooku for Mac 2011 sa zobrazí chyba) a potom postupujte podľa krokov uvedených nižšie.
-
V Outlooku 2019 pre Mac na karte Nástroje vyberte položku Importovať.
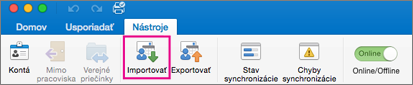
-
V poli Importovať vyberte položku Údaje Outlooku 2011 v tomto počítači > Pokračovať.

-
Vyberte umiestnenie identity na importovanie.
-
Importovať z tohto umiestnenia je predvolené umiestnenie (/Používatelia/[meno_používateľa]/Dokumenty/Používateľské údaje Microsoft/Identity Office 2011)
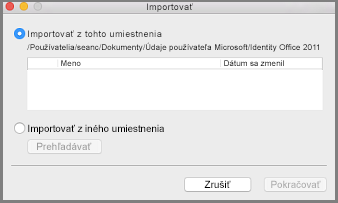
-
Príkaz Importovať z iného umiestnenia umožňuje vyhľadať identitu v Macu.
-
-
Vyberte položku Pokračovať.
Importované položky, teda kontá, e-mailové správy, kontakty, položky kalendára, úlohy, poznámky, kategórie, pravidlá a podpisy, sa zobrazujú v rovnakom umiestnení ako v Outlooku for Mac 2011.
Dôležité: Pri pokuse o importovanie identity v Outlooku for Mac 2011 do Outlooku pre Mac sa zobrazí chybové hlásenie: Vaša identita sa nedá importovať, pretože nemáte dostatočné povolenia na identitu v roku 2011," pozrite si článok DATABÁZY KB Outlook pre Mac pre Office 365 – chyba povolenia počas importovania identity v Outlooku 2011.
Pozrite tiež
Ako môžem importovať položky programu iCal alebo adresára do Outlooku 2016 pre Mac?











