Okrem premiestňovania alebo kopírovania súborov v SharePoint môžete synchronizovať aj súbory SharePointu s aplikáciou na synchronizáciu OneDrivu.
Poznámka: Ak sa pri pokuse o premiestnenie alebo kopírovanie položiek nezobrazujú iné lokality, vaša organizácia nepovoľuje premiestňovanie ani kopírovanie medzi lokalitami. Ak ste správcom SharePoint alebo globálnym správcom organizácie, informácie o povolení kopírovania medzi lokalitami v Centre spravovania SharePoint nájdete v téme Povolenie alebo zakázanie vlastného skriptu.
Vyberte svoju verziu SharePoint z niektorej z kariet nižšie:
Krok 1: Vyberte súbory alebo priečinky v knižnici SharePoint, ktoré chcete premiestniť alebo kopírovať.
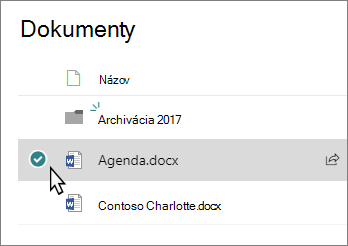
Krok 2: Na paneli príkazov v hornej časti vyberte položku Premiestniť do alebo Kopírovať do.
Poznámka: Ak sa na paneli príkazov nezobrazuje možnosť Premiestniť do alebo Kopírovať do, vyberte ikonu troch bodiek 
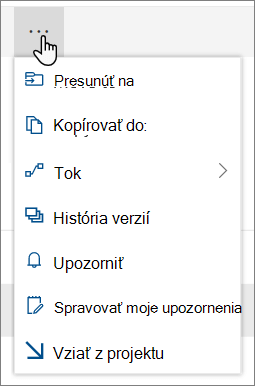
Poznámka: Ak funkcia Premiestniť do alebo Kopírovať nie je k dispozícii, prepnite na moderné prostredie.
Krok 3: Vyberte cieľové umiestnenie v aktuálnej knižnici, OneDrive alebo inej SharePoint lokalite a potom vyberte položku Premiestniť do alebo Kopírovať do. Ak lokalita nie je uvedená v zozname, v dolnej časti zoznamu lokalít na ľavej strane vyberte položku Ďalšie miesta. (SharePoint Server 2019 momentálne podporuje iba aktuálnu knižnicu.)
Krok 4:
Ak chcete premiestniť alebo skopírovať súbory do nového priečinka, vyberte ikonu nového priečinka 
Poznámky:
-
Pri použití funkcie Premiestniť do sa história dokumentu skopíruje do nového cieľa. Keď použijete funkciu Kopírovať do s dokumentmi, ktoré majú históriu verzií, skopíruje sa len najnovšia verzia. Ak chcete kopírovať staršie verzie, je potrebné obnoviť a skopírovať každú z nich. Ďalšie informácie o tvorbe verzií nájdete v téme Zapnutie a konfigurácia riadenia verzií pre zoznam alebo knižnicu.
-
Informácie o premiestňovaní súboru z OneDrivu na lokalitu SharePoint nájdete v téme Premiestnenie súborov a priečinkov medzi OneDrivom a SharePointom.
-
Operácia Premiestniť do zlyhá, ak sa pokúsite premiestniť dokument do knižníc a cieľové umiestnenie má vynútené jedinečné hodnoty.
-
Pri premiestňovaní sa súbor naďalej zobrazuje v zdrojovom adresári, kým sa úplne nepremiestni do cieľového umiestnenia a potom sa odstráni. Súbor zostane po dokončení premiestnenia v Koši zdrojových lokalít a podlieha normálnemu plánu recyklácie, pokiaľ ho používateľ z Koša neobnoví.
-
Pri premiestňovaní alebo kopírovaní súboru do umiestnenia s rôznymi vlastnosťami sa zachovajú iba podporované vlastnosti v novom umiestnení. Ak napríklad premiestnite súbor z knižnice dokumentov, ktorá obsahuje stĺpec Priorita, do knižnice dokumentov, ktorá ju neobsahuje, informácie v stĺpci Priorita sa stratia.
-
Hodnoty spravovaných metaúdajov priradené k kopírovaniu alebo premiestneniu súboru sa nezachovajú.
-
Neodporúčame presúvať OneNote poznámkové bloky mimo aplikácieOneNote.
-
Presunutím na položku Kopírovať a pracujte čo najlepšie v rámci limitov SharePointu Online.
-
Možnosť Premiestniť do momentálne nie je k dispozícii v knižnici stránok lokality.
-
Bežné scenáre nájdete v tomto blogu komunity Tech Community.
Pozrite tiež
Predplatené vydanie pre SharePoint Server používatelia môžu mať od aktualizácie funkcií Predplatené vydanie pre SharePoint Server verzie 22H2 iné prostredie. Táto aktualizácia funkcií je súčasťou verejnej aktualizácie zo septembra 2022 pre Predplatené vydanie pre SharePoint Server, ako aj všetkých budúcich verejných aktualizácií pre Predplatené vydanie pre SharePoint Server.
Kopírovanie
-
Vyberte položky, ktoré chcete kopírovať, a potom vyberte položku Kopírovať do. Alebo v prípade položky vyberte položku Viac


Poznámka: Ak používate klasické prostredie SharePoint, funkcia Kopírovať nie je k dispozícii.
-
Vyhľadajte a vyberte umiestnenie, kam chcete skopírovať súbory alebo priečinky.
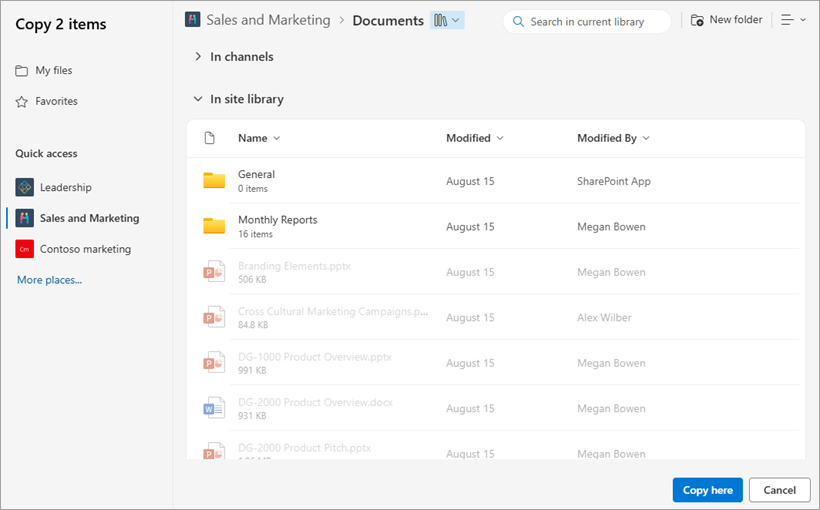
-
Ak chcete vytvoriť nový priečinok na kopírovanie súborov, vyberte položku Nový priečinok. V dialógovom okne Vytvorenie priečinka zadajte názov nového priečinka.
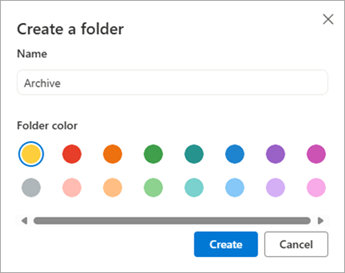
-
Ak je cieľ správny, vyberte položku Kopírovať sem.
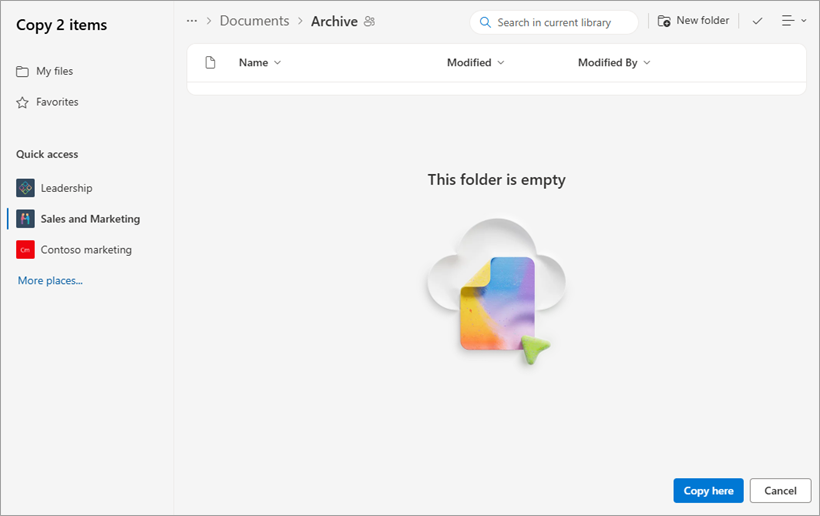
Poznámky:
-
Naraz môžete skopírovať až 500 MB súborov a priečinkov.
-
Keď použijete funkciu Kopírovať do s dokumentmi, ktoré majú históriu verzií, skopíruje sa len najnovšia verzia. Ak chcete kopírovať staršie verzie, musíte obnoviť a skopírovať každú z nich. Ďalšie informácie o tvorbe verzií nájdete v téme Zapnutie a konfigurácia riadenia verzií pre zoznam alebo knižnicu.
-
Ak bola nainštalovaná aktualizácia funkcií verzie 22H2:
-
Ak správca farmy nakonfiguroval farmu tak, aby bola v okruhu vydania funkcií "Early release", budete môcť vybrať aj cieľové umiestnenie v rôznych podlokalitách, rôznych kolekciách lokalít a rôznych webových aplikáciách.
-
Ak správca farmy nakonfiguroval farmu tak, aby bola v okruhu vydania funkcie Štandardné vydanie, bude podporovať len predchádzajúce správanie kopírovania a premiestňovania súborov v rámci tých istých knižníc dokumentov. Predplatené vydanie pre SharePoint Server farmy sú predvolene v okruhu vydania funkcií Štandardné vydanie.
-
SharePoint správcovia farmy môžu vybrať okruh vydania funkcií pre svoje farmyPredplatené vydanie pre SharePoint Server tak, že prejdú na možnosť Centrálna správa > nastavenia systému > preferenciu vydania funkcií.
-
-
Ak bola nainštalovaná aktualizácia funkcií verzie 23H1 alebo akákoľvek novšia aktualizácia funkcií, budete tiež môcť vybrať cieľové umiestnenie v rôznych podlokalitách, rôznych kolekciách lokalít a rôznych webových aplikáciách. Táto funkcia bude povolená bez ohľadu na to, či správca farmy nakonfiguroval farmu tak, aby bola v okruhu vydania funkcií "Early release" alebo "Standard release".
-
Premiestnenie
-
Vyberte položky, ktoré chcete premiestniť.
-
V hornej časti stránky vyberte položku Premiestniť do. Ak sa možnosť Premiestniť do nezobrazuje, v hlavnej ponuke vyberte položku Ďalšie


Poznámka: Ak používate klasické prostredie SharePoint, funkcia Premiestniť do nie je k dispozícii.
-
Vyhľadajte a vyberte umiestnenie, kam chcete premiestniť súbory alebo priečinky v knižnici dokumentov. Výberom položky Nový priečinok môžete tiež vytvoriť nový priečinok, do ktorého sa súbory premiestnia.
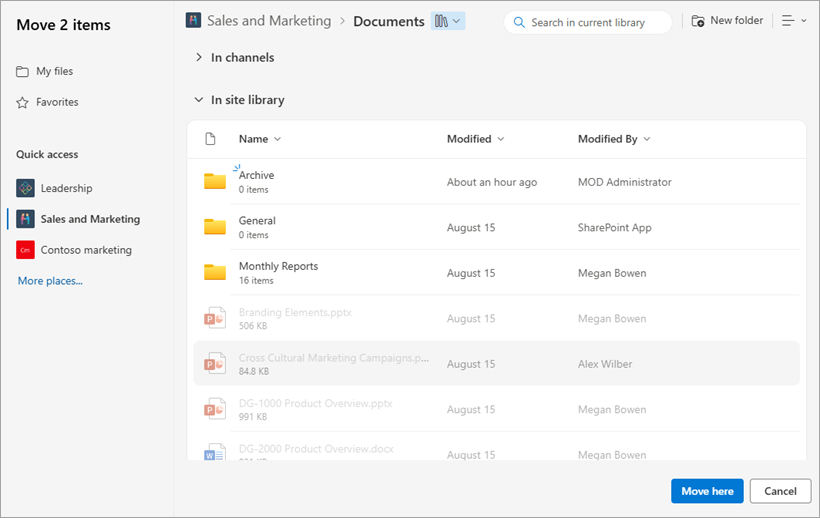
-
Ak je cieľ správny, vyberte položku Premiestniť sem.
Poznámky:
-
Metaúdaje pre skopírovaný alebo premiestnený súbor sa zachovajú, pokiaľ sa v zdrojovom aj cieľovom umiestnení používa rovnaký ukladací priestor výrazov.
-
Pri výbere položky Premiestniť do sa história dokumentu skopíruje do nového cieľa. Ďalšie informácie o tvorbe verzií nájdete v téme Zapnutie a konfigurácia riadenia verzií pre zoznam alebo knižnicu.
-
Ak bola nainštalovaná aktualizácia funkcií verzie 22H2:
-
Ak správca farmy nakonfiguroval farmu tak, aby sa nachádzala v okruhu vydania funkcií "Early release", budete tiež môcť vybrať cieľové umiestnenie v rôznych knižniciach dokumentov na tej istej lokalite.
-
Ak správca farmy nakonfiguroval farmu tak, aby bola v okruhu vydania funkcie Štandardné vydanie, bude podporovať len predchádzajúce správanie kopírovania a premiestňovania súborov v rámci tých istých knižníc dokumentov. Predplatené vydanie pre SharePoint Server farmy sú predvolene v okruhu vydania funkcií Štandardné vydanie.
-
SharePoint správcovia farmy môžu vybrať okruh vydania funkcií pre svoje farmy Predplatené vydanie pre SharePoint Server tak, že prejdú na možnosť Centrálna správa > nastavenia systému > preferenciu vydania funkcií.
-
-
Ak bola nainštalovaná aktualizácia funkcií verzie 23H1 alebo akákoľvek novšia aktualizácia funkcií, budete tiež môcť vybrať cieľové umiestnenie v rôznych knižniciach dokumentov na tej istej lokalite. Táto funkcia bude povolená bez ohľadu na to, či správca farmy nakonfiguroval farmu tak, aby bola v okruhu vydania funkcií "Early release" alebo "Standard release".
Kopírovanie
-
Vyberte položky, ktoré chcete kopírovať, a potom vyberte možnosť Kopírovať do. Alebo v prípade položky vyberte položku Viac

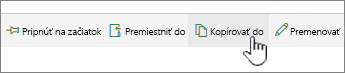
Poznámka: Ak používate klasické prostredie SharePoint, funkcia Kopírovať nie je k dispozícii.
-
V časti Vyberte cieľové umiestnenie vyberte umiestnenie, kam chcete skopírovať súbory alebo priečinky.
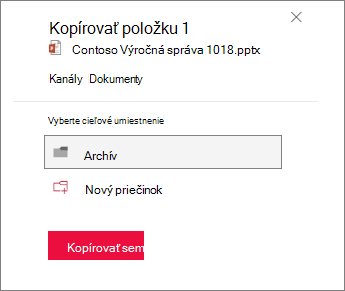
Ak chcete vytvoriť nový priečinok na kopírovanie súborov, vyberte položku Nový priečinok.
-
Do textového poľa zadajte názov nového priečinka.
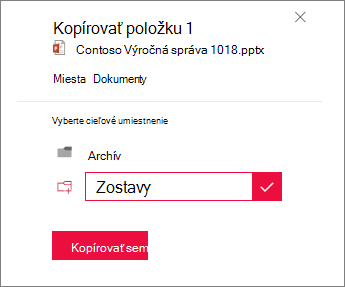
-
Vyberte znak začiarknutia a potom vyberte položku Kopírovať tu.
Poznámky:
-
Naraz môžete skopírovať až 500 MB súborov a priečinkov.
-
Keď použijete funkciu Kopírovať do s dokumentmi, ktoré majú históriu verzií, skopíruje sa len najnovšia verzia. Ak chcete kopírovať staršie verzie, musíte obnoviť a skopírovať každú z nich. Ďalšie informácie o tvorbe verzií nájdete v téme Zapnutie a konfigurácia riadenia verzií pre zoznam alebo knižnicu.
Premiestnenie
-
Vyberte položky, ktoré chcete premiestniť.
-
V hlavnej ponuke v hornej časti stránky vyberte položku Premiestniť do. Ak sa možnosť Premiestniť do nezobrazuje, v hlavnej ponuke vyberte položku Ďalšie


Poznámka: Ak používate klasické prostredie SharePoint, funkcia Premiestniť do nie je k dispozícii.
-
Na table Výber cieľového umiestnenia vyberte nové umiestnenie v knižnici dokumentov, kam chcete súbory premiestniť, a vyberte položku Premiestniť sem.
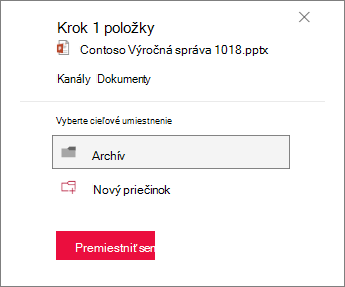
Ak chcete do knižnice dokumentov pridať nový priečinok, na table Výber cieľového umiestnenia môžete tiež kliknúť na položku Nový priečinok a premiestniť ju do nového priečinka. Do textového poľa zadajte názov nového priečinka, začiarknite políčko a potom vyberte položku Premiestniť sem.
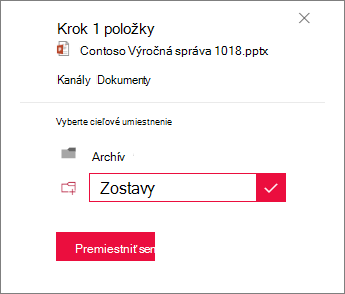
Poznámka: Pri výbere položky Premiestniť do sa história dokumentu skopíruje do nového cieľa. Ďalšie informácie o tvorbe verzií nájdete v téme Zapnutie a konfigurácia riadenia verzií pre zoznam alebo knižnicu.
Dôležité: Office 2010 už nie je podporovaný. Inovujte na Microsoft 365 a pracujte odkiaľkoľvek z ľubovoľného zariadenia a naďalej dostávajte podporu.Inovovať teraz










