Ak sa u vás vyskytnú problémy pri otváraní súborov a dokumentov balíkaMicrosoft 365 z knižníc dokumentov SharePoint, tu je niekoľko návrhov, ktoré vám môžu pomôcť opraviť ich.
Odporúčame vám synchronizovať knižnicu dokumentov s počítačom na prácu s dokumentmi. Pri synchronizácii sa vo vašom počítači vytvorí lokálny priečinok, kde môžete ľahko otvárať a upravovať súbory. Dokumenty sa pri ukladaní automaticky nahrajú na SharePoint alebo OneDrive pre prácu alebo školu. Ďalšie informácie nájdete v téme Synchronizácia súborov SharePointu a Teams s počítačom. Ďalšie informácie o práci s SharePoint súbormi z Prieskumník nájdete v téme Zobrazenie súborov SharePointu pomocou Prieskumník.
Stiahnutie a lokálna kontrola súborov
K niektorým problémom dochádza z dôvodu rozdielov vo verziách servera SharePoint a balíka Microsoft 365. Ak to nefunguje, stiahnite súbor a skúste, či je možné otvoriť ho lokálne.
-
V závislosti od vašej verzie služby SharePoint použite niektorý z týchto postupov:
V SharePoint vyberte súbor v knižnici dokumentov, na paneli príkazov vyberte položku Stiahnuť alebo vyberte ponuku Ďalšie ... a potom vyberte položku Stiahnuť.
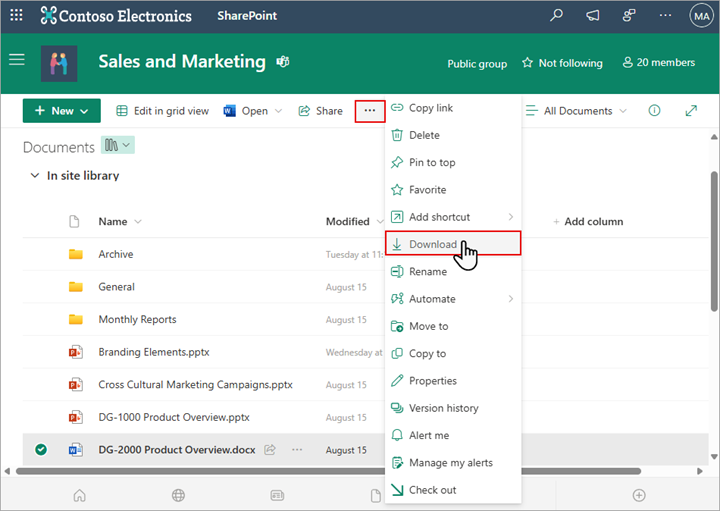
VSharePoint Server 2016 vyberte súbor, vyberte ponuku Ďalšie ... na paneli príkazov, vyberte položku Stiahnuť alebo kliknite pravým tlačidlom myši na dokument a potom vyberte položku Stiahnuť.
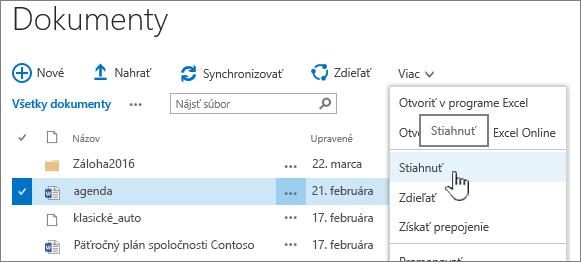
-
Prejdite do priečinka Stiahnuté súbory a vyhľadajte súbor, ktorý ste práve stiahli zSharePoint.
-
Vyberte súbor, kliknite pravým tlačidlom myši na súbor a potom vyberte položku Otvoriť v aplikácii.
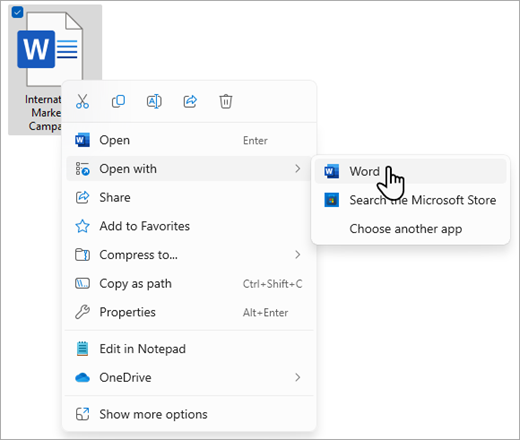
-
Vyberte aplikáciu, ktorú chcete použiť. Ak súbor nebol priradený, zobrazí sa výzva na výber aplikácie. Ak sa aplikácia v zozname nenachádza, vyberte položku Vybrať inú aplikáciu.
-
Zavrite aplikáciu a skúste dvakrát kliknúť na súbor, aby ste zistili, či sa otvorí v správnej aplikácii.
Ak chcete nájsť verziu SharePoint, ktorú používate, pozrite si tému Ktorú verziu SharePointu používam?
Informácie o verzii Microsoft 365, ktorú používate, nájdete v téme Informácie o balíku Office: Akú verziu balíka Office používam? alebo Vyhľadajte podrobnosti pre iné verzie balíka Office.
Poznámka: Ak ste inovovali zo staršej verzie Microsoft 365 naOffice 2016 v počítači, pravdepodobne budete mať staršie verzie niektorých programov, ako napríklad Visio a Project. Ak používate tieto programy, aktualizujte ich na najnovšie verzie. Ak ich už nepoužívate, odinštalujte ich.
Poškodenie súboru
Ak sa súbor otvoril predtým, ale teraz nie, mohol sa vyskytnúť problém s poškodeným súborom alebo formát nie je kompatibilný so žiadnou z vašich aplikácií. Súbor po uložení vždy otvorte, aby ste sa uistili, že sa uložil správne. Ak zdieľate súbor s inými používateľmi, uistite sa, že súbory ukladajú úplne a používajú rovnaký formát súboru. Ak je napríklad tabuľkový hárok otvorený ako .xls, uistite sa, že je uložený ako .xls súbor.
Poškodené súbory môžu tiež spôsobiť problémy s otváraním aplikácie SharePoint. Ak máte podozrenie, že ide o poškodený súbor, stiahnite dokument a vyskúšajte niektorý z postupov, ktoré sú uvedené v týchto témach:
Nepodporované formáty súborov
Novšie verzie Microsoft 365 pridávať nové funkcie, ktoré nemusia byť k dispozícii v starších verziách Microsoft 365. Nové verzie môžu čítať dokumenty vytvorené staršou verziou, ale staršie verzie nedokážu čítať novšie dokumenty. Pri zdieľaní súborov v službe SharePoint sa uistite, že vaši používatelia majú verzie balíka Microsoft 365, ktoré sú s dokumentmi kompatibilné. Ak používate Microsoft 365, najnovšiu verziu si môžete do počítača nainštalovať pomocou online odkazu.










