VPowerPoint za Windows, macOS in splet lahko videoposnetkom in zvočnim datotekam v predstavih dodate podnaslove ali podnapise. Če dodate podnapise, bo vaša predstavitev dostopna širšemu občinstvu, vključno z osebami s posebnimi potrebami za sluh in osebami, ki govorijo druge jezike kot tisti v videoposnetku.
Če želite prebrati več o najboljših praksah dostopnosti, glejte Ustvarjanje PowerPointovih predstavitev, ki so dostopne osebam s posebnimi potrebami.
Od različice 2016 je nova, PowerPoint preprostejša oblika zapisa za datoteke z napisi, imenovana WebVTT. Predvajalnik videoposnetkov v teh različicah PowerPoint lahko te napise prikaže, ko predvajate videoposnetek:
-
PowerPoint 2016
-
PowerPoint 2019
-
PowerPoint 2021
-
PowerPoint za Microsoft 365 za Mac
Podnapisi so shranjeni v besedilni datoteki s pripono imena datoteke .vtt. Datoteko s podnapisi lahko ustvarite sami ali pa uporabite orodje za ustvarjanje podnapisov. Če želite v spletu poiskati razpoložljiva orodja in podrobna navodila zanje, v iskalnik vnesite »ustvarjanje datoteke vtt«.
Če želite navodila o prikazovanju napisov pri gledanju videoposnetka v teh različicah PowerPoint, glejte Funkcije pripomočkov za osebe s posebnimi potrebami pri predvajanju videoposnetkov in zvoka v PowerPointu.
Zahteve za to funkcijo
V Outlooku Office 2016je razpoložljivost funkcije podnaslavljanje odvisna od načina Microsoft 365 nameščenja. Podnaslavljanje je na voljo le za Office 2016 namestitve z zagonom s klikom;Namestitve, nameščene s storitvijo MSI, nimajo funkcij podnaslavljanje. Preberite naslednji razdelek, če si želite ogledati, ali je funkcija na voljo za vašo namestitev Officea PowerPoint 2016.
-
Odprite aplikacijo Office 2016.
-
V meniju Datoteka izberite Račun.
-
Če Office 2016namestitev z zagonom s klikom, boste imeli gumb Možnosti posodobitve.
Različice, nameščene s storitvijo MSI, nimajo gumba Možnosti posodobitve. Prikazan bo le gumb <ime programa> – vizitka.
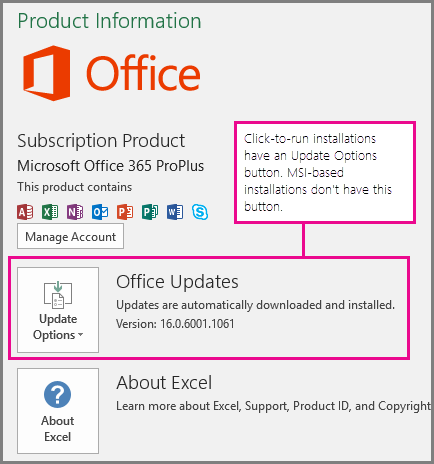
Če imate namestitev Officea, ki temelji na msi Office 2016, glejte zavihek Office 2010-2013 v tem članku, če si želite ogledati, katere funkcije podnaslavljanje so na voljo za vas.
Ustvarite podnaslove
Preden dodate podnapise, pripravite besedilno datoteko s podnapisi in datotečno pripono .vtt. Navodila za ustvarjanje datoteke s podnapisi najdete v članku Ustvarjanje podnapisov za videoposnetek.
Dodajanje podnapisov v videoposnetek
Podnapise lahko dodate predstavitvam, ki ste jih posneli z glasovnim posnetkom videoposnetka, posnetkom zaslona in kateremu koli drugemu videoposnetku, razen spletnim videoposnetkom, ki jih vstavite v PowerPoint.
-
V programu PowerPoint v navadnem odprite diapozitiv z videoposnetkom, v katerega želite dodati podnapise.
-
Izberite videoposnetek na diapozitivu.
-
Na zavihku » « izberite Vstavi napise, nato pa izberite Vstavi napise.
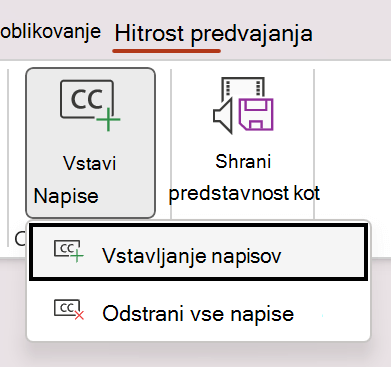
-
V pogovornem oknu » Vstavljanje napisov« izberite datoteko ali datoteke in kliknite » Vstavi«.
-
Če želite dodati več datotek z napisi, ponovite postopek.
-
Predvajajte videoposnetek in preverite, ali so podnapisi pravilno prikazani.
Odstranjevanje podnapisov iz videoposnetka
Če želite urediti datoteko s podnapisi, ki je vstavljena v videoposnetek v programu PowerPoint, lahko najprej odstranite datoteko, jo spremenite in znova dodate v videoposnetek. Preden odstranite datoteko iz videoposnetka v programu PowerPoint, preverite, ali je v računalniku shranjena izvirna kopija datoteke s podnapisi.
Če ste v videoposnetek dodali več datotek s podnapisi, upoštevajte spodnja navodila, da odstranite vse datoteke s podnapisi, dodeljene videoposnetku.
-
V programu PowerPoint v navadnem odprite diapozitiv z videoposnetkom, ki vsebuje podnapise.
-
Izberite videoposnetek na diapozitivu.
-
Na zavihku » « izberite Vstavi napise, nato pa izberite Odstrani vse napise.
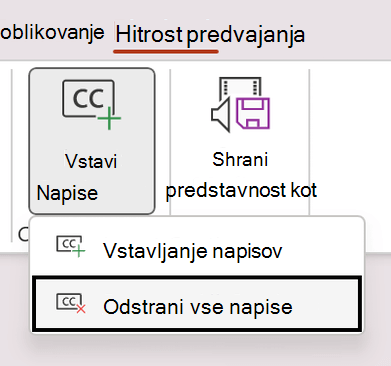
Dodatni načini za dodajanje podnapisov
Od različice 2111 naprej lahko s trakom »Pripomočki za osebe s posebnimi potrebami« vstavite tudi podnaslovi z gumbom Vstavi napise «.
Od različice 2208 naprej lahko vstavite tudi podnaslovi iz priročnega menija, ki se prikaže, ko z desno tipko miške kliknete videoposnetek.
Namig: Če uporabljate Microsoft 365lahko med predstavitvijo prikažete tudi podnapise v živo, vključno s prevodom v živo v drug jezik, če želite. Če želite več informacij, glejte » Predstavitev s sprotnimi samodejnimi napisi ali podnapisi v PowerPointu«.
Dodajanje napisov v zvočno datoteko
Od različice 2303 lahko vstavite podnaslove za zvok na enak način kot za videoposnetek.
Namig: Podnapisi bodo prikazani le na diapozitivu, v katerega je vstavljena zvočna datoteka, tudi če se zvok še naprej predvaja na drugih diapozitivih, ker je nastavitev Predvajaj po diapozitivih vklopljena.
Sorodne teme
Poskrbite, da bodo PowerPointove predstavitve dostopne osebam s posebnimi potrebami
Od graditve 16.0.17820.40500 lahko ustvarite podnaslove za vdelane videoposnetke v programu PowerPoint za splet uporabo prepoznavanja govora. Poleg tega lahko podnapise prevedete v več jezikov in jih urejate zaradi natančnosti. Če ste že ustvarili napise z drugo aplikacijo ali storitvijo v obliki zapisa WebVTT, lahko te datoteke s podnapisi vstavite PowerPoint za splet.
Če želite navodila o prikazovanju napisov pri gledanju videoposnetka v teh različicah PowerPoint, glejte Funkcije pripomočkov za osebe s posebnimi potrebami pri predvajanju videoposnetkov in zvoka v PowerPointu.
Ustvarjanje podnapisov
-
V PowerPointu pojdite v navadni pogled in odprite diapozitiv z videoposnetkom, v katerega želite dodati podnapise.
-
Izberite videoposnetek na diapozitivu.
-
Na zavihku Video izberite Uredi napise.
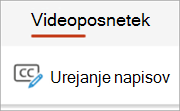
-
V podoknu Napisi izberite Ustvari napise in izberite jezik govora v videoposnetku.
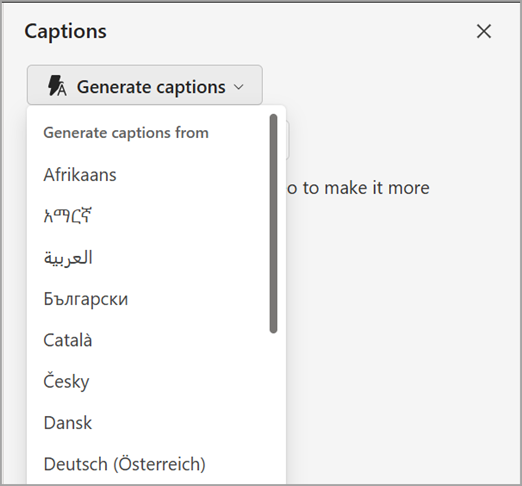
-
Počakajte, da se ustvari napis.
Opomba: Za kratke videoposnetke bodo podnapisi ustvarjeni v nekaj sekundah. Pri dvoubarvnih videoposnetkih lahko traja do tri minute.
-
Ko so napisi ustvarjeni, bodo prikazani v podoknu Napisi, ki ga boste lahko pregledali in uredili.
Urejanje podnaslovov
-
Pojdite v navadni pogled in odprite diapozitiv z videoposnetkom, v katerega želite dodati podnapise.
-
Izberite videoposnetek na diapozitivu.
-
Na zavihku Video izberite Uredi napise.
-
V podoknu Napisi je prikazan seznam skladb z napisi za videoposnetek. Izberite gumb Uredi napise ob skladbi napisov, ki jo želite urediti.
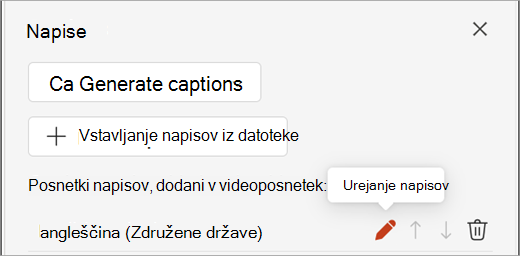
-
Seznam besedilnih namigov za skladbo napisov je prikazan v podoknu Napisi . Preglejte besedilne namige in se prepričajte, da se ujemajo s tem, kar pravijo v videoposnetku. Ko postavite kazalec v besedilni namig, se prikaže orodna vrstica in predvaja se segment videoposnetka za besedilni namig.
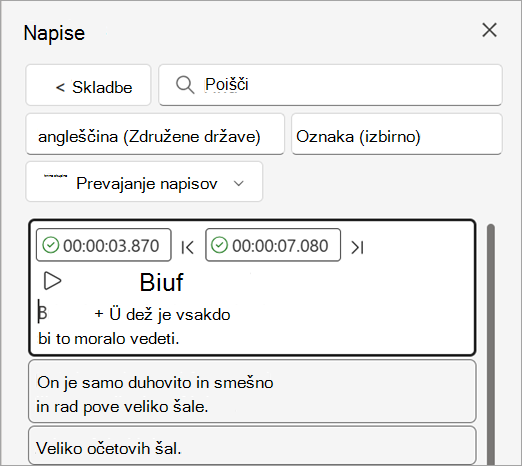
-
Po potrebi uredite besedilne namige. Dodajte opise pomembnih zvokov in imena zvočnikov.
-
V orodni vrstici lahko uporabite oblikovanje besedila, vstavite glasbene znake, vstavite besedilne namige, odstranite besedilne namige ter prilagodite začetni in končni čas. Besedilo v namigih za besedilo lahko poiščete tudi s poljem Najdi v zgornjem desnem kotu.
-
Nastavite jezik skladbe in po želji dodajte oznako za skladbo.
-
-
Ko končate urejanje sledi napisov, izberite gumb < Sledi , da se vrnete na seznam skladb z napisi.
Prevajanje podnaslovov
-
Pojdite v navadni pogled in odprite diapozitiv z videoposnetkom, v katerega želite dodati podnapise.
-
Izberite videoposnetek na diapozitivu.
-
Na zavihku Video izberite Uredi napise.
-
V podoknu Napisi je prikazan seznam sledi napisov za videoposnetek. Izberite gumb Uredi napise ob skladbi napisov, ki jo želite prevesti.
-
Seznam besedilnih namigov za skladbo napisa je prikazan v podoknu Napisi. Preglejte besedilne namige in naredite želene spremembe. Izberite Prevedi napise in izberite jezik, v katerega želite prevesti podnapise.
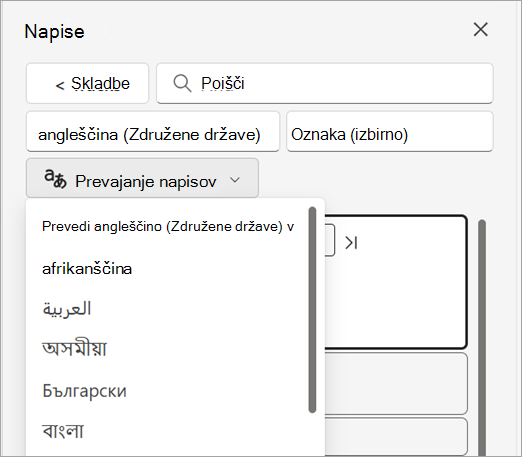
-
Dodana in prikazana je nova pot napisov s prevedenim besedilom v podoknu Napisi . Preglejte in naredite vse potrebne spremembe.
Vstavljanje podnapisov iz datoteke
-
Pojdite v navadni pogled in odprite diapozitiv z videoposnetkom, v katerega želite dodati podnapise.
-
Izberite videoposnetek na diapozitivu.
-
Na zavihku Video izberite Uredi napise.
-
V podoknu Napisi izberite Vstavi napise in izberite datoteko WebVTT, ki jo želite vstaviti. Napisi bodo prikazani v podoknu Napisi , kjer lahko pregledate in uredite vse potrebne spremembe.
-
Jezik skladbe se nastavi samodejno glede na jezikovno kodo, določeno v imenu datoteke ali jeziku besedila napisa. Po potrebi uporabite kombinirano polje Jezik, da nastavite drug jezik za sledenje napisom.
Odstranjeni podnaslovi
-
Pojdite v navadni pogled in odprite diapozitiv z videoposnetkom, v katerega želite dodati podnapise.
-
Izberite videoposnetek na diapozitivu.
-
Na zavihku Video izberite Uredi napise.
-
V podoknu Napisi izberite gumb Odstrani napis zraven napisov, ki jih želite odstraniti.
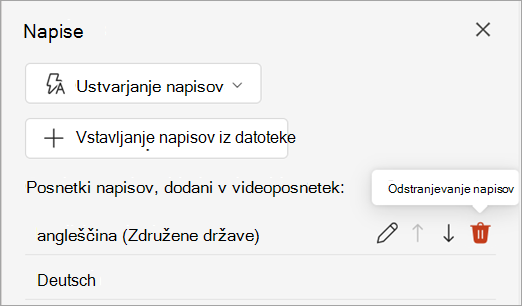
Preurejanje podnaslovov
-
Pojdite v navadni pogled in odprite diapozitiv z videoposnetkom, ki mu želite dodati podnapise.
-
Izberite videoposnetek na diapozitivu.
-
Na zavihku Video izberite Uredi napise.
-
V podoknu Napisi izberite gumb Premakni navzgor ali Premakni navzdol ob napisih, v katerih želite spremeniti vrstni red.
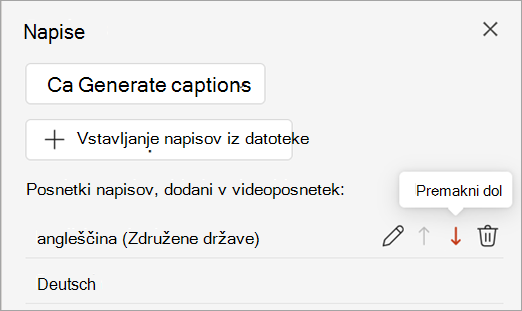
Dodatni načini za dodajanje ali urejanje podnaslovov
Podnapise lahko urejate na traku Pripomočki za osebe s posebnimi potrebamiz gumbom Uredi napise . Podnapise lahko urejate tudi v priročnem meniju, ko z desno tipko miške kliknete videoposnetek.
Namig: Če uporabljate Microsoft 365lahko med predstavitvijo prikažete tudi podnapise v živo, vključno s prevodom v živo v drug jezik, če želite. Če želite več informacij, pojdite v razdelek Predstavitev s sproti samodejnimi napisi ali podnapisi v PowerPointu.










