Datoteke lahko v OneDrive dodate na številne različne načine in nato dostopate do njih od koder koli.
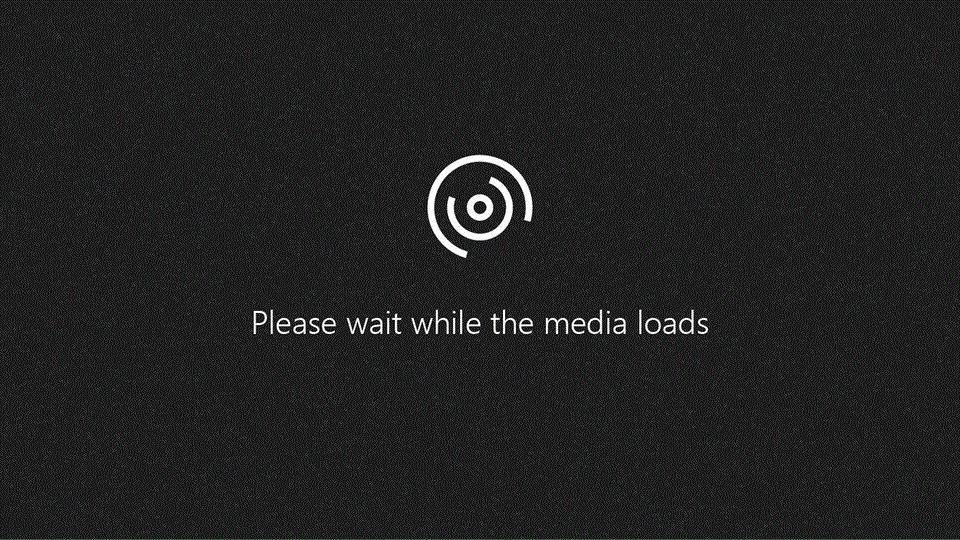
Prek spletnega mesta storitve OneDrive
Odvisno od spletnega brskalnika, ki ga uporabljate, lahko prenesete datoteke v 250 GB velikosti. (Ta omejitev je na datoteko in ne na skupno.)
Opomba: Če želite prenesti velike datoteke ali veliko število datotek, priporočamo, da dodate datoteke vOneDrive in ne uporabite gumba »Naloži« na spletnem mestu.
-
Na spletnem mestu storitve OneDrive se vpišite s svojim Microsoftovim računom in nato poiščite mesto, kamor želite dodati datoteke.
-
Izberite Prenos.

-
Izberite datoteke, ki jih želite prenesti, in izberite Odpri.
Namigi:
-
Datoteke lahko tudi povlečete iz Raziskovalca ali iskalnika Mac Finder neposredno v datoteke na OneDrive mestu.
-
V brskalniku Google Chrome ali Microsoft Edge lahko prenesete tudi mape z možnostjo Mape v meniju Prenos ali povlečete mape na spletno mesto.
-
Preberite, kateri načini so na voljo za razvrščanje in iskanje fotografij v storitvi OneDrive.
Uporaba Raziskovalca ali iskalnika Mac Finder za kopiranje ali premikanje datotek v OneDrive
Datoteke lahko kopirate ali premikate med mapami znotraj OneDrive ali iz drugih map v računalniku. (Ko premaknete datoteke iz drugih map v računalniku v mapo OneDrive, jih odstranite iz računalnika in jih dodate v OneDrive.)
Če želite element kopirati, namesto da bi ga premaknili, v Raziskovalcu in iskalniku Mac Finder z desno tipko miške kliknite datoteko ali mapo > izberite Kopiraj, odprite mapo OneDrive (ali podmapo) > z desno tipko miške kliknite Prilepi kopijo elementa v OneDrive.
Če želite premakniti datoteko z Raziskovalcem, povlecite datoteke s seznama datotek v desnem podoknu, da OneDrive v levem podoknu.
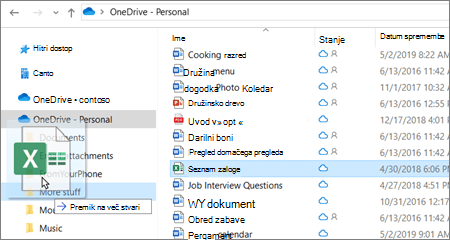
Če želite premakniti datoteko z iskalnikom Mac Finder, povlecite datoteke s seznama datotek v desnem podoknu na OneDrive v levem podoknu (če je seznam OneDrive v razdelku Priljubljene). Iskalnik bo čez nekaj trenutkov preklopil tako, da bodo vaše obstoječe OneDrive in mape prikazane v desnem podoknu, datoteko pa lahko povlečete v izbrano podmapo.
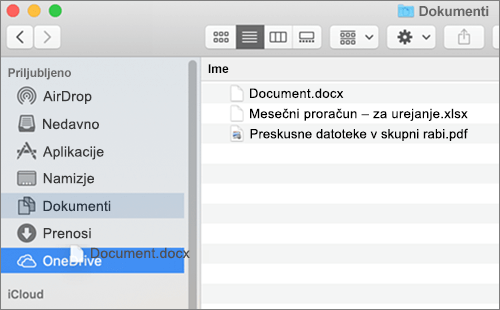
V sistemu Windows 10 ali 11
V novih namesti nameščenih sistemih Windows 10 ali 11 za številne upravičene uporabnike datoteke privzeto shranjujejo v OneDrive v sistemu Windows 10 in ne v računalnik. To vam omogoča dostop do teh datotek pomeni v kateri koli naprave, ki lahko vzpostavijo povezavo z internetom, poleg tega pa so datoteke zaščitene, če se vaš računalnik poškoduje. Nastavitev privzetega mesta za shranjevanje lahko kadar koli spremenite. Oglejte si, kako nastavite mesto za shranjevanje datotek ali kako premaknete datoteke v OneDrive.
V OneDrive lahko neposredno shranite Microsoft Officeove datoteke (na primer Wordove dokumente in Excelove delovne liste), datoteke PDF in druge dokumente. Če je vaš računalnik opremljen s kamero, lahko kopije fotografij, ki jih posnamete, shranite neposredno v OneDrive, da imate vedno varnostno kopijo. Če želite zagotoviti, da je računalnik nastavljen za samodejno shranjevanje, si oglejte nastavitve za OneDrive.
-
Podrsnite z desnega roba zaslona navznoter, tapnite Nastavitve in nato še Spremeni nastavitve računalnika. (Če uporabljate miško, pokažite na spodnji desni kot zaslona, premaknite kazalec miške navzgor in kliknite Nastavitve ter nato še Spremeni nastavitve računalnika.)
-
Za dokumente izberite OneDrive in nato vklopite možnost Privzeto shranjevanje dokumentov v OneDrive.
-
Za fotografije izberite Mapa fotoaparata, nato pa izberite Naloži fotografije dobre kakovosti ali za kopije z višjo ločljivostjo izberite Naloži fotografije najboljše kakovosti.
Ko premaknete datoteke, jih odstranite iz računalnika in jih dodate v OneDrive.
-
Izberite puščico zraven možnosti OneDrive in izberite Ta računalnik.
-
Poiščite datoteke, ki jih želite premakniti, in podrsnite navzdol po njih ali jih kliknite z desno tipko miške, da jih izberete.
-
Izberite Izreži.
-
Izberite puščico zraven možnosti Ta računalnik in OneDrive, da poiščete mapo v OneDrive.
-
Podrsnite z zgornjega ali spodnjega roba zaslona ali kliknite z desno tipko miške, da odprete ukaze aplikacije, in nato izberite Prilepi.
V namiznem programu OneDrive
Če imate računalnik Mac, lahko namestite brezplačno namizno aplikacijo OneDrive , da samodejno naložite datoteke in mape OneDrive računalnik. Datoteke, ki jih prenesete z namiznim programom, so lahko velikosti največ 20 GB.
S programom za prenosne naprave
Datoteke lahko v OneDrive prenesete z mobilno aplikacijo OneDrive za naprave s sistemom Android, iOS ali Windows Phone. Navodila za ta postopek najdete v članku:
Iz zbirke Microsoft Office ali Microsoft 365
V poljubnem Officeovem dokumentu izberite Datoteka > Shrani kot, izberite OneDrive in nato še mapo, v katero želite shraniti datoteko.
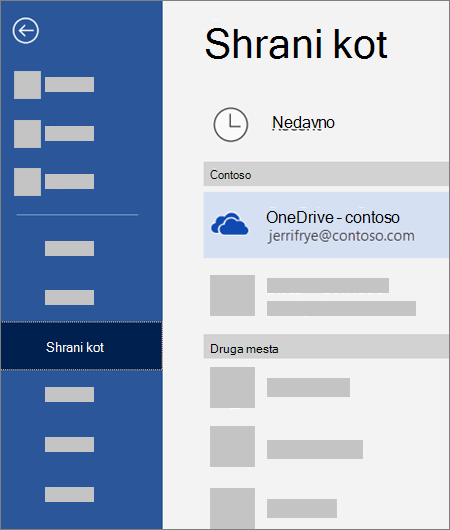
Opombe:
-
Microsoft lahko omeji število datotek, ki jih lahko mesečno prenesete v OneDrive.
-
Spoštujte avtorske pravice in bodite previdni pri skupni rabi v spletu. S kopiranjem ali skupno rabo nepooblaščenega gradiva namreč kršite pogodbo o Microsoftovih storitvah.
Potrebujete dodatno pomoč?
|
|
Obrnite se na podporo Če želite pomoč za Microsoftov račun in naročnine, obiščite spletno & za obračunavanje. Če želite tehnično podporo, se obrnite na Microsoftovo podporo, vnesite svojo težavo in izberite Pomočnika. Če še vedno potrebujete pomoč, izberite Obrnite se na podporo, da boste preusmerjeni na najboljšo možnost podpore. |
|
|
|
Skrbniki Skrbniki naj si ogledajo pomoč za OneDrive skrbnike,tehnično OneDrive skupnost ali za stik s podporo Microsoft 365 za podjetja. |












