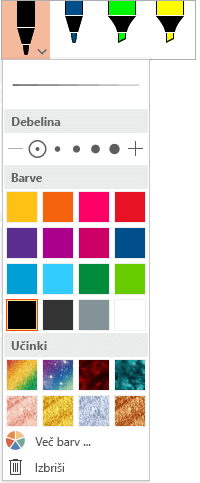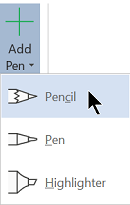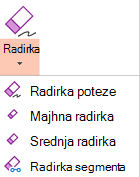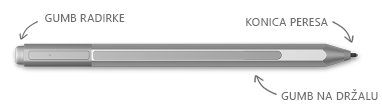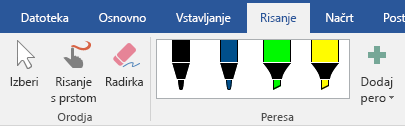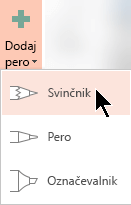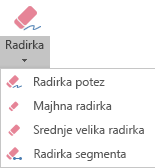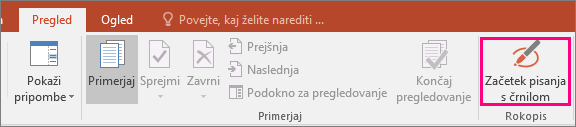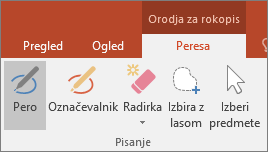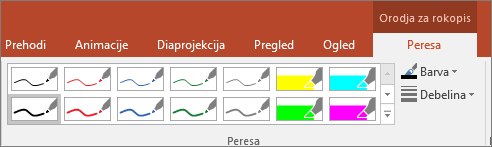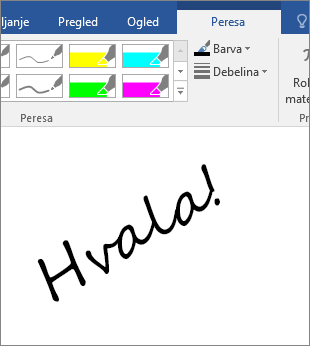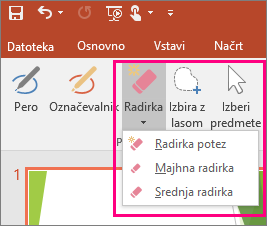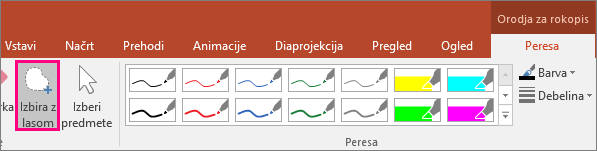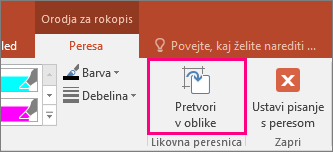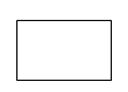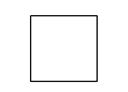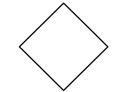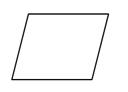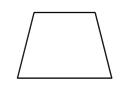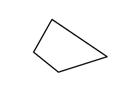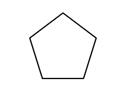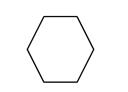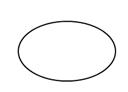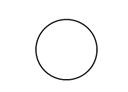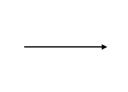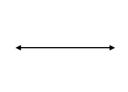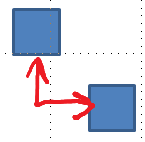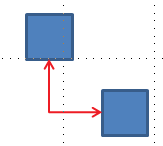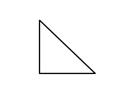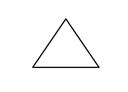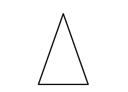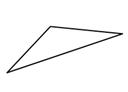V napravi na dotik rišite s prstom, digitalnim peresom ali miško.
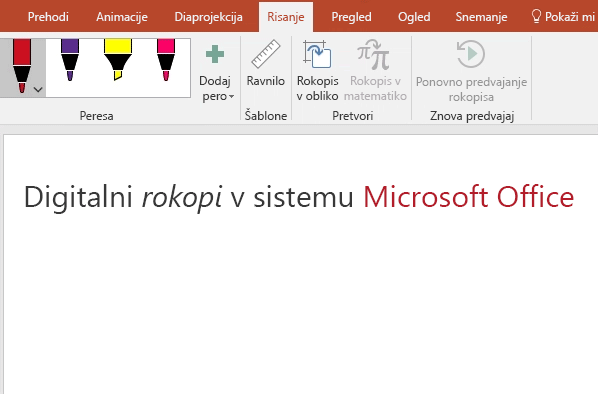
Razpoložljive funkcije pisanja s peresom so odvisne od vrste naprave, ki jo uporabljate in katere Office uporabljate.
Najprej izberite svojo različico Office:
Pisanje, risanje ali označevanje besedila
|
|
-
Na zavihku Risanje na traku tapnite pero, da ga izberete.

-
Znova tapnite, da odprete meni Možnosti debelinein barve za pero. Izberite želeno velikost in barvo.
-
Na voljo je pet nastavitev debeline peresa, ki segajo od 0,25 do 3,5 mm. Izberite debelino, da odebelite ali posojate pero.
-
V meniju je na voljo šestnajst enobarvnih barv, več pa jih je na voljo, če tapnete Več barv.
-
Na voljo je tudi osem učinkov: Mavrica, Galaksija, Lava, Ocean, Rose Gold, Zlata, Srebrna in Bronasta.
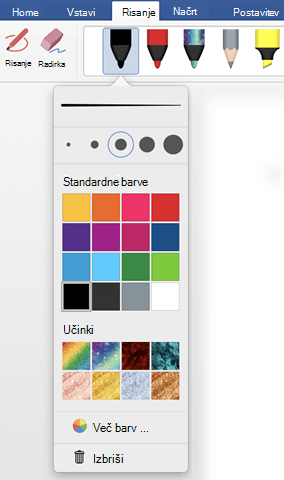
-
-
Na voljo je tudi tekstura svinčnika:
Ko s teksturo svinčnika rišete s podprtim digitalnim tablično pisalom, ga lahko nagnete in dobite učinek »senčenja«, tako kot bi dobili pravi svinčnik.
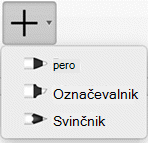
-
Ko napišete obliko rokopisa, deluje kot katera koli oblika, s katero ste delali v Office. Izberete lahko obliko, jo nato premaknete ali kopirate, spremenite njeno barvo, spremenite njen položaj in tako naprej.
-
Če želite ustaviti pisanje s peresom in izbrati opombe, pritisnite tipko Esc.
Risanje na dotik s sledilno tablico
Namesto risanja rokopisa z miško lahko rišete po sledilni tablici s prstom. Če želite več informacij, glejte Uporaba sledilne tablice za risanje z dotikom.
Brisanje rokopisa
-
V razdelku > orodja tapniteradirko.
(V PowerPoint za Microsoft 365 za Mac lahko izbirate med različnimi velikostmi radirk. Word ima tri možnosti radirke (različica 16.28 ali novejša). Tapnite puščico dol na gumbu Radirka , da izberete želeno radirko.)
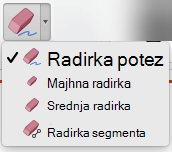
-
Z miško, peresom ali prstom povlecite radirko čez rokopis, ki ga želite odstraniti.
Dodatni postopki
Izberite spodnji naslov, če ga želite odpreti in si ogledati podrobna navodila.
PowerPoint in Excel imajo tudi orodje za izbiranje rokopisa , izbor z lasom, 
Velja le za PowerPoint in Excel:
Če želite izbrati del risbe ali besede, napisane z rokopisom, uporabite orodje Izbira z lasom . (To orodje ne more izbrati predmetov, ki niso rokopisni, to so oblike, slike itd.)
-
V razdelku > Orodja za risanje na traku tapnite Izbira z lasom

-
Povlecite z miško, peresom ali prstom, da narišete krog okrog dela risbe ali besede, ki jo želite izbrati. Okrog območja izbora se prikaže bled črtkano območje, ko končate, pa je izbran del, ki ste ga izbrali z lasom. Nato lahko predmet poljubno spreminjate: premaknite, spremenite njegovo barvo in tako naprej.
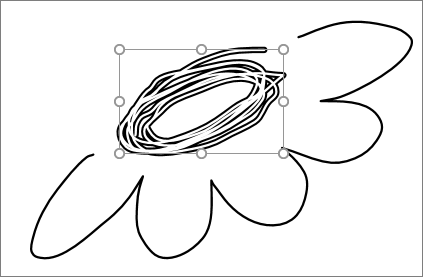
-
V meniju PowerPoint, Word ali Excel izberite Preferences (Nastavitve ) > Authoring and Proofing Tools (> Splošno).
-
V razdelku Pero počistite polje zraven možnosti Privzeto uporabi pero za izbiranje in interakcijo z vsebino.
Ta nastavitev velja le za trenutno aplikacijo. Tako imate lahko na primer samodejno pisanje s peresom vklopljeno v Excel in izklopite v Word.
Osnovna orodja za pisanje s peresom
Word za Android, Excel za AndroidPowerPoint za Android in PowerPoint za Android na zavihku Risanje so na voljo osnovne možnosti pisanja s peresom: orodje za izbiranje, orodje za risanje z dotikom, radirka potez, peresa, barve rokopisa in barvno kolo ter možnosti debeline rokopisa:

Risanje ali pisanje
Risanje z miško ali dotikom (ali »način pisanja s peresom«) je privzeto vklopljen, ko uporabljate prenosno napravo. Preprosto tapnite zavihek Risanje, izberite pero 
Možnost
V napravi s sistemom Android je način pisanja s peresom vklopljen, ko izberete pero ali označevalnik na zavihku Risanje . V nasprotnem primeru ste v načinu za izbiranje in lahko tapnete, da izberete predmet.
PowerPoint in Excel orodje za izbiranje rokopisa, izbor z lasom, 
Če želite izbrati del risbe ali besed, napisanih z rokopisom PowerPoint ali Excel, uporabite orodje Izbira z lasom .
-
Na zavihku Risanje na traku tapnite Izbor z lasom

-
S peresom ali prstom povlecite, da obkrožite rokopis, ki ga želite izbrati.
Ko vlečete, se med vlečenjem prikaže bledo črtkano območje izbora, ko končate, pa je izbran del, ki ste ga izbrali z lasom. Nato lahko predmet po želji spremenite: premaknite, kopirajte, izbrišite in tako naprej.
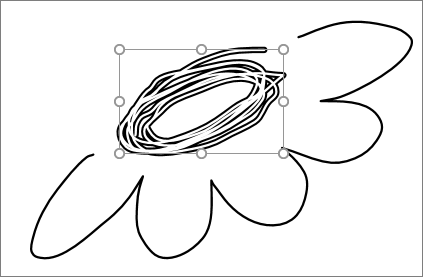
Izbrišite
-
Na zavihku Risanje tapnite radirko.
(V PowerPoint lahko izbirate med tremi radirkami – radirko potez ali majhno ali srednjo radirko. Tapnite puščico dol na gumbu Radirka , da izberete želeno radirko.)
-
Povlecite radirko čez rokopis, ki ga želite odstraniti.
Nekatera aktivna peresa, kot je pero za Surface, imajo radirko, s katero lahko tudi izbrišete digitalni rokopis, ne da bi morali na traku izbrati radirko.
Pretvarjanje risb s črnilom v standardne oblike v PowerPoint
V PowerPoint lahko pretvorite risbe s črnilom na zaslonu na dotik v običajne oblike:
-
Prepričajte se, da je možnost Risanje z miško ali

-
Tapnite Rokopis v oblike

-
S peresom ali prstom narišite obliko na diapozitivu. Ko končate risanje, PowerPoint samodejno pretvori risbo v obliko, ki ji je najbolj podobna.
Če želite ustaviti pretvarjanje oblik, znova tapnite Rokopis v oblike.
Dodajanje pripomb s črnilom med prikazom predstavitve
V PowerPoint lahko med predstavitvijo na diapozitiv dodate oznake rokopisa:
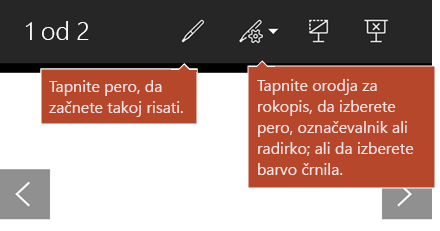
Osnovna orodja za pisanje s peresom
Word Mobile, Excel Mobile in PowerPoint Mobile na zavihku Risanje so na voljo osnovne možnosti pisanja s peresom: orodje za izbiranje, orodje za risanje z dotikom, radirka potez, peresa, več barv rokopisa in možnosti debeline rokopisa:


Risanje ali pisanje
Risanje z dotikom (ali »način pisanja s peresom«) je privzeto vklopljen, kadar uporabljate prenosno napravo. Preprosto tapnite zavihek Risanje, izberite pero 
Zavihek Risanje v Word Mobile, Excel Mobile in PowerPoint Mobile za Windows 10 je podoben namiznim različicam posameznih aplikacij. Preden lahko uporabite funkcije za risanje, se prepričajte, da ste posodobili na najnovejšo različico Windows 10. To naredite tako, da izberete gumb Windows v spodnjem levem kotu zaslona in nato nastavitve >Posodobite & za > Windows Update. Kliknite Preveri, ali so na voljo posodobitve, da pridobite najnovejše posodobitve.
Če želite spremeniti nastavitve peresa:
-
Znova tapnite, da odprete meni z možnostmi debeline in barve peresa. Izberite želeno velikost in barvo:
-
Na voljo je pet nastavitev debeline peresa, ki segajo od 0,25 do 3,5 mm. Izberite debelino ali uporabite znak plus ali minus, da odebelite ali razredjšate pero.
-
V meniju je na voljo šestnajst enobarvnih barv, več pa jih je na voljo, če tapnete Več barv črnila.
-
Na voljo je tudi osem učinkov: Mavrica, Galaksija, Lava, Ocean, Rose Gold, Zlata, Srebrna in Bronasta.
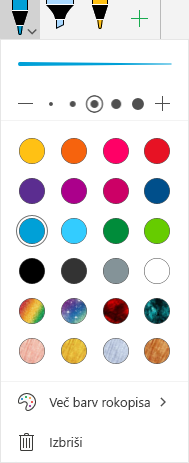
-
-
Na zaslonu na dotik začnite pisati ali risati.
Ko napišete obliko rokopisa, deluje kot katera koli oblika, s katero ste delali v Office. Izberete lahko obliko, jo nato premaknete ali kopirate, spremenite njeno barvo, spremenite njen položaj in tako naprej.
-
Če želite prenehati pisati s peresom in izbrati opombe, če jih želite spremeniti ali premakniti, izklopite možnost Risanje z dotikom na zavihku Risanje . Če izklopite to funkcijo, tudi ne ustvarite nenamernih oznak rokopisa, ko se roka dotakne zaslona.
Možnost
Način pisanja s peresom je vklopljen, ko na zavihku Risanje izberete pero ali označevalnik . V nasprotnem primeru ste v načinu za izbiranje in lahko tapnete, da izberete predmet.
PowerPoint Mobile in Excel Mobile lahko uporabite tudi orodje za izbiranje rokopisa , Izbor z lasom, 
Če želite izbrati del risbe ali besede, napisane z rokopisom v PowerPoint ali Excel:
-
Na zavihku Risanje na traku tapnite Izbor z lasom

-
S peresom ali prstom povlecite, da obkrožite rokopis, ki ga želite izbrati.
Ko vlečete, se med vlečenjem prikaže bledo črtkano območje izbora, ko končate, pa je izbran del, ki ste ga izbrali z lasom. Nato lahko predmet po želji spremenite: premaknite, kopirajte, izbrišite in tako naprej.
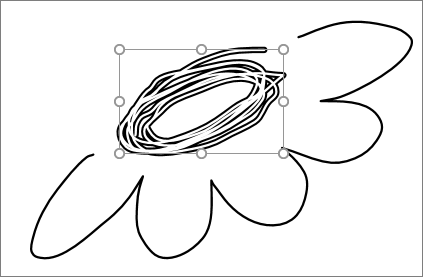
Izbrišite
-
Na zavihku Risanje tapnite radirko.
(V PowerPoint lahko izbirate med tremi radirkami – radirko potez ali majhno ali srednjo radirko. Tapnite puščico dol na gumbu Radirka , da izberete želeno radirko.)
-
Povlecite radirko čez rokopis, ki ga želite odstraniti.
Pretvarjanje risb s črnilom v standardne oblike v PowerPoint
V PowerPoint lahko pretvorite risbe s črnilom na zaslonu na dotik v običajne oblike:
-
Prepričajte se, da je možnost Risanje z miško ali

-
Tapnite Rokopis v oblike

-
S peresom ali prstom narišite obliko na diapozitivu. Ko končate risanje, PowerPoint samodejno pretvori risbo v obliko, ki ji je najbolj podobna.
Če želite ustaviti pretvarjanje oblik, znova tapnite Rokopis v oblike.
Odpiranje zavihka »Risanje« v telefonih s sistemom Windows 10 Mobile
Spodaj je opisano, kako v telefonih s sistemom Windows 10 Mobile Word, Excel in PowerPoint v sistemu Windows 10 Mobile.
-
Izberite gumb Več

-
Kliknite zavihek Risanje.
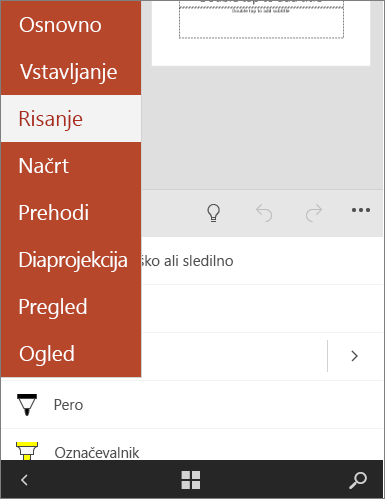
Pisanje, risanje ali označevanje besedila v PowerPointu
-
Na zavihku Risanje na traku tapnite pero, da ga izberete.
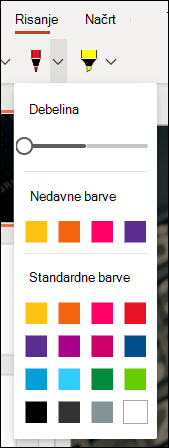
-
Če želite pero prilagoditi, tapnite puščico spustnega seznama ob peresu na traku ter izberite želeno debelino in barvo.
V meniju Risanje sta na voljo dve ločeni peresi in označevalnik.
Ustavitev pisanja s peresom
Ko ste narisali, kar želite, lahko ustavite pisanje s peresom in se vrnete v način izbiranja tako, da pritisnete tipko Esc.
Brisanje rokopisa
Izberite radirko v galeriji peres na zavihku Risanje, nato pa podrsnite kazalec čez rokopis, ki ga želite izbrisati. To je radirka potez, kar pomeni, da izbriše vse poteze rokopisa naenkrat.
Glejte tudi
Jeziki, podprti za pretvorbo rokopisa v besedilo
Izklop samodejnega pisanja s peresom v sistemu Windows ali iOS
Spoznajte nov komplet orodij za pero v storitvi Microsoft 365