To Do je aplikacija pametnega seznama, ki je integrirana z Outlookom, tako da lahko načrtujete svoj dan in organizirate opravila med seznami. Če želite dodeliti opravilo drugi osebi, lahko daste v skupno rabo seznam, kjer je opravilo, in nato ta oseba vidi opravilo, ko ga označite. Na sezname opravil lahko dodate poljubno število opravil.
Če želite začeti, odprite Outlook in izberiteOpravilo #x1 .
Ustvarjanje novega seznama opravil
Poleg privzetih in pametnih seznamov opravil lahko ustvarite in upravljate druge sezname za organiziranje opravil.
-
Na dnu seznamov opravil izberite Nov seznam.
-
Vnesite ime novega seznama.
-
Pritisnite tipko Enter , da shranite nov seznam.
-
Seznam lahko daste v skupno rabo, ga podvojite, natisnete ali izbrišete. V stolpcu s seznamom opravil pritisnite in pridržite (ali z desno tipko miške kliknite) seznam, da prikažete možnosti, ki so na voljo. Če izbrišete seznam, ga ne boste mogli obnoviti.
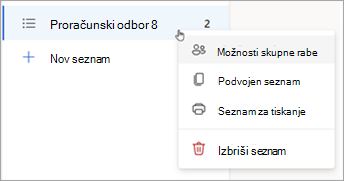
-
Če želite preimenovati seznam, izberite seznam, da odprete njegova opravila, in izberite meni Možnosti seznama .
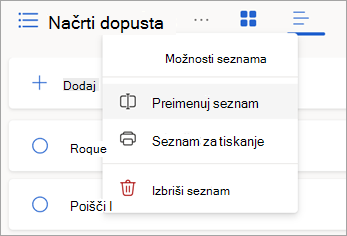
O privzetih in pametnih seznamih
Na Opravilo opravil so privzeti seznami opravil, izbirni pametni seznami in vsi seznami opravil, ki jih ustvarite. Prikažite ali skrijte sezname v nastavitvah opravil.
Preglejte podrobnosti poljubnega opravila tako, da ga izberete na seznamu Moj dan ali na katerem koli seznamu.
-
»Moj dan« je pameten seznam, s katerim lahko sledite opravilom, ki jih želite dokončati danes. Seznam opravil Moj dan se vsak dan izpolni z opravili, ki zapadejo tisti dan in niso bila označena kot dokončana. Obstoječa opravila dodate na seznam Moj dan tako, da z desno tipko miške kliknete opravilo in izberete Dodaj na seznam Moj dan, ali tako, da opravilo s poljubnega seznama opravil povlečete na seznam Moj dan. Opravila, ki so prikazana na seznamu Moj dan, so shranjena na izvirnem seznamu.
-
Predlogi so opravila, ki jih boste morda želeli dodati na seznam Moj dan. Vključujejo opravila, ki zapadejo danes ali v prihodnosti, zapadla, so bila premaknjena na seznam Moj dan, vendar niso bila dokončana ali so morda pomembna za začetek dela. Če si želite ogledati predlagana opravila, pojdite na Moj dan in izberite Predlogi . Poljubno opravilo dodate na seznam »Moj dan« tako, da ob opravilu izberete + Dodaj na seznam »Moj dan«. Izberite Zapri, da izklopite podokno Predlogi.
-
-
Pomembno je pametni seznam, ki vključuje opravila, ki ste jih označili kot pomembna. Pomembnost opravila lahko vklopite ali izklopite tako, da izberete Označi opravilo kot pomembno/Odstrani pomembnost .
-
Načrtovano je pametni seznam, ki vključuje opravila z opomniki ali roki in niso bila označena kot dokončana. Na tem seznamu bodo samodejno prikazana opravila, ki jih ustvarite z opomnikom ali rokom. Opravila lahko na ta seznam dodate samo tako, da obstoječemu opravilu dodelite opomnik ali rok.
-
Vse je pametni seznam, na katerem so prikazana vsa opravila, ki niso označena kot dokončana.
-
Dokončan je pametni seznam, ki prikazuje opravila, ki ste jih označili kot dokončana.
-
»Dodeljeno mi« je pametni seznam, na katerem so prikazana vsa opravila, ki so vam dodeljena v aplikaciji Planner.
-
Opravila je privzeti seznam, kjer so shranjena nova opravila.
-
E-pošta, označena z zastavico, je izbirni seznam. Ko je ta funkcija vklopljena, so sporočila, ki ste jih označili z zastavico v pošti, kopirana na seznam Z zastavico označena e-pošta kot opravila. Seznam E-pošta, označena z zastavico, lahko vklopite ali izklopite v nastavitvah opravil > povezane aplikacije. Seznam E-pošta, označena z zastavico, je na voljo le za račune, ki gostujejo v Microsoftu, na primer račune, ki se končajo z Outlook.com, Hotmail.com ali Live.com, ali iz domen po meri, ki gostujejo v Microsoftu.
Namig: Če ne želite začeti opravila, ki bo zapadlo v prihodnje, lahko nastavite opomnik za dan, ko ga boste lahko začeli urejati. Če želite dodati opomnik, izberite opravilo, nato pa izberite Opomni me . Več informacij najdete v članku Upravljanje opravil z aplikacijo To Do v Outlooku.
Premikanje opravil med seznami
Opravilo lahko premaknete na nov seznam, ne glede na to, kje v Outlooku ste. Če ne vidite svojih opravil, izberite ikono Seznam 
-
Pritisnite in pridržite (ali kliknite z desno tipko miške), da odprete priročni meni.
-
Izberite Premakni opravila v ...
-
Izberite seznam, na katerega želite premakniti opravilo.
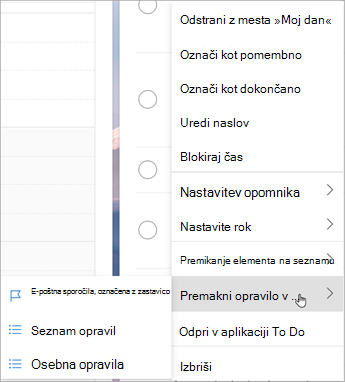
Skupna raba seznama opravil
Seznami skupne rabe olajšajo dodeljevanje opravil drugim osebam. Posameznih opravil ne morete dati v skupno rabo, lahko pa daste v skupno rabo sezname opravil, ki jih ustvarite. Nato lahko opravilo dodelite osebi, s katero ste dali seznam v skupno rabo. Sezname v skupni rabi lahko prepoznate z ikono za skupno rabo .
-
Odprite Opravilo #x1
-
Pritisnite in pridržite (ali z desno tipko miške kliknite) seznam opravil, ki ga želite dati v skupno rabo, in izberite Skupna raba seznama.
-
Izberite Ustvari povezavo s povabilom.
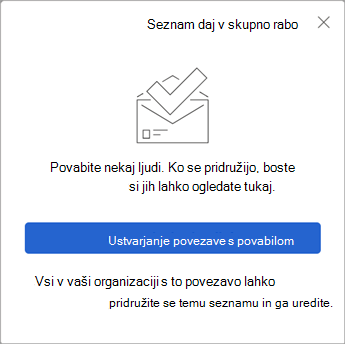
-
Izberite Kopiraj povezavo.
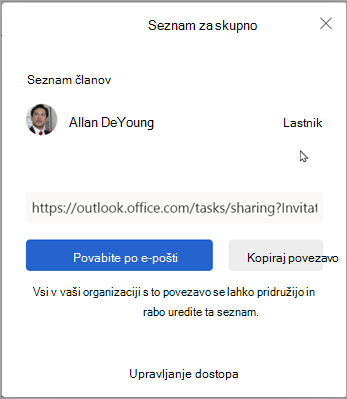
-
Izberite Povabi po e-pošti, da ustvarite novo Outlookovo sporočilo s povezavo s povabilom, ali Kopiraj povezavo, da jo prilepite in daste v skupno rabo na druge načine.
Ko daste seznam opravil v skupno rabo, ga lahko pritisnete in pridržite (ali kliknete z desno tipko miške) in izberete Možnosti skupne rabe, da znova dobite povezavo do povabila. Izberite Možnosti skupne rabe in nato Več možnosti , da ustavite skupno rabo seznama ali preprečite osebam, ki se še niso pridružile seznamu.
Omeji dostop do tega seznama: Če vklopite to stikalo, povezava s povabilom ne bo več delovala in nihče se ne bo mogel pridružiti seznamu. Če se odločite, da boste dovolili dostop v prihodnosti, bo ustvarjena nova povezava.
Ustvarjanje novega seznama opravil
Poleg privzetih in pametnih seznamov opravil lahko ustvarite in upravljate druge sezname za organiziranje opravil.
-
Na dnu seznamov opravil izberite Nov seznam.
-
Vnesite ime novega seznama.
-
Pritisnite tipko Enter , da shranite nov seznam.
-
Seznam lahko daste v skupno rabo, ga podvojite, natisnete ali izbrišete. V stolpcu s seznamom opravil pritisnite in pridržite (ali z desno tipko miške kliknite) seznam, da prikažete možnosti, ki so na voljo. Če izbrišete seznam, ga ne boste mogli obnoviti.
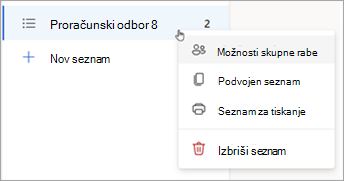
-
Če želite preimenovati seznam, izberite seznam, da odprete njegova opravila, in izberite meni Možnosti seznama .
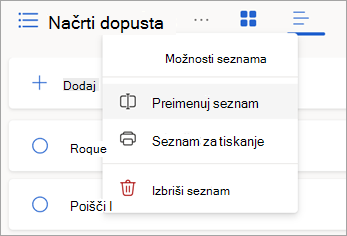
O privzetih in pametnih seznamih
Na Opravilo opravil so privzeti seznami opravil, izbirni pametni seznami in vsi seznami opravil, ki jih ustvarite. Prikažite ali skrijte sezname v nastavitvah opravil.
Preglejte podrobnosti poljubnega opravila tako, da ga izberete na seznamu Moj dan ali na katerem koli seznamu.
-
»Moj dan« je pameten seznam, s katerim lahko sledite opravilom, ki jih želite dokončati danes. Seznam opravil Moj dan se vsak dan izpolni z opravili, ki zapadejo tisti dan in niso bila označena kot dokončana. Obstoječa opravila dodate na seznam Moj dan tako, da z desno tipko miške kliknete opravilo in izberete Dodaj na seznam Moj dan, ali tako, da opravilo s poljubnega seznama opravil povlečete na seznam Moj dan. Opravila, ki so prikazana na seznamu Moj dan, so shranjena na izvirnem seznamu.
-
Predlogi so opravila, ki jih boste morda želeli dodati na seznam Moj dan. Vključujejo opravila, ki zapadejo danes ali v prihodnosti, zapadla, so bila premaknjena na seznam Moj dan, vendar niso bila dokončana ali so morda pomembna za začetek dela. Če si želite ogledati predlagana opravila, pojdite na Moj dan in izberite Predlogi . Poljubno opravilo dodate na seznam »Moj dan« tako, da ob opravilu izberete + Dodaj na seznam »Moj dan«. Izberite Zapri, da izklopite podokno Predlogi.
-
-
Pomembno je pametni seznam, ki vključuje opravila, ki ste jih označili kot pomembna. Pomembnost opravila lahko vklopite ali izklopite tako, da izberete Označi opravilo kot pomembno/Odstrani pomembnost .
-
Načrtovano je pametni seznam, ki vključuje opravila z opomniki ali roki in niso bila označena kot dokončana. Na tem seznamu bodo samodejno prikazana opravila, ki jih ustvarite z opomnikom ali rokom. Opravila lahko na ta seznam dodate samo tako, da obstoječemu opravilu dodelite opomnik ali rok.
-
Vse je pametni seznam, na katerem so prikazana vsa opravila, ki niso označena kot dokončana.
-
Dokončan je pametni seznam, ki prikazuje opravila, ki ste jih označili kot dokončana.
-
»Dodeljeno mi« je pametni seznam, na katerem so prikazana vsa opravila, ki so vam dodeljena v aplikaciji Planner.
-
Opravila je privzeti seznam, kjer so shranjena nova opravila.
-
E-pošta, označena z zastavico, je izbirni seznam. Ko je ta funkcija vklopljena, so sporočila, ki ste jih označili z zastavico v pošti, kopirana na seznam Z zastavico označena e-pošta kot opravila. Seznam E-pošta, označena z zastavico, lahko vklopite ali izklopite v nastavitvah opravil > povezane aplikacije. Seznam E-pošta, označena z zastavico, je na voljo le za račune, ki gostujejo v Microsoftu, na primer račune, ki se končajo z Outlook.com, Hotmail.com ali Live.com, ali iz domen po meri, ki gostujejo v Microsoftu.
Namig: Če ne želite začeti opravila, ki bo zapadlo v prihodnje, lahko nastavite opomnik za dan, ko ga boste lahko začeli urejati. Če želite dodati opomnik, izberite opravilo, nato pa izberite Opomni me . Več informacij najdete v članku Upravljanje opravil z aplikacijo To Do v Outlooku.
Premikanje opravil med seznami
Opravilo lahko premaknete na nov seznam, ne glede na to, kje v Outlooku ste. Če ne vidite svojih opravil, izberite ikono Seznam 
-
Pritisnite in pridržite (ali kliknite z desno tipko miške), da odprete priročni meni.
-
Izberite Premakni opravila v ...
-
Izberite seznam, na katerega želite premakniti opravilo.
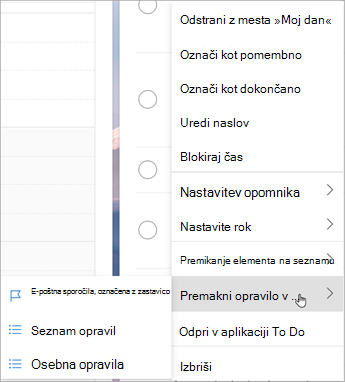
Skupna raba seznama opravil
Seznami skupne rabe olajšajo dodeljevanje opravil drugim osebam. Posameznih opravil ne morete dati v skupno rabo, lahko pa daste v skupno rabo sezname opravil, ki jih ustvarite. Nato lahko opravilo dodelite osebi, s katero ste dali seznam v skupno rabo. Sezname v skupni rabi lahko prepoznate z ikono za skupno rabo .
-
Odprite Opravilo #x1
-
Pritisnite in pridržite (ali z desno tipko miške kliknite) seznam opravil, ki ga želite dati v skupno rabo, in izberite Skupna raba seznama.
-
Izberite Ustvari povezavo s povabilom.
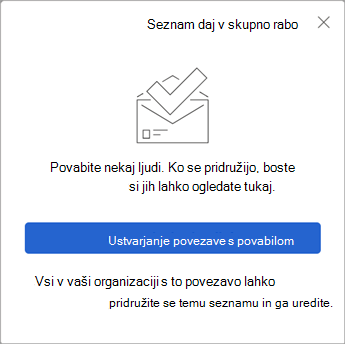
-
Izberite Kopiraj povezavo.
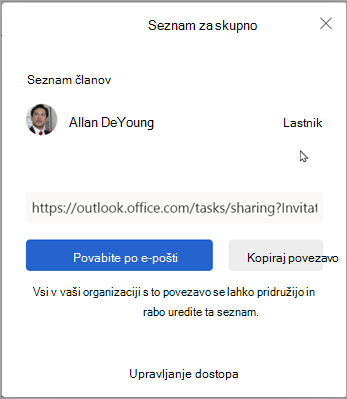
-
Izberite Povabi po e-pošti, da ustvarite novo Outlookovo sporočilo s povezavo s povabilom, ali Kopiraj povezavo, da jo prilepite in daste v skupno rabo na druge načine.
Ko daste seznam opravil v skupno rabo, ga lahko pritisnete in pridržite (ali kliknete z desno tipko miške) in izberete Možnosti skupne rabe, da znova dobite povezavo do povabila. Izberite Možnosti skupne rabe in nato Več možnosti , da ustavite skupno rabo seznama ali preprečite osebam, ki se še niso pridružile seznamu.
Omeji dostop do tega seznama: Če vklopite to stikalo, povezava s povabilom ne bo več delovala in nihče se ne bo mogel pridružiti seznamu. Če se odločite, da boste dovolili dostop v prihodnosti, bo ustvarjena nova povezava.
Glejte tudi
Ustvarjanje opravil z aplikacijo To Do v Outlooku
Uporaba funkcije »Moj dan« z aplikacijo To Do v Outlooku
Upravljanje opravil z aplikacijo To Do v Outlooku










