Seznam je zbirka podatkov, ki jih lahko daste v skupno rabo s člani skupine in osebami, do katere ste dodali dostop. Našli boste številne predloge seznamov, ki so pripravljene za uporabo, da zagotovite dobro izhodišče za organizacijo elementov seznama. Več informacij najdete v članku Predloge seznamov v Microsoft 365.
V tem članku so razloženi koncepti v ozadju ustvarjanja in uporabe seznamov. Sezname lahko ustvarite v SharePoint, aplikaciji Seznami v Microsoft 365 ali v Microsoft Teams. Naučite se začeti uporabljati sezname v aplikaciji Microsoft Teams.
Več informacij o seznamih najdete v teh člankih:
Opomba: Informacije v tem članku in vrste seznamov, ki so na voljo, so odvisne od različiceSharePoint ki jo uporabljate. Če ne poznate različice, se obrnite na skrbnika, skupino za pomoč ali upravitelja ali pa si oglejte Katero različico SharePointa uporabljam?
Izberite spodnji naslov, da ga odprete in si ogledate podrobne informacije.
Organizacije po navadi uporabljajo številne vrste seznamov, vključno s povezavami, objavami, stiki, sledenjem težavam in anketami.
Seznami lahko vključujejo tudi opravila, ki jih lahko uporabite kot fone točko za sodelovanje skupine ali v poslovni rešitvi. V mnogih primerih so na seznamih na voljo hitre in učinkovite rešitve z malo spremembami ali brez njih.
Uporabite lahko na primer:
-
Opravila Vključite sledenje lastništva in napredka ter časovnico na strani za privlačno vizualno predstavitev vsebine seznama.
-
Sledenje težavam Vključuje shranjevanje različic in shranjevanje zgodovine različic za poglobljeno analizo projektov delovne skupine in pogostih delovnih opravil.
Seznami so zmogljivi in prilagodljivi ter zagotavljajo številne vgrajene funkcije, ki ponujajo zmogljiv način za shranjevanje ter skupno rabo podatkov in delo z njimi.
Lahko na primer:
-
Ustvarite seznam s številnimi različnimi stolpci, vključno s stolpci »Besedilo«, »Številka«, »Možnost«, »Valuta«, »Datum in ura«, »Iskanje«, »Da/ne« in »Izračunano«. Elementu seznama lahko priložite tudi eno ali več datotek, da navedete dodatne podrobnosti, na primer preglednico s številkami skupine za podporo ali dokument s podrobnimi informacijami.
-
Ustvarite poglede seznama za organiziranje, razvrščanje in filtriranje podatkov na različne in določene načine; spremenite metapodatke, na primer dodajanje in brisanje stolpcev, in spreminjanje veljavnostnih pravil; in dosledno uporabljajte sezname na vseh mestih z vrstami vsebine, stolpci mesta in predlogami. Ogledate si lahko na primer le trenutne dogodke iz koledarja na domači strani in ustvarite vizualni pogled (podoben stenskemu koledarju) na drugi strani.
-
Ustvarite relacije med seznami z enoličnimi stolpci, s stolpci za iskanje in uveljavitvijo relacij (kaskadno in omejeno brisanje). S temi elementi ustvarite bolj dovršene poslovne rešitve in ohranite celovitost podatkov.
-
Ustvarite sezname po meri, prikažite podatke v spletnih gradnikih in straneh spletnih gradnikov ter uvozite, izvozite in ustvarite povezavo do podatkov iz drugih programov, kot sta Excel in Access.
-
Sledite različicam in podrobni zgodovini, zahtevate odobritev za spreminjanje podatkov, uporabite raven na ravni elementa in mape, zahtevate sprostitev in rezervacijo ter samodejno prejemate obvestila o spremembah, in sicer z opozorili in viri RSS.
-
Organizirajte vsebino na enem seznamu v mape, da izboljšate priročnost in učinkovitost delovanja ter izboljšate učinkovitost delovanja velikih seznamov z indeksiranjem.
V nadaljevanju je navedenih nekaj načinov uporabe seznamov, s katerimi preprosto upravljate informacije za skupino.
Sledenje različicam in podrobni zgodovini Sledite različicam elementov seznama, tako da si lahko ogledate, kateri elementi so se spremenili iz različice v različico in kdo je spremenil elemente seznama. Če so v novejši različici napake, lahko obnovite prejšnjo različico elementa. Sledenje zgodovini seznama je posebej pomembno, če mora organizacija nadzirati seznam med razširjanjem.
Zahtevanje odobritve Določite, da je za element seznama potrebna odobritev , preden si ga lahko ogledajo vsi. Elementi ostanejo v stanju čakanja, dokler jih ne odobri ali zavrne nekdo z dovoljenjem za odobritev. Nadzirate lahko tudi, katere skupine uporabnikov si lahko ogledujejo element seznama, preden je odobren.
Prilagajanje dovoljenj Določite, ali lahko udeleženci seznama berejo in urejajo le elemente, ki so jih ustvarili, ali vse elemente na seznamu. Osebe z dovoljenjem za upravljanje seznamov lahko berejo in urejajo vse elemente seznama. Določene ravni dovoljenj lahko uporabite le za en element seznama, če so na primer v elementu zaupni podatki.
Ustvarjanje in upravljanje pogledov Ustvarite različne pogledeistega seznama. Vsebina dejanskega seznama se ne spremeni, elementi pa so razvrščeni ali filtrirani, tako da lahko osebe najdejo najbolj pomembne ali najbolj zanimive informacije glede na njihove potrebe.
Posodobitev seznamov Postopek je podoben za dodajanje, urejanje in brisanje elementov seznama, ne glede na vrsto seznama, ki ga posodabljate.
Elemente seznama lahko dodate ali uredite na dva načina:
-
z obrazcem, ki je privzeti način, ali
-
v vrstici, kar pomeni, da dodate element neposredno na stran seznama.
Če je seznam nastavljen za sledenje različicam, je pri vsakem urejanju elementa seznama ustvarjena nova različica elementa seznama. Ogledate si lahko zgodovino sprememb, ki so bile narejene v elementu seznama, in obnovite prejšnjo različico, če naredite napako v novejši različici.
Uporaba formul in izračunanih vrednosti S formulami in izračunanimi vrednostmi dinamično ustvarite informacije v stolpcih seznama. Operacije lahko vključujejo informacije, ki so v drugih stolpcih na seznamu, in sistemske funkcije, kot je TODAY, ki označujejo trenutni datum. Navedete lahko na primer privzeti rok, ki je sedem dni od trenutnega datuma.
Obveščenost o spremembah Seznami in pogledi lahko uporabijo vir RSS, da lahko člani delovne skupine samodejno prejmejo posodobitve. RSS je tehnologija, ki uporabnikom omogoča prejemanje in ogled posodobitev ali virov RSS novic in informacij na usklajenem mestu. Ustvarite lahko tudi e-poštna opozorila, ki vas bodo obvestila o spremembah na seznamu in dodajanju novih elementov na seznam. Opozorila so priročen način za sledenje spremembam, ki so vam pomembne.
Ustvarjanje relacij seznama Ustvarite relacijo med dvema seznamoma. Na izvornem seznamu ustvarite stolpec za iskanje, ki pridobi (ali »poišče«) eno ali več vrednosti s ciljnega seznama, če se te vrednosti ujemajo z vrednostjo v stolpcu za iskanje na izvornem seznamu. Po želji lahko na izvorni seznam dodate dodatne stolpce s ciljnega seznama. Ko ustvarite stolpec za iskanje, se lahko odločite, da boste vsilili delovanje relacije tako, da nastavite kaskadno ali omejeno možnost brisanja, ki pomaga ohraniti podatke veljavne in preprečuje nedoslednosti, ki bi lahko povzročala težave med potjo.
Skupna raba informacij seznama s programom za zbirke podatkov Če ste v računalnik namestili program zbirke podatkov, na primer Access, lahko izvažate podatke na mesto ali jih z njega uvažate ter povežete tabelo iz zbirke podatkov s seznamom. Kadar podatke seznama uporabljate v Accessovi zbirki podatkov, lahko ustvarite tudi poizvedbe, obrazce in poročila. Če želite več informacij, glejte Uvoz podatkov iz Accessove zbirke podatkov v program Access Web App.
Dosledna uporaba seznamov na vseh mestih Če skupina uporablja več vrst seznamov, z vrstami vsebine, stolpci mesta in predlogami zagotovite doslednost na več seznamih. Te funkcije vam omogočajo učinkovito vnovično uporabo nastavitev in strukture seznama. Ustvarite lahko na primer vrsto vsebine za težavo za skupino za podporo strankam, ki določa nekatere stolpce (na primer osebo za stik s stranko) in poslovne procese za vrsto vsebine. Ustvarite lahko tudi stolpec mesta za imena oddelkov, ki vključuje spustni seznam oddelkov. Stolpec lahko uporabite znova na več seznamih in tako zagotovite, da so imena vedno prikazana enako na posameznih seznamih.
Delo z elementi seznama v e-poštnem programu Z e-poštnim programom, ki je združljiv z Microsoftovimi tehnologijami, vzemite pomembne informacije s seznama. Če imate na primer Outlook, si lahko ogledate in posodobite opravila, stike in table za razprave na spletnem mestu v Outlook. Če želite več informacij, glejte Povezovanje zunanjega seznama z Outlookom.
Nastavitev ciljanja vsebine Omogočite izbiro občinstva za filtriranje elementov po skupinah.
Vrsta seznama, ki ga uporabljate, je odvisna od vrste informacij, ki jih dajete v skupno rabo.
Objave Delite novice in stanje ter pošljite opomnike. Obvestila podpirajo izboljšano oblikovanje s slikami, hiperpovezavami in oblikovanim besedilom.
Stiki Shranite informacije o osebi ali skupinah, s katerimi delate. Če uporabljate e-poštni program ali program za upravljanje stikov, ki je združljiv z Microsoftovimi tehnologijami, si lahko stike s spletnega mesta ogledate in jih posodobite v drugem programu. Seznam vseh dobaviteljev organizacije lahko na primer posodobite iz e-poštnega programa, ki je združljiv z Microsoftovimi tehnologijami, kot je Outlook. Seznam stikov ne omogoča neposrednega upravljanja članov mesta, vendar ga lahko uporabite za shranjevanje in skupno rabo stikov za organizacijo, kot je na primer seznam zunanjih prodajalcev.
Table za razprave Zagotovite osrednje mesto za snemanje in shranjevanje razprav skupine, podobno kot v skupinah za razprave. Če je skrbnik na mestu omogočil prejemanje e-poštnih sporočil za sezname, lahko na table za razprave shranite e-poštne razprave iz najpogostejših e-poštnih programov. Tablo za razprave lahko na primer ustvarite za izdajo novega izdelka organizacije.
Povezave Zagotovite osrednje mesto za povezave z internetom, intranetom podjetja in drugimi viri. Ustvarite lahko seznam povezav do spletnih mest vseh strank.
Povišane povezave Prikaz nabora dejanj povezovanja v vizualni postavitvi.
Koledar Shranite dogodke svoje skupine ali za določene situacije, kot so prazniki v podjetju. Koledar omogoča vizualne poglede, podobne namiznim ali stenskim koledarjem, dogodkov vaše skupine, vključno s srečanji, družabnimi dogodki in celodnevnimi dogodki. Sledite lahko tudi mejnikom skupine, kot so roki ali datumi izdaj izdelkov, ki niso povezani z določenim časovnim intervalom. Če želite več informacij, glejte Ustvarjanje pogleda koledarja s seznama.
Opravila Sledite informacijam o projektih in drugih dogodkih zadolžil za svojo skupino. Opravila dodelite osebam in spremljate stanje opravila ter odstotek dokončanega dela, ko se opravilo bliža koncu. Če uporabljate e-poštni program ali program za upravljanje opravil, ki je združljiv z Microsoftovimi tehnologijami, si lahko ogledate in posodobite opravila s spletnega mesta v drugem programu. Ustvarite lahko na primer seznam opravil za proračun organizacije, ki si ga nato lahko ogledate in posodobite v Outlook skupaj z drugimi opravili. Če želite več informacij, glejte Ustvarjanje seznama.
Projektna opravila Shranite podatke o opravilu z gantogramom in vrsticami napredovanja. Spremljate lahko stanje in odstotek dokončanja, ko je opravilo vse bližje dokončanju. Če uporabljate e-poštni program ali program za upravljanje opravil, ki je združljiv z Microsoftovimi tehnologijami, si lahko ogledate in posodobite projektna opravila na spletnem mestu v drugem programu. Ustvarite lahko na primer seznam projektnih opravil na mestu, da določite in dodelite delo za ustvarjanje izobraževalnega priročnika, nato pa lahko spremljate napredek organizacije v Projectu. Če želite več informacij, glejte Ustvarjanje seznama.
Sledenje težavam Shranite informacije o določenih težavah, kot so težave s podporo, in spremljajte njihov napredek. Zadeve lahko dodeljujete, jih razvrščate v kategorije in jih povezujete med seboj. Ustvarite lahko na primer seznam za sledenje zadevam, ki ga uporabljate za upravljanje rešitev in težav strank. Ko uredite zadevo, lahko dodate pripombo, da ustvarite zgodovino pripomb, ne da bi vam bilo treba spreminjati izvornega opisa zadeve. Predstavnik oddelka za podporo strankam si lahko zapisuje vse korake, ki jih je naredil pri odpravljanju težave, in končni rezultat. Seznam sledenje težavam lahko uporabite tudi s potekom dela s tremi stanju, s katerimi organizaciji pomagate upravljati težave ali sledenje projektov. Če želite več informacij, glejte Ustvarjanje seznama.
Raziskava Zberite in združite povratne informacije, na primer anketo o zadovoljstvu zaposlenih ali kviz. Vprašanja in odgovore lahko načrtujete na več različnih načinov ter si ogledate povzetek povratnih informacij. Če imate nameščen program za preglednice ali zbirke podatkov, ki je združljiv z Microsoftovimi tehnologijami, lahko izvozite rezultate in jih dodatno analizirate. Če želite več informacij, glejte Ustvarjanje ankete.
Nastavitev Začnite seznam od začetka. Ustvarite lahko tudi seznam po meri, ki temelji na preglednici, če imate program za preglednice, ki je združljiv z Microsoftovimi tehnologijami. Seznam lahko na primer uvozite iz računa, Excel ste ga ustvarili za shranjevanje in upravljanje stikov z dobavitelji. Če želite več informacij, glejte Ustvarjanje seznama na podlagi preglednice.
Zunanji seznami Delajte s podatki, ki so shranjeni zunaj seznama, vendar jih lahko berete in pišete v Microsoft 365. Vir podatkov za zunanji seznam se imenuje zunanja vrsta vsebine. Za razliko od izvornega seznama Microsoft 365 zunanji seznam uporablja storitve za poslovno povezanost za dostop do podatkov neposredno iz zunanjega sistema (kot so SAP, Siebel in Microsoft SQL Server ), ne glede na to, ali je ta sistem zbirka podatkov, spletna storitev ali poslovni sistem.
Seznam po meri v podatkovnem listu Pogled Ustvarite prazen seznam, podoben seznamu po meri, vendar če želite seznam privzeto prikazati v pogledu podatkovnega lista. Pogled podatkovnega lista ponuja podatkovno mrežo za ogled in urejanje podatkov v obliki vrstic ter stolpcev. Vrstice in stolpce lahko dodajate ter jih urejate, uporabite filtre in vrstne rede razvrščanja, prikažete izračunane vrednosti in vsote ter priročno urejate podatke v celicah mreže. Če želite uporabljati pogled podatkovnega lista, morate v 32-bitni odjemalski računalnik namestiti Office in brskalnik, ki podpira kontrolnike ActiveX.
Seznam stanj Prikažite cilje projekta in jim sledite. Seznam zajema nabor barvnih ikon, s katerimi označite stopnjo cilja, doseženo v okviru projekta.
Cirkulacije Pošljite informacije, vključno s potrditvenimi žigi, članom skupine.
Seznam Microsoftovih slovarjev IME Uporabite podatke na seznamu kot Microsoftov slovar IME. Z Microsoftovim slovarjem IME lahko elemente stolpca za branje pretvorite v elemente stolpca za prikaz in si ogledate vsebino v oknu »Pripomba IME« v razdelku »Pripomba«. Podatke lahko povežete z določenim naslovom URL.
Seznam vsebine PerformancePoint Shranite elemente nadzorne plošče, kot so pregledi rezultatov, poročila, filtri, strani nadzorne plošče in drugi elementi nadzorne plošče, ki jih ustvarite z oblikovalnikom nadzorne plošče za PerformancePoint.
Jeziki in prevajalci Uporabite s potekom dela upravljanja prevodov v knjižnici za upravljanje prevodov. Potek dela uporablja seznam za dodelitev opravil prevajanja prevajalniku, ki je naveden na seznamu za posamezne jezike. Ta seznam lahko ustvarite ročno ali pa se ta seznam samodejno ustvari, ko dodate potek dela za upravljanje prevodov v knjižnico za upravljanje prevodov.
Seznam KPI Sledite ključnim indikatorjem učinkovitosti (KPI-jem) za hitro oceno napredka glede na merljive cilje. Sezname KPI lahko nastavite za sledenje učinkovitosti delovanja z enim od štirih virov podatkov: ročno vneseni podatki, podatki na seznamu Microsoft 365, podatki v delovnih zvezkih programa Excel ali podatki storitev Analysis Services, komponenta storitve Microsoft SQL Server. Ko ustvarite seznam KPI, ga lahko uporabite za prikaz stanja indikatorja na strani nadzorne plošče.
Uvoz preglednice Uporabite stolpce in podatke iz obstoječe preglednice. Če želite uvoziti preglednico, morate Excel Microsoft ali drug združljiv program.
Če želite dodati seznam na SharePoint sodobne izkušnje:
-
Če stran še ni v načinu urejanja, kliknite Uredi v zgornjem desnem kotu strani.
-
Postavite kazalec miške nad ali pod obstoječi spletni gradnik in prikaže se črta z obkroženim znakom +, kot je prikazano tukaj:

-
Ko kliknete +, se prikaže seznam spletnih gradnikov, med katerimi lahko izbirate. Pomaknite se navzdol do razdelka Dokumenti, Seznami in Knjižnice.
-
Izberite Seznam.
Prikazana so imena vseh seznamov, ki so na voljo.
-
Izberite seznam, ki ga želite vstaviti na stran.
-
Če ste zadovoljni s svojo izbiro, izberite Shrani kot osnutek blizu zgornjega levega kota. Če želite, da bo posodobljena stran na voljo tudi drugim, izberite Objavi v zgornjem desnem kotu.
Če želite dodati seznam na SharePoint klasična izkušnja:
-
V razdelku Mesta kliknite Nastavitve

-
Kliknite ikono Dodaj aplikacijo.
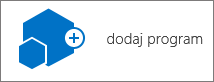
-
Prebrskajte po možnostih in kliknite aplikacijo, ki jo želite uporabiti. Morda je na voljo več strani.
-
Aplikaciji dodelite enolično ime, tako da ga lahko pozneje prekličete za stran, in kliknite Ustvari.
-
Ko se vrnete na zaslon vsebine mesta, lahko naredite troje:
-
Zaprete okno in se vrnete na stran. Dodate novo aplikacijo na stran z možnostjo »Vstavi spletne gradnike«.
-
Kliknete aplikacijo in začnete vnašati podatke.
-
Kliknite tri pike (...) in nato nastavitve. Tukaj lahko dodajate stolpce, spreminjate imena in izvajate druga opravila.
-
Funkcije seznama uporabljate na več načinov, vendar je način uporabe odvisen od velikosti in števila seznamov ter potreb organizacije.
Shranjevanje več elementov na en seznam
En velik seznam lahko uporabite za različne potrebe. Morda boste morali slediti velikemu številu tehničnih težav v organizaciji, pri katerih pride do težav, ki se uporabljajo za več projektov in skupin.
En seznam uporabite v teh primerih:
-
Skupina si mora ogledati informacije povzetka o elementih ali različne poglede istega nabora elementov. Vodja si lahko na primer ogleda napredek vseh tehničnih težav v organizaciji ali pa vidi vse težave, ki so bile vložene v istem časovnem obdobju.
-
Osebe želijo poiskati težave na istem mestu na spletnem mestu.
-
Za elemente seznama želite uporabiti iste nastavitve, na primer sledenje različicam ali zahtevo za odobritev.
-
Skupine, ki delajo na seznamu, imajo skupne značilnosti, na primer iste ravni dovoljenja. Enolično dovoljenje je mogoče uporabiti za določene elemente seznama, če pa se ravni dovoljenja močno razlikujejo, razmislite o več seznamih.
-
Analizirati želite informacije o seznamih ali prejemati usklajene posodobitve za sezname. Ko so elementi seznama spremenjeni, lahko prejmete opozorilo ali pa si spremembe ogledate s tehnologijo RSS. Viri RSS članom delovne skupine omogočijo, da si ogledajo usklajen seznam spremenjenih informacij.
Če se elementi, ki jih želite upravljati, ali med skupinami oseb, ki delajo z njimi, med njimi zelo razlikujejo, boste morda želeli več seznamov.
Več seznamov uporabite v teh primerih:
-
Ne pričakujete, da bodo osebe potrebovale povzetke elementov.
-
Skupine oseb, ki delajo z informacijami, so različne in imajo različne ravni dovoljenj.
-
Uporabiti želite različne nastavitve za več naborov elementov, na primer shranjevanje različic ali odobritev.
-
Elementov vam ni treba analizirati skupaj ali prejeti usklajenih posodobitev seznama.
Spodaj je navedenih nekaj načinov za razvrstitev seznamov in elementov seznama:
Dodajanje stolpcev Pomagajte skupini, da bo lažje lažje zanela elemente, ki so najpomembnejši, in dodajte stolpce na seznam. Na seznam lahko dodate stolpec »Projekt«, da uporabnikom, ki delajo v določenih projektih, omogočite preprostejši ogled njihovih elementov in delo z njimi. Morda boste želeli dodati več stolpcev, če želite zbrati dodatne informacije za vsak element seznama, na primer ime oddelka ali ime zaposlenega.
Če imate na seznamu več elementov, razmislite o indeksiranje določenih stolpcev za izboljšanje učinkovitosti delovanja pri ogledu več elementov ali pri preklapljanju med pogledi. Ta funkcija ne spremeni načina organizacije elementov, vendar organizacijam omogoča lažje shranjevanje velikega števila elementov na seznamu. Indeksiranje pa lahko zasede več prostora v zbirki podatkov. Če želite več informacij, glejte Ustvarjanje, spreminjanje ali brisanje pogleda seznama ali knjižnice.
Ustvarjanje pogledov Uporabite poglede, če si morajo osebe v vaši skupini pogosto ogledati podatke na določen način. Pogledi uporabljajo stolpce za razvrščanje, združevanje, filtriranje in prikaz podatkov. Izberete lahko tudi, koliko elementov je hkrati prikazanih v vsakem pogledu. Uporabniki lahko na primer brskajo po seznamu v naborih 25 ali 100 elementov seznama na stran, odvisno od nastavitev in hitrosti povezave.
Pogledi vam omogočajo prilagodljivost pri shranjevanju velikega števila elementov na seznamu, če pa si želite ob določenem času ogledati le želene podnabore, na primer le težave, ki so bile objavljene v tem letu, ali le trenutne dogodke na koledarju. Ustvarite lahko osebne poglede, ki so na voljo le vam, in če imate dovoljenje za spreminjanje seznama, lahko ustvarite javne poglede, ki so na voljo vsem. Če želite več informacij, glejte Ustvarjanje, spreminjanje ali brisanje pogleda seznama ali knjižnice.
ustvarjate mape, Dodajte mape na večino vrst seznamov, če je lastnik seznama dovolil, da se ustvarijo mape. To je še posebej uporabno, če je elemente seznama mogoče razdeliti na določen način, na primer po projektu ali skupini. Z mapami lahko uporabniki lažje pregledujejo in upravljajo elemente seznama. Microsoftove tehnologije ponujajo drevesni pogled, ki uporabnikom omogoča krmarjenje po mestih in mapah na podoben način kot pri delu z mapami na trdem disku. Vsak oddelek ima lahko na primer svojo mapo. Če želite več informacij, glejte Ustvarjanje mape na seznamu.
Glejte tudi
Dodajanje ali brisanje elementov na seznamu
Omogočanje in konfiguracija shranjevanja različic za seznam ali knjižnico










