9. april 2024 – KB5036893 (graditvi operacijskega sistema 22621.3447 in 22631.3447)
Datum izdaje:
9. 04. 2024
Različico:
Graditvi operacijskega sistema 22621.3447 in 22631.3447
27. 2. 24. POMEMBNO: Novi datumi za konec posodobitev, ki niso varnostne, za Windows 11, različica 22H2
Novi končni datum je 24. junij 2025 za izdaji Windows 11, različica 22H2 Enterprise in Education. Izdaji Home in Pro različice 22H2 bosta prejemali posodobitve predogleda, ki niso varnostne, do 26. junija 2024.
Po teh datumih se bodo za podprte izdaje sistema Windows 11, različica 22H2, nadaljevale le zbirne mesečne varnostne posodobitve. Prvotni datum za to spremembo je bil 27. februarja 2024. Na podlagi povratnih informacij uporabnikov je bil ta datum spremenjen, tako da lahko več strank izkoristi naše neprekinjene inovacije.
Če želite informacije o terminologiji storitve Windows update, glejte članek o vrstah posodobitev sistema Windows in vrstah mesečnih posodobitev kakovosti. Za pregled sistema Windows 11, različica 23H2, glejte stran z zgodovino posodobitev.
Opomba Spremljajte @WindowsUpdate, če želite izvedeti, kdaj bo na nadzorni plošči za stanje izdaje sistema Windows objavljena nova vsebina.
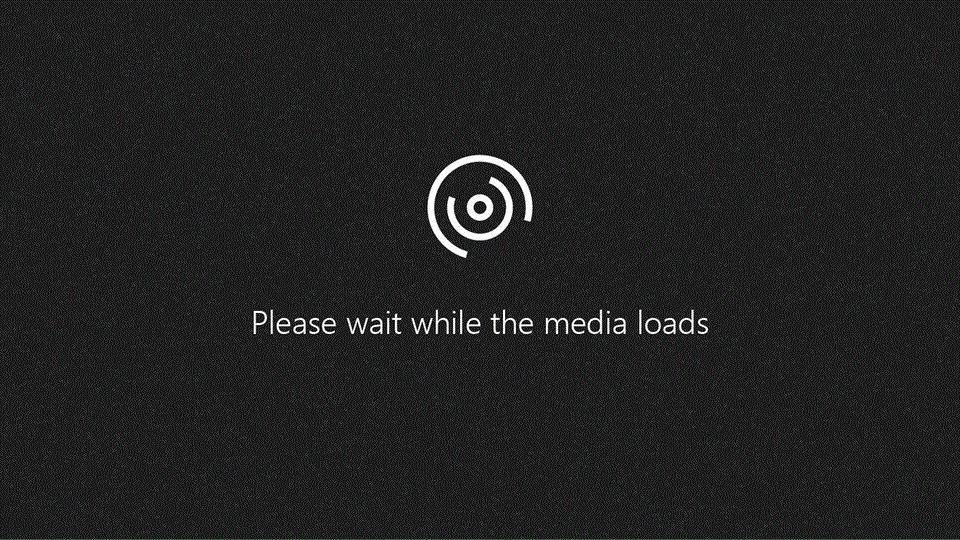
Glavne točke
Namig: Vsebina je v odsekih, ki jih je mogoče strnjeti. Kliknite ali tapnite ime kategorije, da razširite odsek.
-
Nov! Zdaj lahko glasovni dostop uporabljate v teh jezikih:
-
francoščina (Francija, Kanada),
-
nemščina
-
španščina (Španija, Mehika)
Ko prvič vklopite glasovni dostop, vas bo sistem Windows prosil, da prenesete govorni model. Morda ne boste našli modela govora, ki se ujema z jezikom uporabniškega vmesnika. Glasovni dostop lahko še vedno uporabljate v angleščini (ZDA). V vrstici za glasovni dostop lahko izberete > jezika .
-
-
Nov! Zdaj lahko uporabite vse funkcije glasovnega dostopa na več zaslonih. Ti vključujejo prekrivanje številk in mrežnih črt, ki jih lahko v preteklosti uporabite le na primarnem zaslonu. Ko uporabljate prekrivanje mreže na zaslonu, lahko hitro preklopite na drug zaslon. To naredite tako, da uporabite abecedo ali nato fonetično v svojem ukazu. Na primer, »B« ali »Bravo« sta veljavna za prikaz, ki je dodeljen tej črki.
Uporabite lahko tudi ukaz »mreža miške«, če želite hitro premakniti miško na določeno točko na zaslonu. Na spodnjem posnetku zaslona bo na primer ukaz »mreža miške A 114«. Na koncu lahko s funkcijo »povleci in spusti« premaknete datoteke, aplikacije in dokumente z enega prikaza na drugega.

-
Nov! Ta posodobitev uvaja glasovnebližnjice ali ukaze po meri. Z njimi lahko ustvarite svoje ukaze v podprtih angleških narečju. Če želite začeti, recite »what can I say« in v levem podoknu kliknite zavihek »Glasovne bližnjice«. Stran z glasovnimi bližnjicami lahko odprete tudi z ukazom »Pokaži glasovne bližnjice«. Kliknite Ustvari novo bližnjico. Ukaz ustvarite s svojim glasom ali drugim vnosom. Poimenujte ga in izberite eno ali več dejanj. Ko izpolnite potrebne informacije, kliknite Ustvari. Vaš ukaz je zdaj pripravljen za uporabo. Če si želite ogledati vse glasovne bližnjice, ki ste jih ustvarili, pojdite na stran za pomoč z ukazi ali uporabite glasovni ukaz »pokaži glasovne bližnjice«.
-
Nov! Zdaj lahko poslušate predogled desetih naravnih glasov, preden jih prenesete. Seznam najdete v razdelku Pripovedovalca v posodobitvi iz septembra 2023 . Ti glasovi uporabljajo sodobno pretvorbo besedila v govor v napravi. Ko jih prenesete, delujejo brez internetne povezave. Če pa želite poslušati predogled, potrebujete internetno povezavo. Če želite dodati in uporabiti enega od naravnih glasov, upoštevajte spodnja navodila.
-
Če želite odpreti nastavitve Pripovedovalca, pritisnite bližnjično tipko WIN+CTRL+N.
-
Pod možnostjo Glas Pripovedovalca izberite Dodaj, ki je ob možnosti Dodaj naravne glasove.
-
Izberite glas, ki ga želite namestiti. Namestite lahko vse glasove, vendar jih morate namestiti enega za enim glasom.
-
Predogled se bo samodejno predvajal med brskanjem po seznamu.
-
Če vam je predogled všeč, kliknite Prenesi in namesti. Novi glasovni prenos se prenese in je pripravljen za uporabo v nekaj minutah, odvisno od hitrosti prenosa prek interneta.
-
V nastavitvah Pripovedovalca v meniju v glasovnih nastavitvah Pripovedovalca > Izberite glas.
-
Nov! Ta posodobitev doda nov ukaz tipkovnice za premikanje med slikami na zaslonu. Zdaj se lahko s tipkama G ali Shift+G premikate naprej ali nazaj med slikami v načinu za optično branje (tipka za Pripovedovalca+preslednica).
-
Nov! Ta posodobitev izboljša zaznavanje besedila na slikah, ki ga zazna Pripovedovalec in vključuje rokopis. Prav tako izboljša opise slik. Če želite uporabljati to funkcijo, morate imeti aktivno internetno povezavo. Če želite v nastavitvah Pripovedovalca dobiti opise slik, morate vklopiti tudi nastavitev. Če želite preskusiti to izkušnjo, izberite sliko in pritisnite tipko za Pripovedovalca+CTRL+D.
-
Nov! Pripovedovalec bo v Microsoft Wordu objavil prisotnost zaznamkov in osnutkov ali razrešenih pripomb. Pove vam tudi, ali obstajajo predlogi za dostopnost, ko prebere besedilo v datoteki.
-
Nov! Zdaj lahko z glasovnimi dostopi odpirate aplikacije, narekujete besedilo in komunicirate z elementi na zaslonu. Pripovedovalca lahko tudi ukazovate z glasom. Recite ji na primer »govori hitreje«, »preberi naslednjo vrstico« in tako naprej. Če želite začeti, v iskanju v sistemu Windows poiščite »glasovni dostop« in ga nastavite.
-
Nov! S to posodobitvijo spremenite aplikacije, ki so prikazane v oknu skupne rabe v sistemu Windows. Račun, ki ga uporabljate za vpis, vpliva na aplikacije, ki so v možnosti »Deljenje z drugimi z uporabo«. Če se na primer za vpis uporabljate z Microsoftovim računom (MSA), bo prikazana aplikacija Microsoft Teams (brezplačna različica). Če za vpis uporabite račun Microsoft Entra ID (prej azure Active Directory), se namesto tega prikazujejo vaši stiki v aplikaciji Microsoft Teams (službeni ali šolski).
-
Nov! Okno skupne rabe v sistemu Windows zdaj podpira skupno rabo z aplikacijo WhatsApp v razdelku »Skupna raba z uporabo«. Če nimate nameščene aplikacije WhatsApp, jo lahko namestite iz okna za skupno rabo v sistemu Windows.
-
Nov! Ta posodobitev vpliva na to, kako se deljenje z napravami v bližini vklopi in izklopi. Za vklop možnosti Deljenje z napravami v bližini lahko uporabite hitre nastavitve ali aplikacijo Nastavitve. Če to naredite in Wi-Fi in sta Bluetooth izklopljena, se Wi-Fi in Bluetooth vklopita, da deljenje z napravami v bližini delujeta tako, kot pričakujete. Če izklopite povezavo Wi-Fi Bluetooth, se izklopi tudi možnost Deljenje z napravami v bližini.
-
Nov! Ta posodobitev izboljša hitrost prenosa v storitvi Deljenje z napravami v bližini za uporabnike istega omrežja. Uporabniki so morali biti prej v istem zasebnem omrežju. Zdaj morajo biti uporabniki v istem javnem ali zasebnem omrežju. S hitrimi nastavitvami lahko vklopite deljenje z napravami v bližini. Z desno tipko miške kliknite lokalno datoteko v Raziskovalcu in izberite »Skupna raba«. Nato izberite deljenje z napravo, navedeno v razdelku Deljenje z napravami v bližini v oknu za deljenje z drugimi v sistemu Windows.
-
Nov! Zdaj lahko napravi dodelite prijazneje ime, da jo bo lahko prepoznala med deljenjem z drugimi. Pojdite na Nastavitve >Sistem >Deljenje z napravami v bližini. Tam lahko preimenujete svojo napravo.
-
Nov! Ta posodobitev vam pomaga izvedeti več o funkciji Predvajaj in odkriti, kdaj je na voljo; si oglejte primere na seznamu spodaj. Za predvajanje pomeni pošiljanje vsebine, ki je na zaslonu vaše naprave, na bližnji računalnik, TV ali druge zunanje zaslone. To se zgodi brezžično.
-
Pogosto lahko preklapljate med okenami, da dokončate opravilo, ali z aplikacijo Pomoč pri zataknitvi organizirate prostor na zaslonu. Če imate večopravilnosti, kot je ta, bo obvestilo predlagalo, da uporabite funkcijo Predvajaj.
-
V pojavnem meniju Predvajaj v hitrih nastavitvah je na voljo več pomoči za iskanje zaslonov v bližini, popravljanja povezav in še več.
-
-
Nov! Ta posodobitev doda predloge za pripenjanje postavitev. Pomagajo vam, da takoj zataknete več oken aplikacije skupaj.
-
Nov! Postavite kazalec miške nad gumb za minimiziranje ali maksimiziranje aplikacije (WIN + Z), da odprete polje za postavitev. Ko to naredite, bodo ikone aplikacij prikazale različne možnosti postavitve. Z njimi lahko izberete najboljšo možnost postavitve.
-
Nov! Ta posodobitev doda namenski način za zagon sistema Windows 365. Ko se vpišete v napravi v lasti podjetja, se s tem tudi vpišete v svoj računalnik s sistemom Windows 365 Cloud. Do tega pride z uporabo preverjanja pristnosti brez gesla, kot je Windows Hello za podjetja.
-
Nov! Ta novi namenski način zagotavlja tudi hitro izkušnjo preklopnika med računi. Z njim lahko hitro preklapljate profile in se vpišete. Prav tako lahko prilagodite izkušnjo za uporabniško ime in geslo. To vključuje izbiro slike prikaza po meri za zaklenjeni zaslon, shranjevanje uporabniškega imena in še več.
-
Nov! Podjetje lahko prilagodi, kaj uporabniki vidijo na zaslonu, ko se vpišete v zagon storitve Windows 365. V načinu v skupni rabi lahko dodate blagovno znamko podjetja iz storitve Microsoft Intune.
-
Nov! Ta posodobitev doda hiter mehanizem za neuspešni zagon v sistemu Windows 365. To vam pomaga, ko se vpisujete v računalnik v oblaku. Pametnalogika vam pove, da odpravite težave z omrežjem ali dokončate nastavitev aplikacije, tako da zagon v sistemu Windows 365 ne uspe.
-
Nov! Zdaj lahko nastavitve svojega fizičnega (lokalnega) računalnika upravljate v računalniku v oblaku. Z zagonom v sistemu Windows 365 lahko preprosto neposredno dostopate do nastavitev zvoka, zaslona in drugih naprav ter jih upravljate.
-
Nov! Zdaj je povezava s stikalom za Windows 365 preprostejša . Povezavo z računalnikom v oblaku lahko prekinete z lokalnim računalnikom. Odprite možnost Lokalni računalnik > Pregled opravil. Z desno tipko miške kliknite gumb Računalnik v oblaku in izberite Prekini povezavo. Ta posodobitev doda tudi opise orodij v začetni meni računalnika v oblaku. Prikazani so na možnostih za prekinitev povezave in izpis ter vam pomagajo izvedeti, kako posamezna deluje.
-
Nov! Ta posodobitev doda indikatorje namizja za preklop v sistemu Windows 365.Ko preklopite med njima, se na namizju prikažeta izraza »Računalnik v oblaku« in »Lokalni računalnik«.
-
Nov! Čas za vzpostavitev povezave s pc-jem Frontline Cloud v sistemu Windows 365 iz storitve Windows 365 je morda dolg. Med čakanjem se na zaslonu prikažeta stanje povezave in indikator časovne omejitve za računalnik v oblaku. Če je prišlo do napake, z gumbom za novo kopijo na zaslonu napake kopirajte ID korelacije. To vam pomaga hitreje odpraviti težavo.
Izboljšave
Opomba: Če si želite ogledati seznam odpravljenih težav, kliknite ali tapnite ime operacijskega sistema, da razširite razdelek, ki ga je mogoče strniti.
Pomembno: Uporabite funkcijo EKB KB5027397 za posodobitev na Windows 11, različica 23H2.
Ta varnostna posodobitev vključuje izboljšave kakovosti. Ključne spremembe:
-
Ta graditev vključuje vse izboljšave v sistemu Windows 11, različica 22H2.
-
Za to izdajo dodatne težave niso dokumentirane.
Ta varnostna posodobitev vključuje izboljšave, ki so bile del posodobitve KB5035942 (izdane 26. marca 2024). Ko namestite to posodobitev KB:
-
Ta posodobitev omogoča različne varnostne izboljšave interne funkcionalnosti operacijskega sistema. Za to izdajo ni bilo dokumentiranih dodatnih težav.
Če ste namestili starejše posodobitve, bodo v vašo napravo prenesene in nameščene le nove posodobitve iz tega paketa.
Če želite več informacij o varnostnih ranljivostih, glejte spletno mesto Vodnik po varnostnih posodobitvah in Varnostne posodobitve iz aprila 2024.
Posodobitev servisnega sklada sistema Windows 11 – 22621.3447 in 22631.3447
Ta posodobitev prinaša izboljšave kakovosti servisnega sklada, komponente, ki namesti posodobitve sistema Windows. Posodobitve servisnega sklada (SSU) zagotavljajo, da imate robusten in zanesljiv servisni sklad, tako da lahko vaše naprave prejemajo in nameščajo Microsoftove posodobitve.
Znane težave v tej posodobitvi
|
Velja za |
Simptom |
Rešitev |
|---|---|---|
|
Vsi uporabniki |
Ko boste poskusili spremeniti sliko profila z gumbom spremeniti slike profila. Ko boste poskusili spremeniti sliko profila z gumbom Začetek> Nastavitve> Računi > Vaši podatki in nato kliknili Izberi datoteko, se lahko prikaže sporočilo napake s kodo napake 0x80070520. |
Ta težava je odpravljena v posodobitvi KB5037853. |
|
Vsi uporabniki |
V napravah s sistemom Windows lahko pride do napak pri povezavi VPN po namestitvi posodobitve z dne 9. aprila 2024 ali novejše. |
Ta težava je odpravljena v KB5037771. |
|
Uporabniki v podjetjih |
Po namestitvi te posodobitve ali novejših posodobitev boste morda naleteli na težave pri nadgradnji s sistema Windows Pro na veljavno naročnino Windows Enterprise. Zaradi te operacije lahko opazite sledeče simptome: – operacije nadgradnje operacijskega sistema morda ne bodo uspele in to bo morda prikazano v načrtovanem opravilu »LicenseAcquisition« v načrtovalcu opravil -> Knjižnica načrtovalca opravil -> Microsoft -> Windows -> Naročnina kot »Napaka zavrnjen dostop (koda napake 0x80070005)« v razdelku »Rezultat zadnjega izvajanja«. |
Pripravljamo rešitev, ki bo izdana v posodobitvi sistema Windows v prihodnjih tednih. |
Kako pridobiti to posodobitev
Pred namestitvijo te posodobitve
Microsoft združuje najnovejšo posodobitev servisnega sklada (SSU) za vaš operacijski sistem z najnovejšo zbirno posodobitvijo (LCU). Za splošne informacije o posodobitvah SSU glejte Posodobitve servisnega sklada in Posodobitve servisnega sklada (SSU): pogosta vprašanja.
Namestitev te posodobitve
|
Kanal izdaje |
Na voljo |
Naslednji korak |
|
Windows Update in Microsoft Update |
Da |
Brez. Ta posodobitev se bo samodejno prenesla in namestila iz storitve Windows Update. |
|
Posodobitev na Windows 10 za podjetja |
Da |
Brez. Ta posodobitev se bo samodejno prenesla in namestila iz storitve Windows Update v skladu s konfiguriranimi pravilniki. |
|
Katalog Microsoft Update |
Da |
Če želite pridobiti samostojni paket za to posodobitev, obiščite spletno mesto Katalog Microsoft Update. |
|
Windows Server Update Services (WSUS) |
Da |
Ta posodobitev se bo samodejno sinhronizirala s storitvijo WSUS, če izdelke in klasifikacije konfigurirate, kot je navedeno spodaj: Izdelek: Windows 11 Klasifikacija: varnostne posodobitve |
Če želite odstraniti LCU
Če želite odstraniti LCU po namestitvi združenega paketa SSU in LCU, uporabite možnost ukazne vrstice DISM/Remove-Package z imenom paketa LCU kot argument. Ime paketa najdete s tem ukazom: DISM /online /get-packages.
Samostojni namestitveni program za Windows Update (wusa.exe) s stikalom /uninstall v kombiniranem paketu ne bo deloval, ker kombinirani paket vsebuje SSU. Po namestitvi SSU ne morete odstraniti iz sistema.
Informacije o datotekah
Če si želite ogledati seznam datotek, vključenih v to posodobitev, prenesite informacije o datotekah za zbirno 5036893.
Če si želite ogledati seznam datotek, vključenih v posodobitev servisnega sklada, prenesite informacije o datotekah za SSU – različici 22621.3447 in 22631.3447.










