Morda boste morali spremeniti nastavitve zagona sistema Windows za odpravljanje težav, optimizacijo zagonskih procesov ali spreminjanje načina zagona sistema za določena opravila.
Pogosta možnost odpravljanja težav je na primer omogočanje varnega načina, ki sistem Windows zažene v omejenem stanju, kjer se zaženejo le osnovne osnovne storitve in gonilniki. Če se težava ob zagonu v varnem načinu ne pojavi znova, lahko kot možne vzroke odstranite privzete nastavitve, osnovne gonilnike naprav in storitve.
Druge nastavitve zagona vključujejo napredne funkcije, ki so namenjene skrbnikom sistema in strokovnjakom za IT.
V tem članku je opisano, kako spremenite delovanje sistema Windows ob zagonu in možnosti, ki so na voljo.
Spreminjanje nastavitev zagona
Nastavitve zagona lahko spremenite na različne načine. Razširite vsak razdelek, če želite izvedeti več:
-
V aplikaciji Nastavitve v napravi s sistemom Windows izberite System > Recovery ali uporabite to bližnjico:
Opomba: V sistemu Windows 10 lahko dostopate iz storitve Update & Security > Recovery
-
Pod možnostjo »Možnosti za obnovitev« zraven možnosti »Napredni zagon« izberite »Znova zaženi zdaj«
-
Ob ponovnem zagonu izberite Odpravljanje težav > dodatne možnosti> zagona in> ponovni zagon
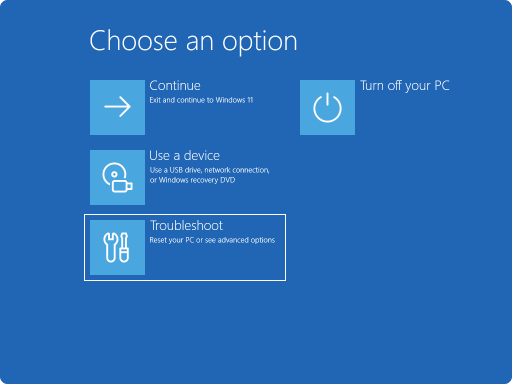
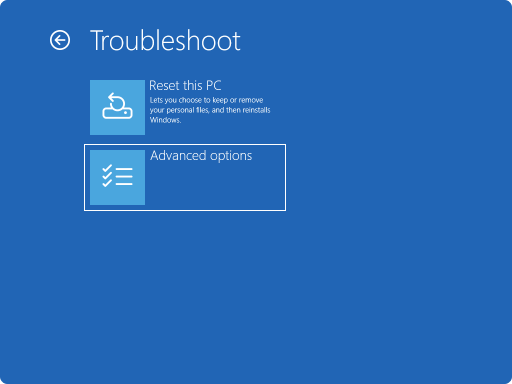

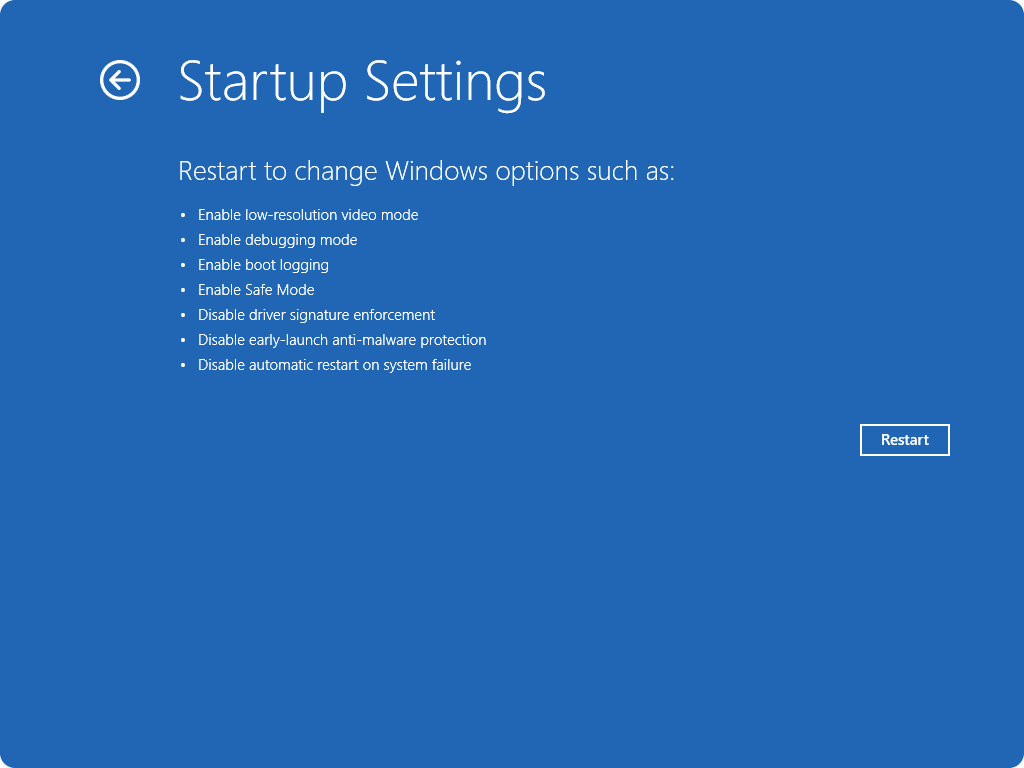
-
Če je vaša naprava šifrirana, morate vnesti obnovitveni ključ za BitLocker
-
Na zaslonu Nastavitve zagona izberite eno od možnosti, ki so na voljo, ali pritisnite Enter, da običajno za zagon sistema Windows
-
Na zaslonu za vpis v Windows pritisnite in pridržite tipko Shift, medtem ko izberete Napajanje > ponovni zagon
-
Ob ponovnem zagonu izberite Odpravljanje težav > dodatne možnosti> zagona in> ponovni zagon
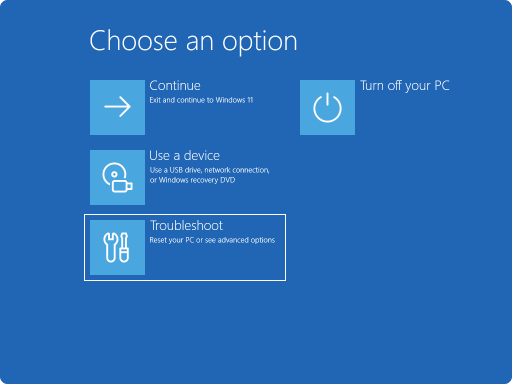
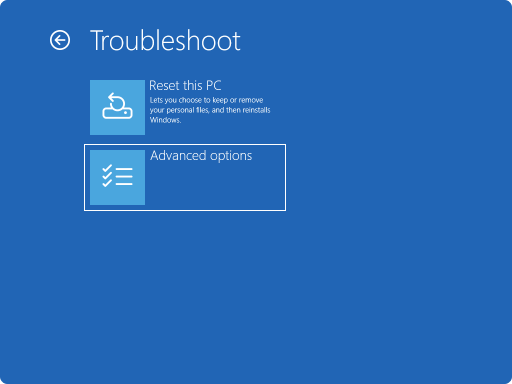

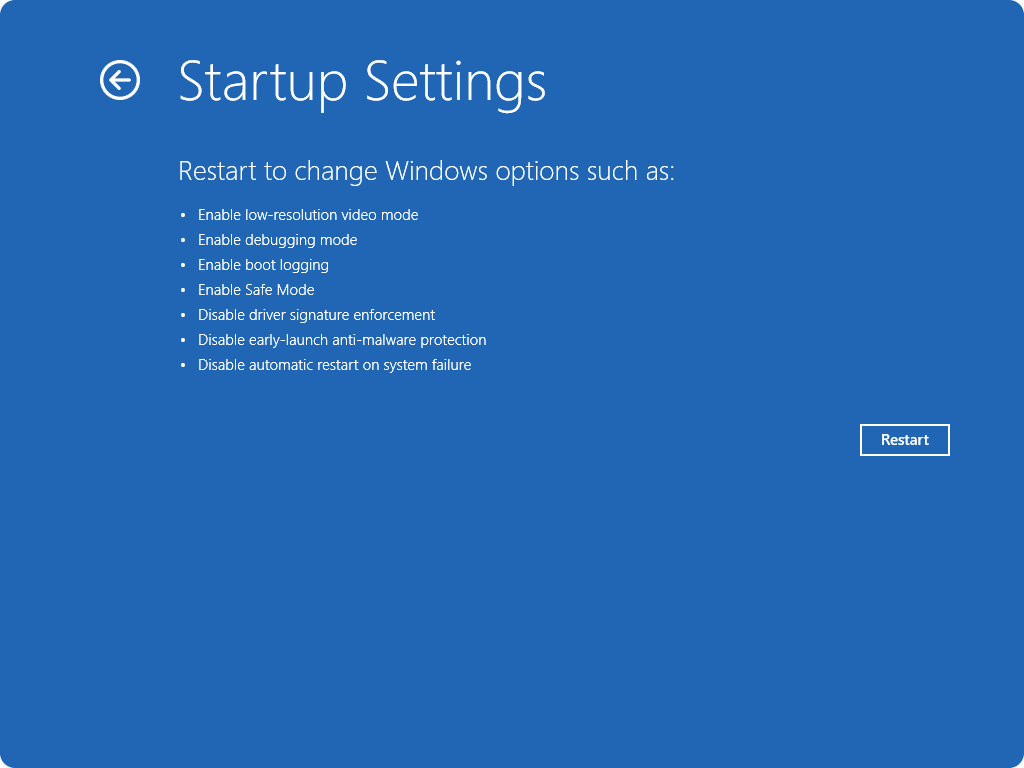
-
Če je vaša naprava šifrirana, morate vnesti obnovitveni ključ za BitLocker
-
Na zaslonu Nastavitve zagona izberite eno od možnosti, ki so na voljo, ali pritisnite Enter, da običajno za zagon sistema Windows
V tem primeru boste morali napravo s sistemom Windows prisiliti, da vnese samodejno popravilo, kar običajno pomeni, da dvakrat prekinete običajni postopek zagona. To lahko naredite tako, da vklopite napravo in nato pridržite gumb za vklop/izklop, da vsilite zaustavitev, preden se sistem Windows dokonča nalaganje. Ko to naredite dvakrat, bi se moral sistem Windows samodejno zagnati v obnovitveno okolje sistema Windows (Windows RE) ob tretjem vnovičnem zagonu.
Tukaj so koraki:
-
Zaženite napravo in počakajte, da se prikaže logotip sistema Windows (ali logotip proizvajalca).
-
Ko se logotip sistema Windows prikaže, pritisnite in pridržite gumb za vklop/izklop, dokler se naprava ne izklopi
-
Znova vklopite napravo in ponovite 2. korak
-
Napravo vklopite tretjič. Sistem Windows bi moral prikazati zaslon za obnovitev.
Izberite Ogled dodatnih možnosti popravila
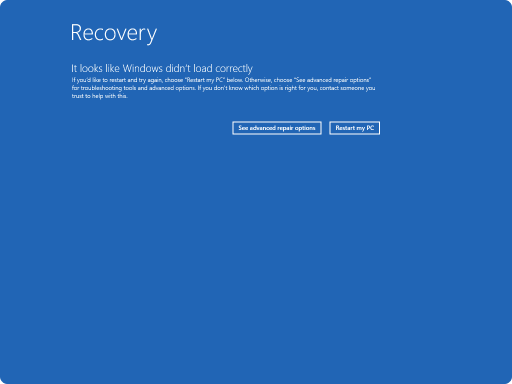
-
Izberite Odpravljanje težav > dodatne možnosti in > Zagon nastavitve> ponovni zagon
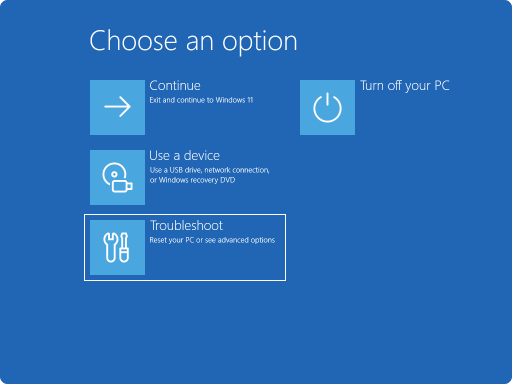
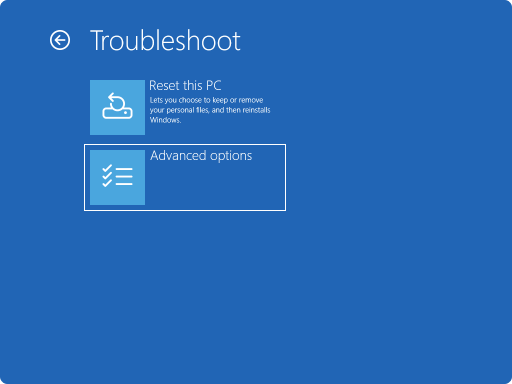

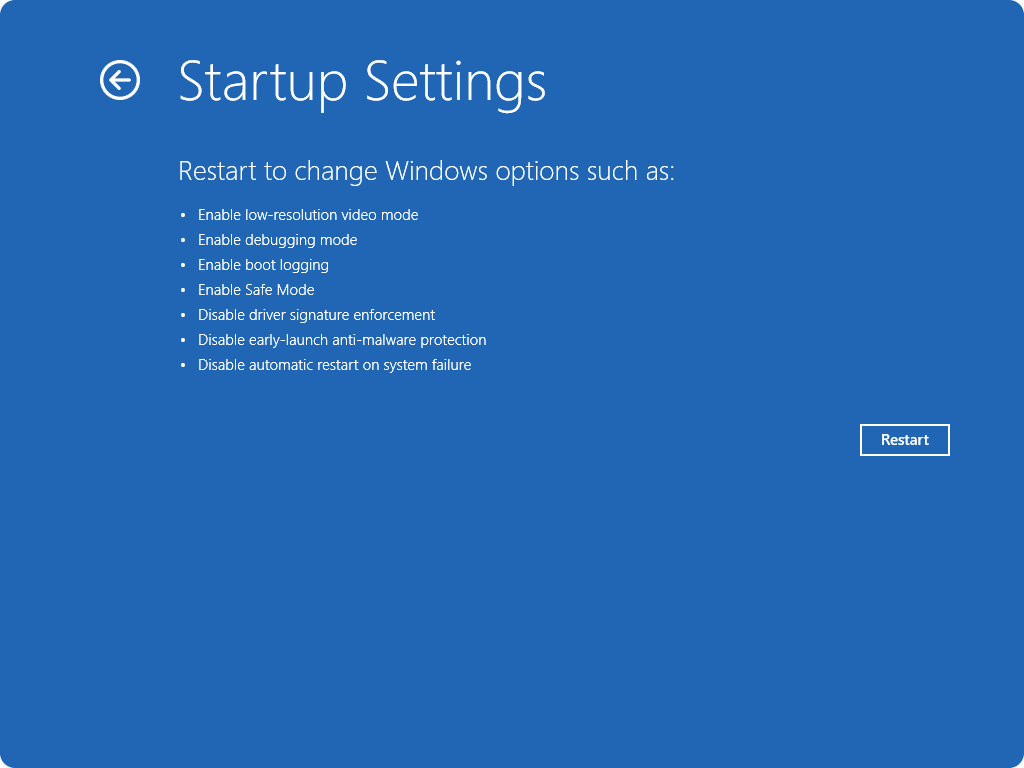
-
Če je vaša naprava šifrirana, morate vnesti obnovitveni ključ za BitLocker
-
Na zaslonu Nastavitve zagona izberite eno od možnosti, ki so na voljo, ali pritisnite Enter, da običajno za zagon sistema Windows
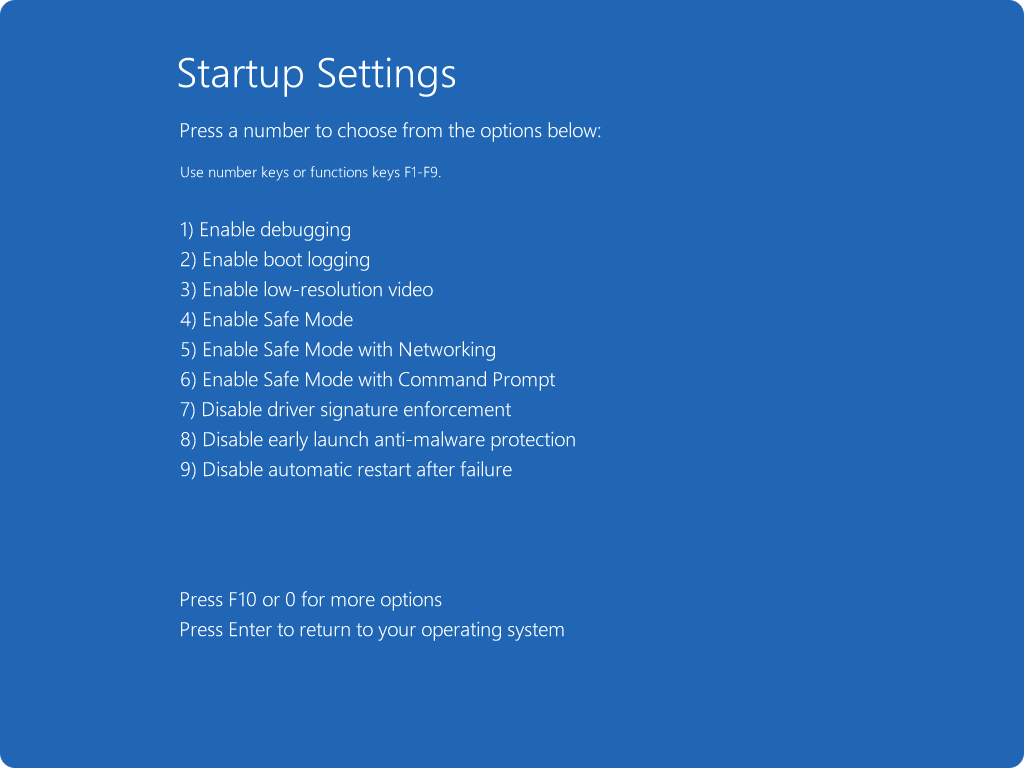
Seznam nastavitev zagona
Tukaj je seznam nastavitev zagona, med katere lahko izbirate. Če želite eno izbrati, uporabite številske ali funkcijske tipke F1-F9:
-
Omogočite iskanje in odpravljanje napak.Zažene sistem Windows v načinu naprednega odpravljanja težav, ki je namenjen strokovnjakom za IT in skrbnikom sistema
-
Omogoči zapisovanje v dnevnik zagona. Ustvari datoteko z ntbtlog.txt, v kateri so navedeni vsi gonilniki, ki so nameščeni med zagonom in ki so lahko uporabni za napredno odpravljanje težav.
-
Omogoči video z nizko ločljivostjo. Zažene sistem Windows s trenutno nameščenim grafičnim gonilnikom z nizko ločljivostjo in nastavitvami hitrosti osveževanja. S tem načinom lahko ponastavite nastavitve zaslona
-
Omogoči varni način. Varni način sistem Windows zažene v osnovnem stanju z omejenim naborom datotek in gonilnikov. Če se težava ne zgodi v varnem načinu, to pomeni, da privzete nastavitve in osnovni gonilniki naprav ne povzročajo težave. Opazovanje sistema Windows v varnem načinu vam omogoča, da zožite vir težave in odpravite težave v napravi
-
Varni način z omrežjem Varni način z omrežjem doda omrežne gonilnike in storitve, ki jih potrebujete za dostop do interneta in drugih računalnikov v omrežju.
-
Varni način z ukaznim pozivom Sistem Windows zažene v varnem načinu z oknom ukaznega poziva namesto običajnega vmesnika sistema Windows
-
Onemogoči uveljavljanje podpisa gonilnika. Omogoča namestitev gonilnikov z nepravilnimi podpisi
-
Onemogočite zaščito pred zlonamerno programsko opremo z zgodnjim zagonom . Zaščita pred zlonamerno programsko opremo pred zgodnjim zagonom (ELAM) je varnostna funkcija v sistemu Windows, ki omogoča zagon programske opreme za preprečevanje zlonamerne programske opreme pred vsemi drugimi komponentami tretjih oseb med postopkom zagona. ELAM zagotavlja, da sistem ne inicializira neznanih zagonskih gonilnikov, ki bi lahko bil zlonameren. Izberite to možnost, če želite začasno onemogočiti ELAM
-
Onemogočanje samodejnega vnovičnega zagona ob sistemski napaki Prepreči samodejni vnovični zagon sistema Windows, če pride do napake sistema Windows. To možnost izberite le, če se sistem Windows zaustavi v zanki, kjer sistem Windows ne uspe, se poskuša znova zagnati in večkrat zaporedoma ne uspe
Za običajen zagon sistema Windows lahko pritisnete Enter.
Kaj naj naredim, če se sistem Windows vedno znova zažene v varnem načinu?
Vnovični zagon naprave bi moral zadostniti iz varnega načina nazaj v običajni način. Če pa se naprava iz kakršnega koli razloga še vedno zaganja v varni način, poskusite to:
-
Pritisnite tipko Windows + R
-
V polje Odpri vnesite msconfig in nato izberite V redu
-
Izberite zavihek »Zagon«
-
V razdelku Možnosti zagona počistite potrditveno polje Varni zagon










