Windows ponuja različna orodja za konfiguracijo, ki so prilagojena potrebam različnih uporabnikov. Ta vgrajena orodja omogočajo prilagajanje in nadzorovanje vaše naprave, kar vam omogoča, da natančno spremenite konfiguracijo sistema Windows tako, da ustreza vašim željam in zahtevam.
V tem članku so opisana ključna orodja, ki jih lahko uporabite za upravljanje sistema Windows, v vsakem razdelku tega članka pa je kratek pregled določenega orodja. Našli boste kratek opis funkcionalnosti orodja, njegovih aplikacij in navodil za dostop do orodja. Ta strukturiran pristop zagotavlja, da lahko hitro prepoznate orodje, ki ga potrebujete, in se seznanite s tem, kako ga lahko učinkovito uporabljate za določene zahteve.
Razširite vsak razdelek, da izveste več o vsakem orodju in odkrijete, kako sistem Windows skrbi tako za začetnike kot tudi napredne uporabnike, da lahko vsi enostavno optimizirajo svoj sistem.
|
|
Nastavitve je glavni program za prilagajanje in upravljanje nastavitev sistema Windows. Zasnovana je s preprostostjo, dostopnostjo in preprosto uporabo, kar zagotavlja bolj intuitivno in uporabniku prijazno izkušnjo kot tradicionalna nadzorna plošča. Aplikacija je organizirana v kategorije, tako da lahko hitro krmarite in prilagajate nastavitve svojim željam in potrebam. Aplikacija Nastavitve se nenehno posodablja, da podpira najnovejše funkcije sistema Windows. V nastavitvah lahko poiščete tudi pomoč za podporo in odpravljanje težav, zaradi česar je središče za vzdrževanje ustreznosti stanja sistema Windows in funkcionalnosti sistema Windows. Nastavitve odprete na enega od teh načinov:
|
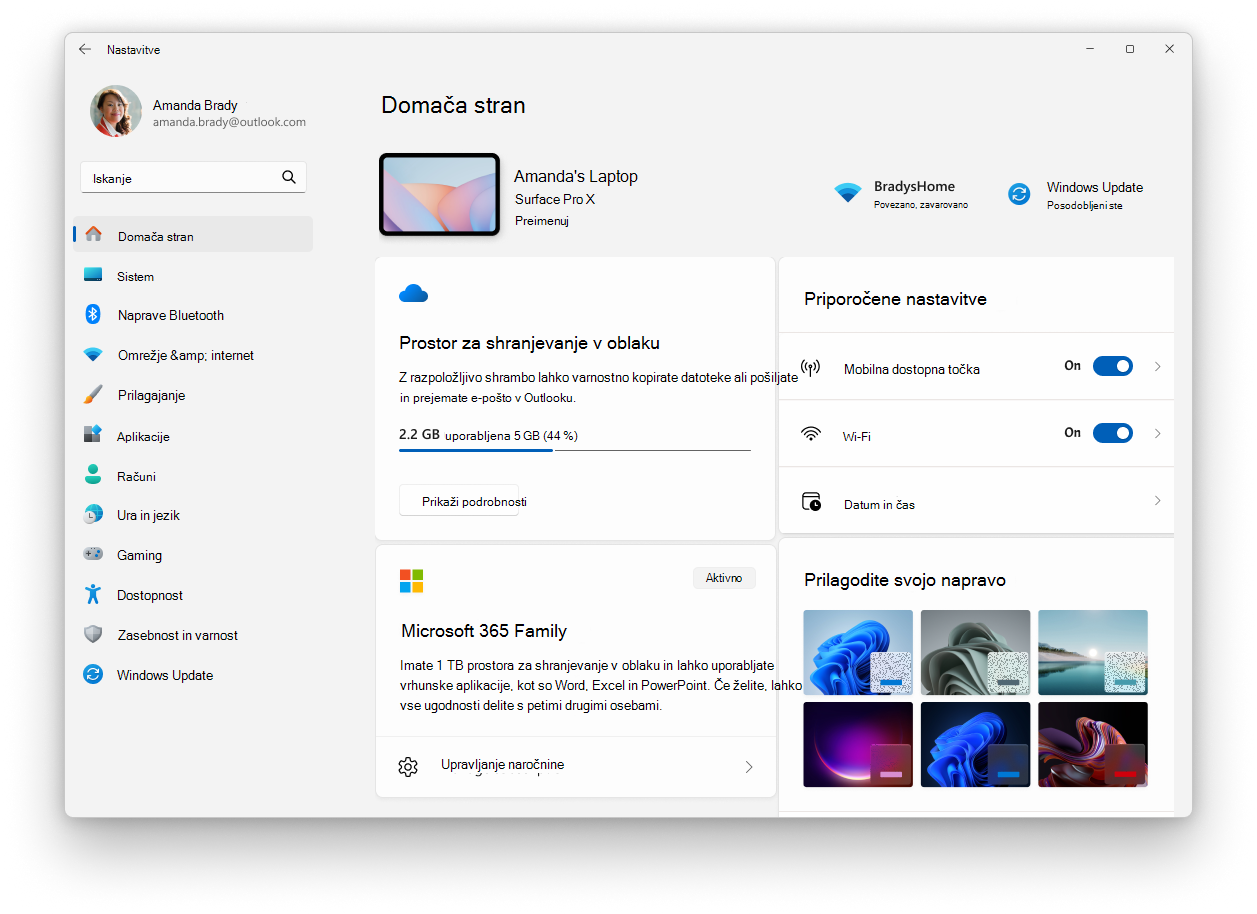
|
|
Upravitelj opravil je aplikacija, ki deluje kot nadzornik sistema in upravitelj zagona za Windows ter omogoča vpoglede v učinkovitost delovanja in porabo sredstev v napravi. To vam omogoča, da si ogledate in upravljate aplikacije, ki se izvajajo, ocenite obremenitev CPE-ja, uporabo pomnilnika, dejavnost na disku in uporabo omrežja. Z upraviteljem opravil lahko prekinete neodzivne programe, prilagodite zagonske aplikacije in nadzorujete seje aktivnega uporabnika, s čimer zagotovite optimalno učinkovitost delovanja sistema in nadzor uporabnikov. Upravitelja opravil odprete na enega od teh načinov:
|
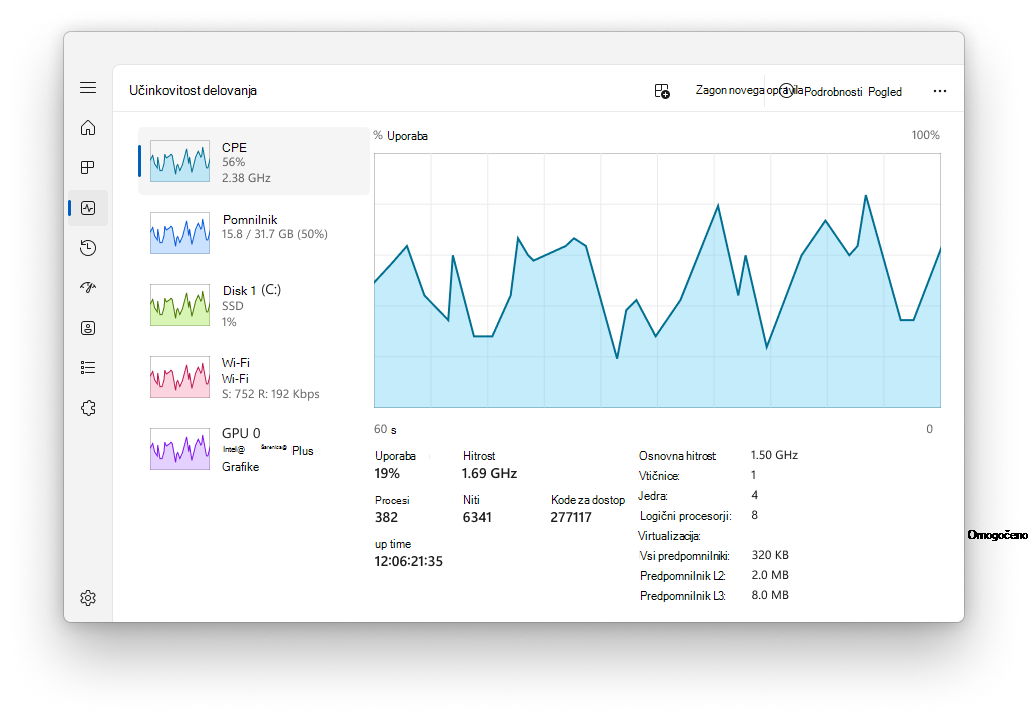
|
|
Konzola za upravljanje računalnika je snap-in konzole MMC (Microsoft Management Console), ki zagotavlja osrednje mesto za upravljanje različnih sistemskih komponent, storitev in nastavitev v sistemu Windows. Vključuje orodja za upravljanje diskov, storitev, naprav, map v skupni rabi in uporabnikov, med drugim tudi skrbniška opravila. Konzola je še posebej uporabna za strokovnjake za IT in napredne uporabnike, ki morajo izvajati skrbniška opravila v lokalnih ali oddaljenih računalnikih. Konzolo za upravljanje računalnika odprete na enega od teh načinov:
|
|
|
Pregledovalnik dogodkov je snap-in konzole MMC (Microsoft Management Console), s katerimi si lahko ogledate in upravljate dnevnike dogodkov. Zagotavlja podrobno beleženje dogodkov sistema, varnosti in aplikacij v napravi s sistemom Windows, ki so lahko neprecenljivi za odpravljanje težav in spremljanje stanja sistema. Pregledovalnik dogodkov lahko prikaže informacije, kot so vir dogodka, datum in čas dogodka ter morebitne povezane kode napak ali sporočila. Pregledovalnik dogodkov je organiziran v kategorije, kot so dnevniki sistema Windows, dnevniki aplikacij in storitev ter naročnine. Uporabniki lahko filtrirajo dnevnike po pogojih, kot so raven dogodka, datum in ključne besede, da hitro poiščejo ustrezne dogodke. Pregledovalnik dogodkov omogoča uporabnikom tudi shranjevanje dnevniških datotek za analizo in izvoz podatkov o dogodkih za zunanjo uporabo. Pregledovalnik dogodkov je za strokovnjake za IT zmogljivo orodje za diagnosticiranje težav, nadzor dejavnosti sistema in zagotavljanje skladnosti z varnostnimi pravilniki. Uporablja se tudi za spremljanje stanja in stanja strežnikov ter drugih komponent kritične infrastrukture. Pregledovalnik dogodkov odprete na enega od teh načinov:
|
|
|
Nadzorna plošča je funkcija, ki je že dolgo del sistema Windows. Zagotavlja osrednje mesto za ogled in spreminjanje sistemskih nastavitev in kontrolnikov. Z nizom programkov lahko prilagodite različne možnosti, od časa in datuma sistema do nastavitev strojne opreme, konfiguracij omrežja in še več. Številne nastavitve na nadzorni plošči se izvajajo v postopku selitve v aplikacijo Nastavitve, ki ponuja bolj sodobno in poenostavljeno izkušnjo. Namig: čeprav nadzorna plošča še vedno obstaja zaradi združljivosti in za dostop do nekaterih nastavitev, ki še niso preseljeni, vam je priporočljivo, da uporabite aplikacijo Nastavitve, kadar koli je to mogoče. Nadzorno ploščo odprete na enega od teh načinov:
|
|
|
Konfiguracija sistema je sistemsko orodje, s katero lahko odpravite težave z zagonom sistema Windows. Ponuja možnosti za prilagajanje zagona, vključno z možnostjo omogočanja ali onemogočanja programske opreme, nadzora zagonskih storitev in dostopa do drugih naprednih sistemskih nastavitev. Konfiguracija sistema je lahko še posebej uporabna pri diagnosticiranju težav z učinkovitostjo delovanja ali sporov med programsko opremo, saj omogoča selektivni zagon sistema le z osnovnimi storitvami in programi, ki se izvajajo. Pripomoček vključuje več zavihkov, kot so Splošno, Zagon, Storitve, Zagon in Orodja, ki ponujajo različne funkcije za upravljanje delovanja sistema ob zagonu. Na zavihku Storitve lahko na primer onemogočite storitve, ki morda povzročajo težave, zavihek Zagon (ki preusmeri v upravitelja opravil v novejših različicah sistema Windows) pa vam omogoča upravljanje programov, ki se zaženejo ob zagonu sistema Windows. Pozor: Konfiguracija sistema je zmogljivo orodje, zato jo morate uporabljati previdno. Nepravilno konfiguriranje sistemskih nastavitev lahko povzroči nestabilnosti sistema ali prepreči pravilen zagon sistema Windows. Zato vam priporočamo, da ustvarite varnostno kopijo sistema, preden izvedete spremembe s konfiguracijo sistema. Če želite odpreti konfiguracijo sistema, lahko uporabite enega od teh načinov:
|
|
|
Sistemske informacije so sistemsko orodje, ki zagotavlja obsežen pregled strojne opreme, sistemskih komponent in programskega okolja v napravi s sistemom Windows. To je zlasti uporabno za zbiranje informacij, s katerimi lahko diagnosticirate težave s konfiguracijo naprave. Orodje lahko med drugim prikaže veliko paleto podrobnosti, vključno z nameščeno strojno opremo, sistemskimi gonilniki, storitvami in postopki zagona. Če želite odpreti sistemske informacije, lahko uporabite enega od teh načinov:
Namig: odprite sistemske informacije s skrbniškimi pravicami, da zagotovite natančno poročanje o sistemskih gonilnikih in storitvah. |
|
|
Urejevalnik registra je zmogljivo orodje za ogled in spreminjanje sistemskega registra. Register je zbirka podatkov, v kateri so shranjene nastavitve na nizki ravni za Windows in aplikacije, ki se odločijo za uporabo. Z urejevalnikom registra lahko spremenite nastavitve, ki niso na voljo v uporabniškem vmesniku, vključno s sistemskimi pravilniki, nameščenimi programi in vrstami datotek, ki jih lahko odprejo določene aplikacije. Urejevalnik registra odprete na enega od teh načinov:
Pozor: Pri uporabi urejevalnika registra je pomembno, da nadaljujete previdno. Nepravilne spremembe registra lahko povzročijo pomembne težave, vključno z nestabilnosti sistema, napakami aplikacije ali celo prepreči zagon sistema Windows. Vedno se prepričajte, da ste pred spreminjanjem registra varnostno kopirali register, nastavitve registra pa spremenite le, če ste prepričani, da razumete morebitne posledice. Priporočljivo je, da v dvomih upoštevate zaupanja vredne smernice ali se posvetujete s strokovnjakom za IT. |
|
|
Urejevalnik lokalnega pravilnika skupine je snap-in konzole MMC (Microsoft Management Console), ki zagotavlja en uporabniški vmesnik, prek katerega je mogoče upravljati vse nastavitve lokalnega predmeta pravilnika skupine. Skrbniki jo uporabljajo za konfiguracijo pravilnikov za lokalni računalnik, ne da bi to vplivalo na druge uporabnike ali računalnike v omrežju. Urejevalnik vključuje širok nabor nastavitev, ki nadzirajo različne vidike operacijskega sistema, kot so varnostne možnosti, delovanje sistema, nastavitve uporabniškega okolja in še več. Opomba: Urejevalnik lokalnega pravilnika skupine ni na voljo v izdaji Windows Home. Urejevalnik lokalnega pravilnika skupine je zlasti uporaben za upravljanje naprav, ki niso del domene ali jih organizacija ne upravlja centralno. Nastavitve pravilnika skupine za naprave, ki so člani domene, običajno upravlja oddelek IT na osrednjem mestu. konzolo za upravljanje pravilnika skupine ali rešitev MDM (Mobile Device Management). Za lokalne pravilnike pa je orodje Za lokalne pravilnike skupine na voljo urejevalnik lokalnega pravilnika skupine. Skrbnikom omogoča uveljavljanje določenih konfiguracij, ki niso na voljo prek aplikacije Nastavitve ali nadzorne plošče. Če želite odpreti urejevalnik lokalnega pravilnika skupine, lahko uporabite enega od teh načinov:
Pozor: Spremembe, narejene v urejevalniku lokalnega pravilnika skupine, lahko znatno vplivajo na delovanje računalnika, zato priporočamo, da to orodje uporabljajo le izkušeni skrbniki in da skrbno načrtujejo in preskusijo vse spremembe, preden jih uporabijo v proizvodnih okoljih. |
|
|
Napredne sistemske nastavitve je sistemski pripomoček, s pomočjo katerega lahko dostopate do nastavitev in jih spreminjate, ki običajno niso na voljo v nastavitvah ali na nadzorni plošči. Ta pripomoček je zlasti uporaben za strokovnjake za IT ali napredne uporabnike, ki morajo konfigurirati sistemske lastnosti, spremenljivke okolja, nastavitve učinkovitosti delovanja in uporabniške profile za optimalno učinkovitost delovanja sistema. Pozor: spreminjanje naprednih sistemskih nastavitev je treba izvesti previdno, saj lahko nepravilne nastavitve vplivajo na stabilnost sistema. Dodatne nastavitve sistema odprete na enega od teh načinov:
|




















