Rukom pisani potpis daje dokumentu lični pečat. Potpis možete da skenirate i uskladištite ga kao sliku koju umećete u dokument.
Možete i da umetnete red za potpis da biste ukazali na to gde potpis treba da bude napisan.
Kreiranje i umetanje potpisa napisanog rukom
Potreban vam je skener da biste to uradili.
-
Potpišite se na papiru.
-
Skenirajte stranicu i sačuvajte je na računaru u uobičajenom formatu datoteke: .bmp, .jpg ili .png.
Za informacije o tome kako da koristite skener pogledajte uputstvo ili veb lokaciju proizvođača.
-
Otvorite datoteku slike u programu Word.
-
Izaberite sliku i na kartici Format slike izaberite stavku Izreži i koristite regulatore za izrezivanje slike.
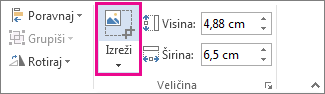
-
Kliknite desnim tasterom miša na sliku i odaberite stavku Sačuvaj kao sliku da biste je sačuvali kao zasebnu datoteku.
-
Da biste dodali potpis u dokument, izaberite stavku Umetni > Slike s.
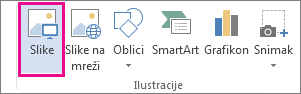
Uključivanje otkucanog teksta u potpis koji je moguće ponovo koristiti
Ako želite da informacije kao što su vaše radno mesto, broj telefona ili adresa e-pošte budu deo vašeg potpisa, sačuvajte ih zajedno sa slikom kao automatski tekst.
-
Otkucajte željeni tekst ispod umetnute slike.
-
Izaberite sliku i otkucani tekst.
-
Izaberite stavku >brze delove.
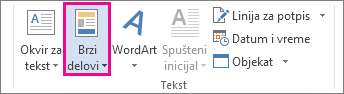
-
Izaberite stavku Sačuvaj izbor u galeriji brzih delova. Otvara se dijalog Pravljenje novog sastavnog bloka.
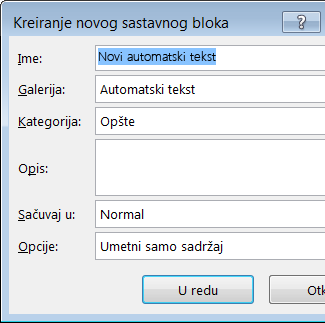
-
U polju Ime otkucajte ime za blok potpisa.
-
U polju Galerija izaberite stavku Automatski tekst.
-
Izaberite stavku U redu.
-
Kada želite da koristite ovaj potpis, postavite mesto umetanja na mesto na kojem želite da umetnete blok potpisa.
-
Izaberite stavku > brze > tekst, a zatim izaberite ime bloka potpisa.
Umetanje reda za potpis
Koristite komandu Linija za potpis da biste umetnuli liniju za potpis sa oznakom X pored koja označava gde treba potpisati dokument.
-
Kliknite na mesto na kojem želite da umetnete red za potpis.
-
Izaberite stavku Umetni > za potpis.
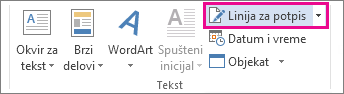
-
Izaberite stavku Microsoft Office linija za potpis.
-
U polju Podešavanje potpisa možete da otkucate ime u polju Predloženi potpisnik. Možete i da dodate naslov u polje Zvanje predloženog potpisnika.
-
Izaberite stavku U redu. Red za potpis se pojavljuje u vašem dokumentu.
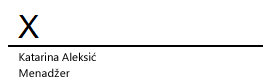
Rukom pisani potpis daje dokumentu lični pečat. Možete da skenirate potpis, uskladištite ga kao sliku, a zatim umetnete potpis u Word dokumente.
Skeniranje i umetanje slike rukom napisanog potpisa
Potreban vam je skener da biste to uradili.
-
Potpišite se na papiru.
-
Skenirajte stranicu i sačuvajte je na računaru u uobičajenom formatu datoteke: .BMP, .GIF, .JPG ili .PNG.
Savet: Za informacije o tome kako da koristite skener pogledajte uputstvo ili veb lokaciju proizvođača.
-
Na kartici Umetanje izaberite stavku Slike > iz datoteke.
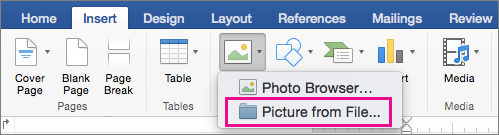
-
Potražite sliku koju želite da umetnete, izaberite je, a zatim izaberite stavku Umetni.
-
Izaberite sliku da biste prikazali karticu Format slike.
-
Na kartici Format slike izaberite stavku Izreži, a zatim izrežite potpis.
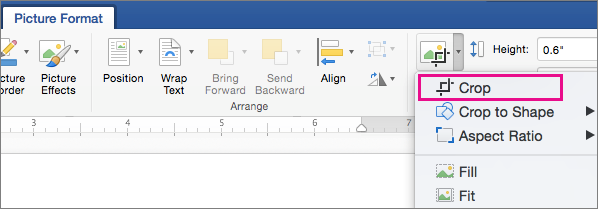
-
Kliknite desnim tasterom miša na sliku, a zatim izaberite stavku Sačuvaj kao sliku da biste je sačuvali kao zasebnu datoteku koju možete da koristite u drugim dokumentima.
Uključite tekst uz potpis koji je moguće ponovo da koristite
Ako želite da informacije, kao što su radno mesto, broj telefona ili e-adresa budu deo vašeg potpisa, sačuvajte ih zajedno sa slikom kao automatski tekst.
-
Otkucajte željeni tekst ispod umetnute slike.
-
Izaberite sliku i otkucani tekst.
-
U meniju Umetanje izaberite stavku Automatski > Novo.
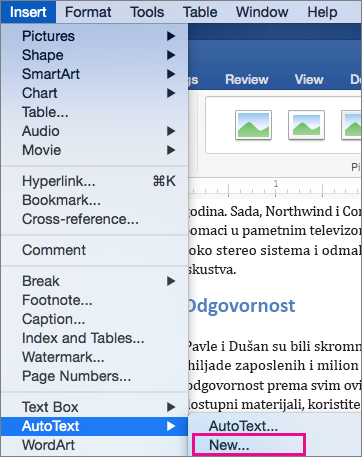
-
Otvara se polje Kreiranje novog automatskog teksta.
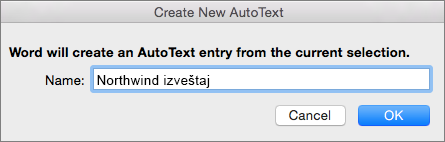
Pored stavke Ime otkucajte ime za blok potpisa i kliknite na dugme U redu.
-
Kada želite da koristite ovaj potpis, postavite mesto umetanja na mesto na kojem želite da umetnete blok potpisa.
-
U meniju Umetanje izaberite stavku Automatski > tekst, a zatim izaberite ime bloka potpisa.










