Početna SharePoint je mesto gde možete lako da pronađete SharePoint i portale i portale u okviru organizacije i pristupite im. Takođe ćete pronaći vesti sa sajtova koje pratite, predložene sajtove i, ako koristite SharePoint u sistemu Microsoft 365, vesti sa sajtova koje često posećujete i druge vesti koje preporučuje Microsoft Graph. Saznajte više o čestim sajtovima, predloženim sajtovima, vestima sa sajtova i drugim funkcijama SharePoint početne stranice pregledanjem odeljka Šta ćete videti na SharePoint Microsoft 365 početnoj stranici ispod.
Napomene:
-
Izgled SharePoint početne stranice je nedavno promenjen.
-
SharePoint matična stranica je preimenovana kao SharePoint početna stranica u programu SharePoint u sistemu Microsoft 365.
Ako je administrator to omogućio, možete da kreirate sajt tima ili sajt za komunikaciju (video). sa SharePoint početne stranice. Ako koristite SharePoint Online, možete da kreirate i objavu vesti. Koristite pretragu da biste pronašli druge lokacije, datoteke ili osobe u organizaciji.
Da biste prikazali SharePoint u sistemu Microsoft 365 stranicu u programu Microsoft 365:
-
Prijavite se u Microsoft 365. Pomoć potražite u članku Gde se prijavljuje u Microsoft 365.
-
U gornjem levom uglu stranice izaberite ikonu za pokretanje aplikacija

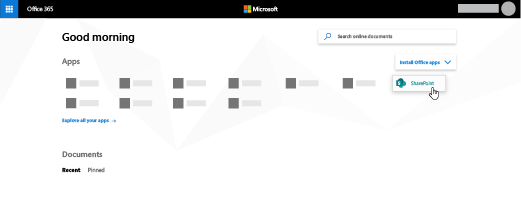
Ne možete da pronađete aplikaciju koju tražite? Iz pokretanja aplikacija kliknite na Sve aplikacije da biste videli abecednu listu Microsoft 365 aplikacija koje su dostupne. Odatle možete da pretražujete određenu aplikaciju.
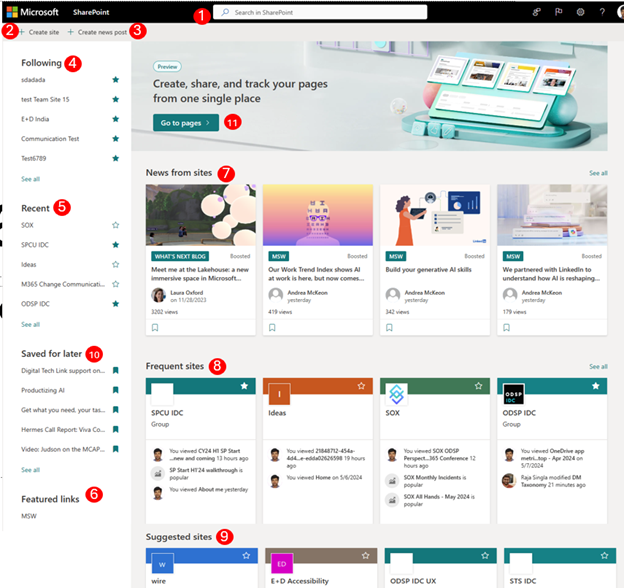
-
Pretrage- Polje za pretragu gde možete da tražite lokacije koje ste nedavno posetili ili datoteke koje ste nedavno prikazali ili uredili. Takođe možete da potražite druge lokacije, datoteke ili osobe u organizaciji.
-
Kreiranje lokacije - Mogućnost kreiranja nove lokacije ako je to omogućio administrator. Više informacija potražite u članku Kreiranje novog sajta tima ili Kreiranje sajta za komunikaciju u usluzi SharePoint Online .
-
Kreiranje nove objave - Mogućnost kreiranja objave vesti.
-
Praćenje –SharePoint sajtova koje pratite.
-
Nedavne- Nedavne SharePoint koje ste posetili. Klik na dugme Prikaži sve vodi vas na stranicu koja navodi sve nedavne SharePoint koje ste posetili.
-
Istaknute veze - Veze ka SharePoint lokacijama i portalima koje vaša organizacija koristi.
Napomena: Ako ste Microsoft 365, možete da podesite koje će se veze pojaviti u ovom odeljku. Više informacija potražite u članku Promena liste veza na SharePoint početnoj stranici.
-
Vesti sa sajtova - Odeljak Vesti koji prikazuje nedavne vesti sa sajtova koje pratite, sajtova koje često posećujete i drugih vesti koje predlaže Office Graph. Izaberite stavku Prikaži sve da biste videli listu od 100 najnovijih članaka.
-
Česte lokacije –SharePoint sajtove koje često posećujete. Pored imena i veze sajta, videćete i nedavne informacije o aktivnostima na sajtu, na primer, ako je nešto na sajtu nedavno ažurirano. Ako je u ovom odeljku navedeno 12 ili više sajtova, videćete vezu Prikaži sve koje će vas, kada se klikne na nju, odvesti do stranice koja navodi sve SharePoint sajtove koje često posećujete.
Napomena: Listom čestih sajtova upravlja Microsoft Graph. Korisnik ili administrator ne mogu da je izaberu, ažuriraju ili izbrišu.
-
Predloženi sajtovi - Predložene SharePoint koje generiše Office Graph.
-
Sačuvaj za kasnije - Vesti koje se čuvaju za kasnije prikazaće se ovde.
-
Novi SharePoint start – mesto za kreiranje i praćenje ličnih stranica u sistemu SharePoint. Korisnici po potrebi mogu da kreiraju lične stranice pomoću dostupnih predložaka i da ih objavljuju na sebi ili na ciljnoj lokaciji, a zatim prate sve stranice na jednom mestu.
Napomena: Lista preporučenih SharePoint koje generiše Office Graph u odeljku Predloženi može da se ograniči ako je Office Graph isključen ili nije dostupan. Administratori mogu da omoguće Office Graph tako što će omogućiti pristup funkciji Office Graph u Microsoft 365 centar administracije. Iako Office Graph ne možete da isključite ako ga je omogućio administrator, možete da ga uključite ili isključite korišćenje dokumenata pomoću usluge Delve. Na stranici profila (kliknite na svoje ime ili sliku u gornjem desnom uglu, izaberite stavku Moj profil. Kada budete na stranici profila, idite na Postavke 
Možete da sačuvate bilo koju objavu vesti u odeljku Vesti da biste je pročitali kasnije. Svaka objava vesti ima vezu na dnu kartice koju koristite da biste je sačuvali za kasnije.
Napomena: Čuvanje ove stavke za kasnije nije podržano za korisnike sa statusom gosta. Možda će moći da izaberu stavku Sačuvaj ovu stavku za kasnije, ali stavka neće biti sačuvana.
Čuvanje za kasnije
-
Pronađite objavu vesti koju želite da sačuvate i kliknite na vezu na dnu kartice.
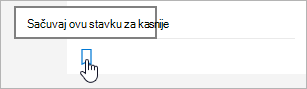
-
Da biste prikazali novosti koje ste već sačuvali, kliknite na dugme Sačuvano za kasnije pri dnu bilo koje stavke koju ste sačuvali.
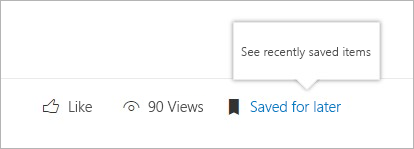
Pojavljuje se tabla za brzi pristup najnovijim sačuvanim stavkama. Ako se sačuvana stavka ne pojavi na ovoj listi, izaberite stavku Prikaži sve sačuvane stavke na dnu table da biste videli sve što ste sačuvali.
Možete da pratite SharePoint u sistemu Microsoft 365 lokaciju i veza ka toj lokaciji će biti dodata u odeljak Praćenje SharePoint u sistemu Microsoft 365 početne stranice. Sajtovi su navedeni redosledom kojim su praćeni najnovijim praćenim sajtom koji se prvi pojavljuje na listi.
Da biste pratili lokaciju
-
Pronađite lokaciju SharePoint u sistemu Microsoft 365 koju želite da pratite. Lokaciju možete da pronađete tako što ćete je potražiti u polju za pretragu na vrhu početne stranice SharePoint u sistemu Microsoft 365 ili tako što ćete je pronaći u jednom od odeljaka na SharePoint u sistemu Microsoft 365 početnoj stranici.
-
Ako ste na početnoj SharePoint u sistemu Microsoft 365, uradite nešto od sledećeg:
-
Kliknite na zvezdicu pored imena sajta na levoj traci za navigaciju da biste pratili sajt. Zvezda će se pretvoriti u neprozirnu da bi vam prikazala da pratite sajt.
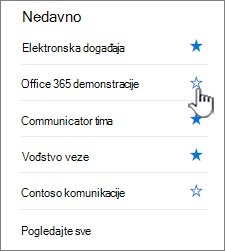
-
Ako se nalazite na sajtu koji želite da pratite, izaberite stavku

Veza ka sajtu će biti dodata na listu praćenih sajtova u levom oknu početne SharePoint u sistemu Microsoft 365 stranice.
-
Možete prestati da pratite SharePoint lokaciju i veza ka toj lokaciji će biti uklonjena iz odeljka Praćenje SharePoint početne stranice.
Da biste prestali da pratite lokaciju
-
Na početnoj SharePoint u sistemu Microsoft 365 u odeljku Praćenje pronađite lokaciju koju želite da prestanete da pratite.
-
Uradite nešto od sledećeg:
-
Kliknite na zvezdicu pored imena sajta na levoj traci za navigaciju. Zvezdica će se pretvoriti u praznu i veza ka sajtu se više neće pojavljivati na listi praćenih sajtova.
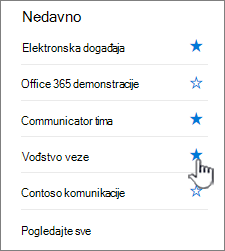
-
Ako se nalazite na sajtu koji želite da pratite, izaberite stavku

-
Početna SharePoint u sistemu Microsoft 365 sadrži polje za pametnu pretragu koje vam omogućava da brzo pronađete lokacije, datoteke i osobe koje tražite. Pretraga je lična. Čak i pre nego što počnete da kucate, videćete rezultate na osnovu svoje prethodne aktivnosti u sistemu SharePoint. Rezultati se ažuriraju kada počnete da kucate. Saznajte više o pretrazi.
Mesto za kreiranje i praćenje ličnih stranica u sistemu SharePoint. Korisnici po potrebi mogu da kreiraju lične stranice pomoću dostupnih predložaka i da ih objavljuju na sebi ili na ciljnoj lokaciji, a zatim prate sve stranice na jednom mestu.
Kreiranje stranice u sistemu SharePoint
-
Kliknite na jedan od predložaka navedenih na vrtešci
Kreiranje stranice
-
Korišćenje dostupnog skupa veb segmenata i kreiranje sadržaja
Objavi stranicu
-
Autor može odabrati da se sam objavi i deli sa drugim osobama ako je to potrebno
-
Autor može odabrati da objavi na ciljnoj lokaciji radi ciljne distribucije i upravljanja stranicom
Praćenje stranica
-
Praćenje stranica objavljenih u sistemu SharePoint
-
Praćenje stranica koje su u stanju radne verzije za stranice kreirane pomoću predložaka iz novog SharePoint početka
Najčešća pitanja o pokretanju novog sistema SharePoint
-
Koji su artefakti podržani na novom SharePoint pokretanju?
-
Sajtove i stranice možete da kreirate na novom SharePoint početku.
-
-
Gde će biti uskladištene ove stranice?
-
Ove stranice će biti uskladištene u SharePoint biblioteci stranica u usluzi OneDrive.
-
-
Možemo li da delimo ove stranice sa drugim korisnicima?
-
Da, autor će moći da deli stranice sa odgovarajućim korisnicima.
-
-
Koji će biti uticaj onemogućavanja kreiranja sajta u novom SharePoint pokretanju?
-
Onemogućavanje kreiranja lokacije će onemogućiti kreiranje lokacije i u novom SharePoint pokretanju. Ako je kreiranje sajta već onemogućeno krajnjim korisnicima, ta postavka se poštuje i u novom SharePoint startu.
-










