Možete da pristupite nečijem poštanskom sandučetu ako imate odgovarajuće dozvole za pristup.
Pogledajte sledeće situacije:
-
Menadžeru je potrebno da asistent proverava određenu fasciklu u njegovom poštanskom sandučetu. U ovom scenariju pomoćniku su dodeljene odgovarajuće dozvole za fasciklu u menadžerkom poštanskom sandučetu, ali u zavisnosti od odobrenih dozvola, ako odgovori na poruku, mogu samo kao sami da odgovore.
-
Menadžeru je potrebno da mu asistent proverava e-poštu. U ovom scenariju pomoćniku se dodeljuju odgovarajuće dozvole za fasciklu ili poštansko sanduče menadžera, ali kada odgovori na poruke, njihovi odgovori se prikazuju kao da dolaze u ime menadžera. Ovaj tip deljenja zahteva dozvole za delegirani pristup. Pomoć za podešavanje dozvola delegata potražite u članku Dozvoljavanje slanja poruka u vaše ime prilikom deljenja fascikle ili poštanskog sandučeta.
Napomena: Deljenje fascikli ili poštanskih sandučića može se obaviti samo pomoću poslovnog ili školskog naloga sa kvalifikovanim Microsoft 365 pretplatama, odnosno poslovnih ili školskih naloga koje hostuje Exchange Online.
Izaberite opciju kartice ispod za verziju programa Outlook koju koristite. Koju verziju programa Outlook imam?
Napomena: Ako koraci u okviru ove kartice "Novi Outlook " ne rade, možda još uvek ne koristite novi Outlook za Windows. Izaberite karticu Klasični Outlook i pratite ove korake umesto toga.
Deljenje fascikle ili poštanskog sandučeta i pristupanje u novom programu Outlook
Postoje dva načina za interakciju sa deljenim fasciklama: možete da budete vlasnik poštanskog sandučeta koje želi da deli jednu ili više fascikli ili čitavog poštanskog sandučeta.
-
Vlasnik fascikle ili poštanskog sandučeta: Vi posedujete fasciklu i odlučujete da je delite sa drugima. Postavljate odgovarajuće nivoe dozvola za one sa kojima želite da delite fasciklu.
-
Pozvana osoba: Kada neko podeli fasciklu ili poštansko sanduče sa vama, primićete poziv da delite fasciklu. Kada prihvatite pozivnicu, fascikla se pojavljuje u oknu sa fasciklama. Šta možete da radite u deljenoj fascikli zavisi od skupa nivoa dozvola.
Vlasnik fascikle ili poštanskog sandučeta: Deljenje fascikle ili poštanskog sandučeta sa drugima
Da biste delili neke fascikle ili da biste delili celo poštansko sanduče sa drugima u organizaciji, pratite ove korake:
-
Idite na fasciklu koju želite da delite.
-
Kliknite desnim tasterom miša na fasciklu i odaberite stavku Deljenje i dozvole.
-
U prozoru Dozvole za fasciklu, ako osoba već nije uključena na listu osoba sa kojima delite, izaberite stavku

-
Unesite ime ili adresu e-pošte osobe kojoj dajete dozvolu, a zatim izaberite stavku Dodaj.
-
Sa liste imena u prozoru Dozvole za fasciklu izaberite ime osobe koju ste upravo dodali.
-
U odeljku Dozvole izaberite padajući meni Nivo dozvole i izaberite dozvole koje želite da dodelite ovom korisniku. Ako niste sigurni koji nivo dozvole da izaberete, pogledajte odeljak u nastavku Opcije za deljenje fascikle.
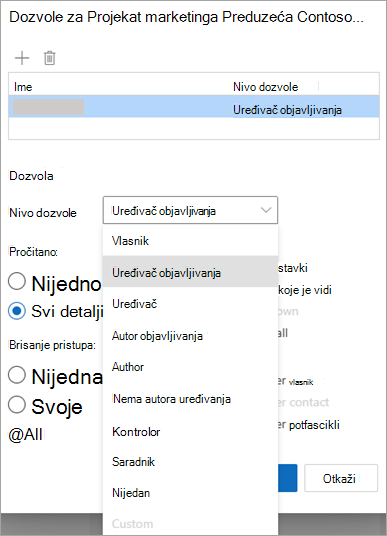
-
Potvrdite postavke deljenja i kliknite na dugme U redu. Osoba sa kojom delite će primiti e-poruku da bi je obavestila da delite fasciklu sa njima.
Savet: Ako želite da delite potfasciklu, morate da pratite isti proces, ali i da delite nadređene fascikle.
Vlasnik fascikle ili poštanskog sandučeta: Uklanjanje privilegija deljenja
-
Idite na fasciklu koju delite.
-
Kliknite desnim tasterom miša na fasciklu i odaberite stavku Deljenje i dozvole.
-
Izaberite osobu sa kojom delite, a zatim izaberite stavku Izbriši ikonu.
Pozvana osoba: Prihvatanje i prikaz fascikle ili poštanskog sandučeta koji se dele sa vama
Kada neko sa vama podeli fasciklu, šalje se e-poruka da bi vas obavestio. Sada možete da dodate ovo u okno sa fasciklama kako biste mogli da pristupite.
-
U oknu sa fasciklama kliknite desnim tasterom miša na stavku Deljeno sa mnom.
-
Izaberite stavku Dodaj deljenu fasciklu ili poštansko sanduče.
-
Unesite e-adresu ili ime osobe koja je delila fasciklu sa vama i kliknite na dugme Dodaj.
-
Ime osobe će se pojaviti ispod čvora Deljeno sa mnom. Razvijte čvor da biste prikazali sve fascikle koje je osoba podelila sa vama.
Pozvana osoba: Uklanjanje deljene fascikle ili poštanskog sandučeta iz okna sa fasciklama
Ako odlučite da više ne želite da vidite poštansko sanduče ili fasciklu druge osobe svaki put kada otvorite novi Outlook, kliknite desnim tasterom miša na fasciklu i izaberite stavku Ukloni deljenu fasciklu.
Opcije za deljenje fascikle
Kada delite fasciklu, možete da podesite dozvole koje definišu šta svaki korisnik koji pristupi fascikli može da uradi. Izborom opcije sa padajuće liste Nivo dozvole pokreće se izbor dozvola za pristup "Čitanje", "Pisanje", "Ostalo" i "Brisanje". Snimak ekrana sa desne strane prikazuje koji nivo dozvola se automatski bira prilikom izbora nivoa dozvole uređivača objavljivanja.
Savet: Ako uklonite neko od tih polja za potvrdu koja su povezana sa nivoom dozvole, nivo se menja u Prilagođeno.

Dolenavedena tabela pruža detalje o tipu dozvole koja je dodeljena u zavisnosti od nivoa dozvole koji ste postavili.
|
Nivo dozvole |
Aktivnosti koje može da izvrši korisnik deljenja |
|---|---|
|
Vlasnik |
Kreirajte, čitajte, izmenite i izbrišite sve stavke u deljenoj fascikli. Kao vlasnik, korisnik može da promeni nivoe dozvola koje drugi imaju za fasciklu. |
|
Urednik za objavljivanje |
Kreirajte, čitajte, izmenite i izbrišite sve stavke i kreirajte potfascikle. |
|
Urednik |
Kreirajte, čitajte, izmenite i izbrišite sve stavke. |
|
Autor za objavljivanje |
Kreirajte i čitajte stavke, kreirajte potfascikle i izmenite i izbrišite stavke koje kreirate. |
|
Autor |
Kreirajte i čitajte stavke i izmenite i izbrišite stavke koje kreirate. |
|
Autor koji se ne udunjuje |
Kreirajte i čitajte stavke i izbrišite stavke koje kreirate. |
|
Recenzent |
Samo za čitanje stavki. |
|
Donator |
Kreiraj samo stavke. |
|
Nijedno |
Nije moguće izvršiti nijednu aktivnost. Korisnik ostaje na listi dozvola, ali nema dozvolu i ne može da otvori fasciklu. |
|
Prilagođeno |
Izvršite aktivnosti koje je definisao vlasnik fascikle. |
Vlasnik fascikle ili poštanskog sandučeta: Dodeljivanje dozvola fascikli
-
U oknu sa fasciklama kliknite desnim tasterom miša na fasciklu koju želite da delite, a zatim izaberite stavku Svojstva.
-
Da biste pronašli korisnike ili grupe kontakata sa kojima želite da delite fasciklu, na kartici Dozvole, u okviru Dozvole izaberite stavku Dodaj.
-
U globalnom spisku adresa izaberite željene korisnike ili grupe kontakata i kliknite na dugme Dodaj svaki put kada izaberete korisnika ili grupu kontakata. Dok dodajete korisnike ili grupe, oni se pojavljuju u polju koje se nalazi sa desne strane dugmeta Dodaj. Kada završite sa dodavanjem korisnika, kliknite na dugme U redu.
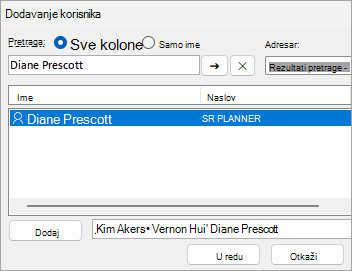
-
Izaberite korisnika sa kojima želite da delite i odaberite nivo dozvola sa padajuće liste.
-
Dozvole se kreću u opadajućem redosledu od Vlasnika, koji ima sva prava, do Saradnika koji ima najmanje prava.
-
Kada odaberete nivo dozvola, možete detaljno podesiti dozvole biranjem dugmadi i potvrđivanjem ili opozivanjem izbora u poljima. Ako to uradite, Nivo dozvola za korisnika ili grupu menja se u Prilagođeno.
U primeru prikazanom ovde, Dajana i Katarina imaju ugrađene nivoe dozvola autora i urednika za objavljivanje. Veljku je dodeljen nivo urednika koji je kasnije prilagođen da bi mu dozvolio da briše sopstvene stavke.
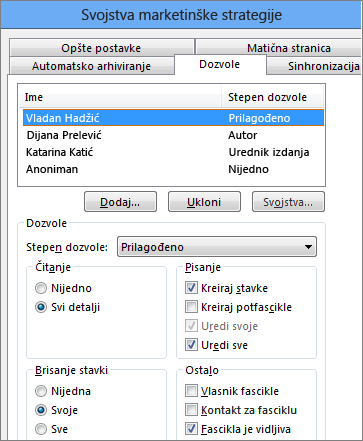
-
Postavite različite dozvole za druge korisnike ili grupe tako što ćete ponoviti korake od 2. do 6.
-
Kliknite na dugme U redu.
Pozvana osoba: Pristup fascikli ili poštanskom sandučetu druge osobe u klasičnom programu Outlook
Ako koristite klasični Outlook, poštansko sanduče za koje vam je odobren pristup automatski se prikazuje na listi fascikli. U dolenavedenom primeru Adamu Baru je odobren pristup poštanskom sandučetu Kim Akers. Kaćano poštansko sanduče se automatski prikazuje na Adamoloeo listi fascikli.
Napomena: Ako vam je nedavno odobren pristup poštanskom sandučetu, možda će biti potrebno da prođe nekoliko sati da bi se poštansko sanduče prikazalo na listi fascikli.
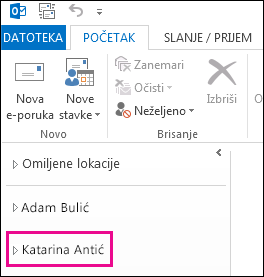
Šta možete da radite u ovom poštanskom sandučetu zavisi od nivoa dozvola koje vam je odobrila osoba koja deli svoje poštansko sanduče sa vama.
Deljenje fascikle ili poštanskog sandučeta i pristupanje joj u programu Outlook na vebu
Postoje dva načina za interakciju sa deljenim fasciklama: možete da budete vlasnik poštanskog sandučeta koje želi da deli jednu ili više fascikli ili čitavog poštanskog sandučeta.
-
Vlasnik fascikle ili poštanskog sandučeta: Vi posedujete fasciklu i odlučujete da je delite sa drugima. Postavljate odgovarajuće nivoe dozvola za one sa kojima želite da delite fasciklu.
-
Pozvana osoba: Kada neko podeli fasciklu ili poštansko sanduče sa vama, primićete poziv da delite fasciklu. Kada prihvatite pozivnicu, fascikla se pojavljuje u oknu sa fasciklama. Šta možete da radite u deljenoj fascikli zavisi od skupa nivoa dozvola.
Vlasnik fascikle ili poštanskog sandučeta: Deljenje fascikle ili poštanskog sandučeta sa drugima
Da biste delili neke fascikle ili da biste delili celo poštansko sanduče sa drugima u organizaciji, pratite ove korake:
-
Idite na fasciklu koju želite da delite.
-
Kliknite desnim tasterom miša na fasciklu i odaberite stavku Deljenje i dozvole.
-
U prozoru Dozvole za fasciklu, ako osoba već nije uključena na listu osoba sa kojima delite, izaberite stavku

-
Unesite ime ili adresu e-pošte osobe kojoj dajete dozvolu, a zatim izaberite stavku Dodaj.
-
Sa liste imena u prozoru Dozvole za fasciklu izaberite ime osobe koju ste upravo dodali.
-
U odeljku Dozvole izaberite padajući meni Nivo dozvole i izaberite dozvole koje želite da dodelite ovom korisniku. Ako niste sigurni koji nivo dozvole da izaberete, pogledajte odeljak u nastavku Opcije za deljenje fascikle.
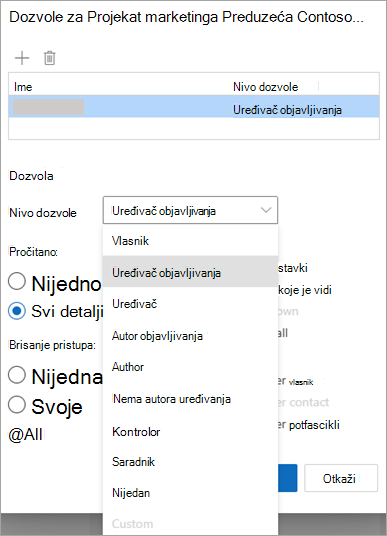
-
Potvrdite postavke deljenja i kliknite na dugme U redu. Osoba sa kojom delite će primiti e-poruku da bi je obavestila da delite fasciklu sa njima.
Savet: Ako želite da delite potfasciklu, morate da pratite isti proces, ali i da delite nadređene fascikle.
Vlasnik fascikle ili poštanskog sandučeta: Uklanjanje privilegija deljenja
-
Idite na fasciklu koju delite.
-
Kliknite desnim tasterom miša na fasciklu i odaberite stavku Deljenje i dozvole.
-
Izaberite osobu sa kojom delite, a zatim izaberite stavku Izbriši ikonu.
Pozvana osoba: Prihvatanje i prikaz fascikle ili poštanskog sandučeta koji se dele sa vama
Kada neko sa vama podeli fasciklu, šalje se e-poruka da bi vas obavestio. Sada možete da dodate ovo u okno sa fasciklama kako biste mogli da pristupite.
-
U oknu sa fasciklama kliknite desnim tasterom miša na stavku Deljeno sa mnom.
-
Izaberite stavku Dodaj deljenu fasciklu ili poštansko sanduče.
-
Unesite e-adresu ili ime osobe koja je delila fasciklu sa vama i kliknite na dugme Dodaj.
-
Ime osobe će se pojaviti ispod čvora Deljeno sa mnom. Razvijte čvor da biste prikazali sve fascikle koje je osoba podelila sa vama.
Pozvana osoba: Uklanjanje deljene fascikle ili poštanskog sandučeta iz okna sa fasciklama
Ako odlučite da više ne želite da vidite poštansko sanduče ili fasciklu druge osobe svaki put kada otvorite novi Outlook, kliknite desnim tasterom miša na fasciklu i izaberite stavku Ukloni deljenu fasciklu.
Opcije za deljenje fascikle
Kada delite fasciklu, možete da podesite dozvole koje definišu šta svaki korisnik koji pristupi fascikli može da uradi. Izborom opcije sa padajuće liste Nivo dozvole pokreće se izbor dozvola za pristup "Čitanje", "Pisanje", "Ostalo" i "Brisanje". Snimak ekrana sa desne strane prikazuje koji nivo dozvola se automatski bira prilikom izbora nivoa dozvole uređivača objavljivanja.
Savet: Ako uklonite neko od tih polja za potvrdu koja su povezana sa nivoom dozvole, nivo se menja u Prilagođeno.

Dolenavedena tabela pruža detalje o tipu dozvole koja je dodeljena u zavisnosti od nivoa dozvole koji ste postavili.
|
Nivo dozvole |
Aktivnosti koje može da izvrši korisnik deljenja |
|---|---|
|
Vlasnik |
Kreirajte, čitajte, izmenite i izbrišite sve stavke u deljenoj fascikli. Kao vlasnik, korisnik može da promeni nivoe dozvola koje drugi imaju za fasciklu. |
|
Urednik za objavljivanje |
Kreirajte, čitajte, izmenite i izbrišite sve stavke i kreirajte potfascikle. |
|
Urednik |
Kreirajte, čitajte, izmenite i izbrišite sve stavke. |
|
Autor za objavljivanje |
Kreirajte i čitajte stavke, kreirajte potfascikle i izmenite i izbrišite stavke koje kreirate. |
|
Autor |
Kreirajte i čitajte stavke i izmenite i izbrišite stavke koje kreirate. |
|
Autor koji se ne udunjuje |
Kreirajte i čitajte stavke i izbrišite stavke koje kreirate. |
|
Recenzent |
Samo za čitanje stavki. |
|
Donator |
Kreiraj samo stavke. |
|
Nijedno |
Nije moguće izvršiti nijednu aktivnost. Korisnik ostaje na listi dozvola, ali nema dozvolu i ne može da otvori fasciklu. |
|
Prilagođeno |
Izvršite aktivnosti koje je definisao vlasnik fascikle. |










