Sledeći koraci obezbedjuju da možete da sinhronizujete sa Microsoft SharePoint bibliotekama, da možete da pristupate datotekama na mreži i da imate dovoljno prostora za sinhronizaciju odgovarajućih datoteka.
Napomena: Ovaj članak je za korisnike koji imaju Microsoft 365 poslovni ili školski nalog i odnosi se na najnoviju verziju sistema SharePoint i OneDrive za posao ili školu. Ako se ne prijavite pomoću Microsoft 365 naloga, pročitajte kako da rešite probleme sa OneDrive sinhronizacijom.Ako vidite ovu ikonu
-
Prijavite se u Microsoft 365 pomoću poslovnog ili školskog naloga.
-
Potražite svoj nalog SharePoint Microsoft 365 lokaciji.
-
Izaberite fasciklu sa dokumentima ili biblioteku koje pokušavate da sinhronizujete.
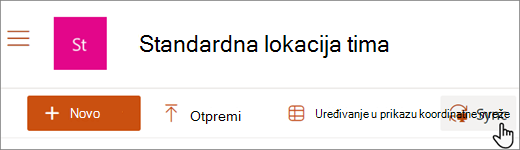
Ako ne vidite opciju sinhronizacije ili vidite ekran na kom piše "Koju biblioteku želite da sinhronizujete?", lokacija nije konfigurisana za sinhronizaciju i trebalo bi da se obratite vlasniku lokacije.
Napomena: Vlasnici stranica ili lokacija mogu da uređuju putem postavki biblioteke > Postavke biblioteke > Napredne postavke > dostupnost klijenta van mreže.
Ako ne možete da pristupite SharePoint , obratite se vlasniku lokacije ili administratoru mreže.
Saznajte kako da ponovo instalirate i ažurirate OneDrive.
Raskidanje veze i ponovno povezivanje računara sa uslugom OneDrive može pomoći u rešavanju nekih problema sa sinhronizacijom. Saznajte kako.
Ako vidite ikonu sinhronizacije koja je dugo zaglavljena, premeštanje nekih datoteka iz fascikle za sinhronizaciju može da vam pomogne da rešite probleme sa sinhronizacijom.
-
Izaberite plavuOneDrive oblaka na sistemskoj traci poslova ili gornjoj paleti.

Napomena: Možda ćete morati da kliknete na strelicu Prikaži skrivene ikone pored sistemske trake poslova da biste videli ikonu OneDrive ili da kliknete na dugme


-
Izaberite

-
Izaberite datoteku iz neke od fascikli za sinhronizaciju i premestite je u fasciklu koja nije deo OneDrive, na primer C:\korisnici\
-
Ponovo

-
Kada se sinhronizacija dovrši, vratite datoteku nazad.
Postoje tri tipa ograničenja saSharePoint datoteka i imenima datoteka:
-
Uverite se da nijedna od datoteka koju želite da sinhronizujete nije veća od 15 GB. Ako vidite poruku o grešci kao što je „Ova datoteka je prevelika za otpremanje“ ili „Smanjite veličinu ove datoteke da biste je otpremili na...“ pokušajte da smanjite veličinu datoteke tako što ćete je zipovati. Možda ćete uspeti da postignete smanjenje veličine datoteke slike.
-
Proverite da li čitava putanja, uključujući ime datoteke, sadrži manje od 400 znakova. Primer putanje datoteke:C:\Korisnici\<Korisničko_ime>\Slike\Sačuvane\2017\Decembar\Odmor\Nova godina\Porodica... Da biste rešili ovo, skratite ime datoteke ili imena potfascikli u programu SharePoint ili izaberite potfasciklu koja je bliže fascikli najvišeg nivoa.
-
Uverite se da datoteka ne sadrži nijedan nevažeći znak (kao što su <, >, :, ", |, ?, *, /, \) ili da fascikla ne sadrži nijedan nepodržani tip datoteka. Saznajte više o temi Zabrane i ograničenja prilikom sinhronizovanja datoteka i fascikli.
Popravka ili ponovna instalacija sistema Office ponekad može da otkloni neusaglašenosti sinhronizacije između sistema Office SharePoint . Pročitajte kako da preuzmete i instalirate ili ponovo instalirate Microsoft 365 ili Office 2021 na PC ili Mac računaru.
Ako i dalje imate problema sa sinhronizacijom, možete da uspostavite početne vrednosti OneDrive. Saznajte kako.
Saveti
Pratite ove savete da biste na najbolji način iskoristiliSharePoint i da biste sinhronizovali što je više moguće.
OneDrive Funkcija Datoteke na zahtev vam omogućava da pristupite svim datotekama u usluzi OneDrive bez potrebe da ih sve preuzmete i koristite prostor za skladištenje na uređaju. Saznajte više o OneDrive datotekama na zahtev.
Takođe možete da preuzmete manje datoteka tako što ćete odabrati koje fascikle usluge OneDrive treba sinhronizovati sa računarom.
Napomena: Nećete izgubiti datoteke ili podatke tako što ćete onemogućiti ili deinstalirati OneDrive na računaru.
Ako vam SharePoint izgleda da je sinhronizacija dugo zaglavljena ili se prikaže status "Obrađuje se 0 KB od xMB", to može biti zbog toga što imate mnogo datoteka u sistemu SharePoint ili mnogo novih datoteka za otpremanje. Ako imate više od 100.000 datoteka, sinhronizacija može da potraje.
Napomena: Za prenos velikih datoteka ili mnogo datoteka preporučujemo da dodate datoteke u OneDrive aplikaciju za stone računare, umesto da koristite dugme „Otpremi“ na veb sajtu.
Da biste videli koliko datoteka imate u OneDrive fasciklama:
-
Otvorite Istraživač datoteka.
-
Kliknite desnim tasterom miša na fasciklu OneDrive i izaberite stavku Svojstva.
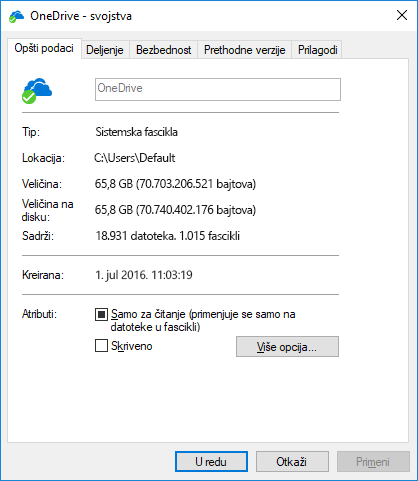
-
Ako je broj Sadrži više od 100.000, trebalo bi da razmislite koje fascikle usluge OneDrive treba sinhronizovati sa računarom.
Ako je sinhronizacija već u toku, možete da pauzirate i nastavite sinhronizaciju da biste ponovo pokrenuli stvari.
-
Izaberite plavu OneDrive ikonu oblaka na sistemskoj traci poslova, krajnje desno na traci zadataka.

Napomena: Možda ćete morati da kliknete na strelicu Prikaži skrivene ikone pored sistemske trake poslova da biste videli ikonu OneDrive ili da kliknete na dugme


-
Izaberite

-
Ponovo

Potrebna vam je dodatna pomoć?
Rešavanje drugih problema sa sinhronizacijom prilikom korišćenja usluge Microsoft OneDrive
Administratori bi trebalo da prikažu pomoć za OneDrive administratore, OneDrive Tech zajednicu ili da se obrate Podršci za Microsoft 365 za preduzeća.











