Objedinjavanje pošte je odličan način da stavite Access podatke da rade. Ovaj video vam pokazuje kako da kreirate tipično pismo u programu Microsoft Word tako što ćete pokrenuti komandu "Objedini " u programu Pristup. Ili, ako vam više odgovara, pogledajte osnovne korake ispod video zapisa.

U video zapisu
Evo opšte procedure za kreiranje objedinjavanja pošte u programu Word iz programa Access:
-
Otvorite bazu Access koja sadrži adrese koje želite da objedinite sa programom Word.
-
Ako okno za navigaciju nije otvoreno, pritisnite taster F11 da biste ga otvorili.
-
Izaberite tabelu ili upit koji sadrže adrese. Ako se polja adrese nalaze u više tabela , kreirajte jednostavan upit za izdvajanje koji sadrži polja koja su vam potrebna i izaberite taj upit za operaciju objedinjavanja.
-
Na kartici Spoljni podaci, u grupi Izvoz izaberite stavku Objedinjavanje programa Word.
-
Otvara se dijalog Čarobnjak za objedinjavanje pošte programa Microsoft Word .
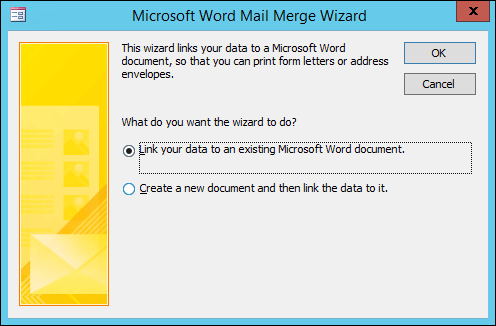
-
Odaberite da li želite da čarobnjak poveže podatke o adresi sa postojećim Word dokumentom ili da počne sa novim, praznim dokumentom.
-
Kliknite na dugme U redu.
Word se pokreće i prikazuje karticu "Pošiljke " i okno "Objedinjavanje pošte".
-
Prođite kroz korake čarobnjaka tako što ćete kliknuti na veze Sledeće i Prethodno na dnu okna Objedinjavanje pošte.
-
U 3. koraku čarobnjaka ne morate da izaberete listu primalaca. To je utvrđeno kada ste ga izabrali u fascikli Access. Međutim, možda ćete želeti da precizno podesite listu tako što ćete izabrati stavku Uredi listu primalaca. U polju koje se otvara možete da uklonite pojedinačne primaoce iz objedinjavanja, primenite filtere, sortirate listu itd.
-
U 4. koraku čarobnjaka napišite pismo (osim ako radite sa postojećim dokumentom).
-
Postavite kursor u dokument gde želite da se pojavljuju podaci o adresi i izaberite stavku Adresni blok, Red za pozdrav ili Još stavki u oknu Objedinjavanje pošte da biste umetnuli Access podataka u dokument. U poljima koja se pojave izaberite željeni format i kliknite na dugme Uporedi polja da biste se uverili da se polja ispravno podudaraju.
-
U 5. koraku čarobnjaka kliknite na dugmad Dalje (>>) i Prethodno (<<) da biste pregledali kako će objedinjeni podaci izgledati kada odštampate dokument.
-
U 6. koraku čarobnjaka kliknite na dugme Odštampaj i izaberite željene opcije štampanja.
-
Sačuvajte i zatvorite Word dokument.
Napomene:
-
Ako treba da se vratite i prilagodite neke postavke objedinjavanja nakon dovršavanja čarobnjaka, sve operacije su dostupne na kartici Pošiljke u programu Word.
-
Ako promenite dizajn u Access podataka, možda ćete morati da prilagodite neke postavke objedinjavanja u programu Word da bi objedinjavanje ponovo ispravno funkcionisalo.
-
Čarobnjak za objedinjavanje pošte dizajniran je oko rada sa podacima poštanskih adresa. Međutim, možete da koristite funkciju objedinjavanja pošte da biste objedinili bilo koju vrstu podataka sa programom Word, kao što su zapisi o zalihama, zadaci ili bilo šta što skladištite u programu Access.
-
Detaljnije informacije o funkcijama objedinjavanja pošte programa Word potražite u ovim člancima:










