Fältet To-Do är ett av de fönster du kan lägga till i den klassiska versionen av Outlook för Windows. Du kan använda fältet To-Do för att visa kommande kalenderhändelser, uppgiftslistan eller dina favoritkontakter.
Obs!: Det To-Do fältet är tillgängligt i den klassiska versionen av Outlook. I nya Outlook och Microsoft 365 visas uppgifter med Min dag och hanteras med att göra-appen. Mer information finns i Skapa uppgifter med To Do i Outlook.
Ta reda på vilken version av Outlook du använder genom att kontrollera om det finns en Arkiv-flik i menyfliksområdet. Om du har fliken Arkiv använder du den klassiska versionen av Outlook. Om Arkiv inte visas använder du nya Outlook.
Aktivera eller inaktivera To-Do-fältet
-
Om du vill visa To-Do fältet väljer du Visa > Att göra-fältet.
-
Välj Kalender, Uppgifter eller Kontakter. Du kan välja en typ av objekt som ska visas i To-Do stapel, två typer av objekt eller alla tre.
-
Om du vill inaktivera To-Do fält väljer du Visa > Att göra-fältet > Av.
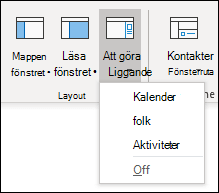
Anpassa To-Do fältet
Avsnitt i To-Do fältet visas i den ordning du har lagt till dem. Om du har lagt till avsnittet Kalender och sedan avsnittet Uppgifter och sedan avsnittet Kontakter visas de i den ordningen. Om du vill ändra ordningen måste du stänga de olika avsnitten och lägga till dem igen i den ordning som du vill att de ska visas.
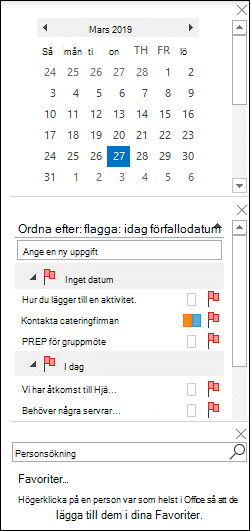
Om du till exempel har lagt till vyn Uppgifter och sedan vyn Kontakter, kalendervyn och du vill visa kalendern högst upp i To-Do fältet i stället för längst ned, följer du anvisningarna nedan.
-
Välj Visa > Att göra-fältet > Uppgifter för att dölja vyn Uppgifter.
-
Välj Visa > Att göra-fältet > Kontakter för att dölja vyn Kontakter.
-
Nu bör bara kalendervyn visas.
-
Välj Visa > Att göra-fältet > Kontakter för att placera vyn Kontakter direkt under kalendervyn.eller välj Visa > Att göra-fältet > Uppgifter för att placera vyn Uppgifter direkt under kalendervyn.
Anpassa sorteringsordningen för Uppgifter i To-Do fältet
Gör så här om du vill anpassa sorteringsordningen för uppgiftsobjekt i To-Do fältet.
-
Högst upp i To-Do fältets uppgiftsområde väljer du Ordna efter: Flagga: Förfallodatum och sedan Ordna efter om du vill ändra hur aktiviteter ordnas.
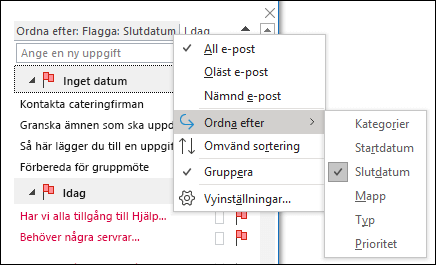
-
Om du vill sortera uppgifter i motsatt ordning väljer du uppåt- eller nedåtpilen till höger om To-Do för att ändra sorteringsordningen.
Ändra vilka kontakter som visas i avsnittet Kontakter i To-Do fältet
Alla kontakter som du har lagt till i Favoriter visas i avsnittet Kontakter i fältet To-Do.
-
Om du vill lägga till en kontakt i Favoriter högerklickar du på personens namn från ett e-postmeddelande eller från mappen Kontakter och väljer Lägg till i Favoriter. Den personen visas nu i avsnittet Kontakter i To-Do fältet, om du har aktiverat det avsnittet.
-
Om du vill ta bort en kontakt från Favoriter högerklickar du på personens namn i fältet To-Do och väljer Ta bort från Favoriter. Den personen finns fortfarande kvar i dina kontakter, men visas inte i To-Do fältet.
Obs!: Du kan inte anpassa kalenderavsnittet i To-Do fältet.
Visa alltid kommande uppgifter i vyn
När du pekar på ikonen Uppgifter på navigeringsfältet visas dina kommande uppgifter och flaggade att göra-objekt i uppgiftsöversikten. Om du vill ha båda i vyn fäster du uppgiftstitten på Outlook-fönstret.
-
Välj Öppna i ett nytt fönster .
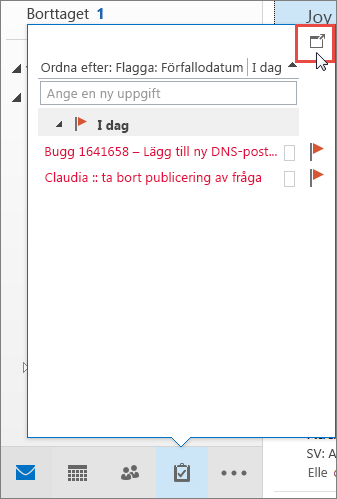
Om du vill stänga översikten väljer du 
När en översikt fästs eller tas bort påverkas bara den vyn. Om du till exempel är i E-post och fäster uppgiftsöversikten visas inte uppgiftsöversikten när du växlar till Kalender. Du kan fästa eller ta bort uppgiftstitten i varje vy genom att klicka på 

Visa slutförda uppgifter i vyn Uppgifter
Om du vill granska objekt som du har markerat som slutförda kan du ändra vyinställningarna. Den här vyn är användbar om du vill granska alla slutförda objekt eller återaktivera en slutförd uppgift och ange ett nytt förfallodatum.
-
Välj Ändra vy i gruppen Aktuell vy på fliken Visa i Uppgifter och välj sedan Slutförd.
Om du vill visa alla objekt – slutförda eller inte – väljer du Enkel lista eller Detaljerad lista.
Obs!: Om du bara vill visa objekt som inte är slutförda använder du någon av följande vyer: Aktiv, Nästa 7 dagar och Försenad.
Visa slutförda uppgifter i To-Do fältet
-
Högerklicka i rutan Ange en ny uppgift i att göra-fältet och välj sedan Filtrera.
-
Om någon av följande poster visas på fliken Avancerat markerar du posten och väljer sedan Ta bort:
-
Datumet som har slutförts finns inte
-
Klicka på Flagga slutfört datum finns inte
-
Dölja slutförda uppgifter i To-Do fältet
-
Högerklicka i rutan Ange en ny uppgift i att göra-fältet och välj sedan Filtrera.
-
På fliken Avancerat väljer du Fält, pekar på Datum/tid-fält och väljer sedan Slutfört datum.
-
Välj finns inte i listan Villkor.
-
Välj Lägg till i lista.
-
Välj Fält, peka på Alla e-postfält och välj sedan Flagga slutfört datum.
-
Välj finns inte i listan Villkor.
-
Välj Lägg till i lista.
-
Välj OK.
Se även
Skapa och visa uppgifter med To-Do i klassiska Outlook
Hantera uppgifter i klassiska Outlook
Tilldela och spåra uppgifter i klassiska Outlook










