Du kan lägga till filer till OneDrive på många olika sätt och få åtkomst till dem från var som helst.

Använda OneDrive-webbplatsen
Beroende på vilken webbläsare du använder kan du ladda upp filer upp till 250 GB i storlek. (Den här gränsen är per fil, inte totalt.)
Obs!: Om du vill överföra stora filer eller många filer rekommenderar vi att du lägger till filerna iOneDrive skrivbordsapp i stället för att använda knappen Ladda upp på webbplatsen.
-
Logga in med ditt Microsoft-konto på OneDrive-webbplatsen och bläddra sedan till den plats där du vill lägga till filerna.
-
Välj Ladda upp.
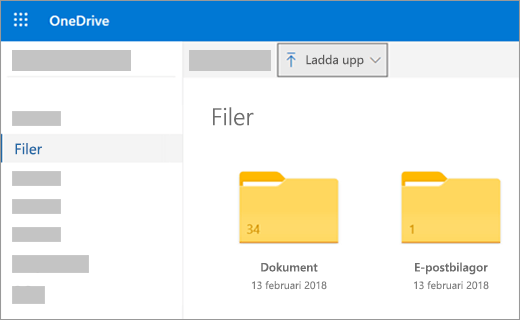
-
Välj de filer du vill ladda upp och välj sedan Öppna.
Tips:
-
Du kan också dra filer från Utforskaren eller Mac Finder direkt till dina filer på OneDrive webbplats.
-
I webbläsarna Google Chrome och Microsoft Edge kan du även ladda upp mappar från alternativet Mapp på menyn Ladda upp eller dra mappar till webbplatsen.
-
Mer information om att ordna och söka efter foton i OneDrive
Använda Utforskaren eller Mac Finder för att kopiera eller flytta filer till OneDrive
Du kan kopiera eller flytta filer mellan mappar i OneDrive eller från andra mappar på datorn. (När du flyttar filer från andra mappar på datorn till en OneDrive mapp tar du bort dem från datorn och lägger till dem i OneDrive.)
För både Utforskaren och Mac Finder, om du vill kopiera objektet i stället för att flytta det, högerklickar du på filen eller mappen och väljer Kopiera, öppnar mappen OneDrive (eller undermappen) och högerklickar på > Klistra in en kopia av objektet till OneDrive.
Om du vill flytta en fil med Utforskaren drar du filer från fillistan i det högra fönstret till OneDrive i det vänstra fönstret.

Om du vill flytta en fil med Mac Finder drar du filer från fillistan i det högra fönstret till OneDrive i den vänstra rutan (om du har OneDrive visas där under Favoriter). Efter en stund växlar Finder för att visa dina befintliga OneDrive filer och mappar i det högra fönstret, och du kan dra filen till valfri undermapp.

I Windows 10 eller 11
I nya installationer av Windows 10 eller 11 för många kvalificerade användare sparas filer i OneDrive som standard i Windows 10 i stället för på datorn. Det innebär att du kan komma åt de här filerna från alla enheter som kan ansluta till Internet och att de är säkra om datorn någonsin skadas. Du kan ändra standardinställningen för Spara när som helst. Mer information om hur du anger var filer sparas och flyttar filer till OneDrive.
Du kan spara direkt i OneDrive från Microsoft Office-filer (t.ex. Word-dokument och Excel-kalkylblad), PDF-filer och andra dokument. Om datorn har en inbyggd kamera kan du automatiskt spara kopior av de foton du tar direkt i OneDrive så att du alltid har en säkerhetskopia. Kontrollera att datorn är inställd på att spara automatiskt genom att kontrollera inställningarna för OneDrive.
-
Svep in från skärmens högra kant, tryck på Inställningar och sedan på Ändra datorinställningar. (Om du använder en mus håller du muspekaren längst ned till höger på skärmen, flyttar muspekaren uppåt, klickar på Inställningar och sedan på Ändra datorinställningar.)
-
För dokument väljer du OneDrive och aktiverar sedan Spara dokument på OneDrive som standard.
-
För foton väljer du Kamerabilder och sedan Ladda upp foton med god kvalitet, eller om du vill ha kopior med högre upplösning väljer du Ladda upp foton med bästa kvalitet.
När du flyttar filer tar du bort dem från datorn och lägger till dem i OneDrive.
-
Välj pilen bredvid OneDrive och välj Den här datorn.
-
Bläddra till de filer du vill flytta och svep nedåt eller högerklicka på dem för att markera dem.
-
Välj Klipp ut.
-
Välj pilen bredvid Den här datorn och välj OneDrive för att bläddra till en mapp i OneDrive.
-
Svep in från den övre eller nedre kanten av skärmen eller högerklicka för att öppna appkommandona och välj klistra in.
Använda OneDrive-skrivbordsprogrammet
Om du har en Mac kan du installera den kostnadsfria OneDrive-skrivbordsappen för att ladda upp filer och mappar till OneDrive automatiskt. Filer som du laddar upp med skrivbordsappen kan vara upp till 20 GB stora.
Med en mobilapp
Du kan ladda upp filer till OneDrive med mobilappen OneDrive för Android, iOS eller Windows Phone. Mer information finns i:
Från Microsoft Office eller Microsoft 365
Välj Arkiv > Spara som i ett Office-dokument, välj OneDrive och välj sedan mappen där du vill spara filen.
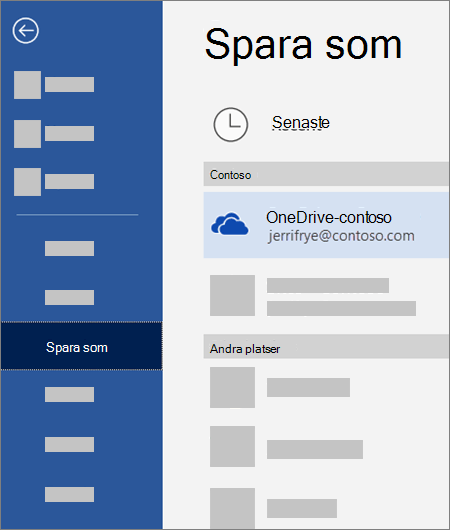
Meddelanden:
-
Microsoft kan begränsa antalet filer som du kan ladda upp till OneDrive varje månad.
-
Vänligen respektera upphovsrätten och var försiktig med vad du delar online. Obehörig kopiering eller delning av material strider mot Microsofts tjänstavtal.
Behöver du mer hjälp?
|
|
Kontakta supporten Om du behöver hjälp med ditt Microsoft-konto och dina prenumerationer går du till Konto och faktureringshjälp. För teknisk support går du till Kontakta Microsoft Support, anger ditt problem och väljer Få hjälp. Om du fortfarande behöver hjälp väljer du Kontakta supporten så dirigeras du till det bästa supportalternativet. |
|
|
|
Administratörer Administratörer bör se Hjälp för OneDrive-administratörer, OneDrive Tech Communityn eller kontakta Supporten för Microsoft 365 för företag. |












