Artikelinnehåll
Konfigurera Q&A
Konfigurera Q&A för stora, strukturerade möten, till exempel stadshus eller webbseminarier, för att hantera frågor från deltagare.
Från Outlook
-
Öppna en ny kalenderhändelse.
-
Välj Mötesalternativ högst upp i fönstret.
-
Gå till Aktivera Q&A och välj växlingsknappen Ja .
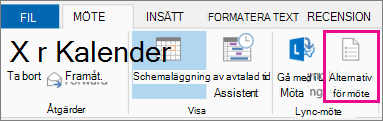
Från Teams
Före ett möte
-
Öppna ett möte som du har organiserat i Teams-kalendern.
-
Välj Fler alternativ

-
I Engagement

-
Välj Spara.
Under ett möte
-
Anslut till ett möte som du har organiserat i Teams.
-
Välj Fler åtgärder

-
Välj Inställningar


-
I Engagement

-
Välj Spara.
Obs!: Q&A är tillgängligt för deltagare under mötet i mötesfönstret och som en flik i möteschatten.
Metodtips för att konfigurera Q&A
I mötesalternativen finns det ytterligare inställningar som du kan använda för en smidigare Q&A-upplevelse:
-
I Roller

-
Inaktivera möteschatten (valfritt): Om du inte vill att deltagarna ska använda möteschatten utöver Q&A väljer du Av i den nedrullningsbara menyn Möteschatt .
Moderate Q&A-frågor
Aktivera moderering för att granska och godkänna frågor innan de visas i Q&A-feeden. Svar kommer inte att modereras.
Så här aktiverar du moderering för Q&A:
-
Välj Q&A -

-
I fönstret Q&A väljer du Q&A-inställningar

-
Aktivera växlingsknappen måttliga frågor .
-
Välj Spara.
Meddelanden:
-
När du aktiverar moderering kan det inte inaktiveras.
-
Q&En modereringsfunktion är begränsad till organisatörer och medorganisatörer.
Om du har aktiverat moderering visas tre rubriker i Q&A-tråden:
-
I recension: Nya frågor visas på fliken I granskning . Alla moderatorer kan granska frågor.
-
Publicerad: Publicerade frågor flyttas till fliken Publicerade och visas för alla deltagare.
-
Avvisad: Stängda frågor kan publiceras senare, om du vill.
Deltagar-Q&A-upplevelse
Deltagarna kan delta i Q&A från Teams för datorer, mobila enheter och webben. Deltagarna ser bara en enda Q&A-feed, oavsett om mötet modereras eller inte. Där kan de publicera, svara på och reagera på frågor.
När personer ställer frågor i modererad Q&As meddelas de om att deras fråga togs emot och publiceras efter att en moderator godkänt den.
Obs!: Q&A är inte tillgängligt för deltagare med endast visning som anslutit förbi möteskapaciteten.
Tillåt anonyma frågor
När du har aktiverat Q&A kan du välja om du vill tillåta deltagare att ställa frågor anonymt.
Så här tillåter du anonyma frågor:
-
Välj Q&A -

-
I fönstret Q&A väljer du Q&A-inställningar

-
Aktivera växlingsknappen Anonyma inlägg .
Den publicerade frågan är inte kopplad till deltagaren. Moderatorer kan när som helst stänga av anonyma inlägg. Frågor som publiceras anonymt förblir anonyma.
Obs!: Svar och reaktioner på anonyma frågor är inte anonyma.
Ladda ned Q&A-rapporter
När ett rådhus eller webbseminarium med Q&A har avslutats kan organisatörer och medarrangörer ladda ned Q&A-rapporten.
Q&A-rapporter laddas ned som .csv filer som kan lagras och redigeras i Excel.
Rapportinformationen omfattar:
-
Källa: Om ett Q&A-inlägg gjordes av en organisatör eller deltagare.
-
Typ: Om inlägget var en diskussion, en fråga eller ett svar.
-
Identitet: Den person som skickade ett inlägg eller svar.
-
Tidsstämpel: Vilken tid varje inlägg eller svar skickades.
-
Konversations-ID: Ett unikt nummer som tilldelats ett visst inlägg.
-
Svara på ID: Konversations-ID för inlägget som ett svar svarade på.
-
Innehåll: Ordagranterna för varje inlägg.
-
Reaktioner: Det totala antalet reaktioner i konversationen.
Så här laddar du ned en Q&A-rapport:
-
Gå till din Teams-kalender.
-
Välj ett tidigare rådhus eller webbseminarium och se dess detaljer.
-
Välj Hantera händelse

-
Välj Rapporter.
-
Välj Ladda ned


-
Q&A-rapporten börjar laddas ned som en .csv fil.
Meddelanden:
-
Rapportnedladdningen kommer att innehålla frågor och svar från de senaste 28 dagarna. Äldre innehåll är inte tillgängligt i rapporten men är fortfarande tillgängligt i Q&A-feeden.
-
Nedladdning av Q&A-rapporter stöds för närvarande inte för Teams-möten.
Relaterade ämnen
Komma igång med Microsoft Teams-webbseminarier










