Om en eller flera mottagare inte får ett e-postmeddelande som du har skickat kan du använda kommandot Skicka om meddelandet . Med det här kommandot kan du även skicka meddelandet till fler mottagare om det behövs.
Obs!: Ett e-postmeddelande som skickas igen innehåller bara det tidigare skickade meddelandet utan ytterligare information. Det här skiljer sig från ett vidarebefordrat meddelande som också innehåller föregående rubrikinformation (avsändare, datum och mottagare).
Gör så här för att förbereda för att skicka ett e-postmeddelande igen:
-
I mappfönstret går du till Skickat och markerar meddelandet som ska skickas igen.
-
Välj fliken [...] om du vill se fler tillgängliga alternativ.
-
Gå till Avancerade åtgärder > skicka meddelandet igen.
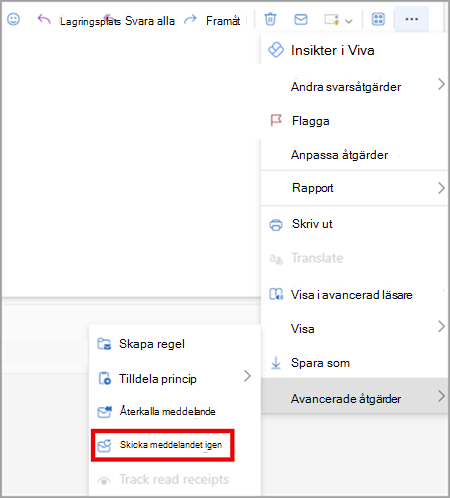
-
I det presenterade e-postmeddelandet som ska skickas igen utför du följande åtgärder efter behov:
-
Ta bort de som inte behöver få meddelandet igen
-
Lägga till nya mottagare
-
Lägga till eller ta bort bifogade filer
-
Ändra innehållet i meddelandet
-
Välj Skicka
Viktigt!: Om du vill skicka om flera meddelanden måste du upprepa de här instruktionerna för varje meddelande. Du kan bara skicka om ett meddelande i taget.
-
I mappfönster väljer du Skickat.
-
Dubbelklicka på det meddelande som du vill skicka igen.
Obs!: Upprepa de här anvisningarna för varje meddelande om du vill skicka om flera meddelanden. Det går inte att skicka om flera meddelanden samtidigt.
-
Välj Åtgärder > Skicka meddelandet igen i gruppen Flytta på fliken Meddelande.
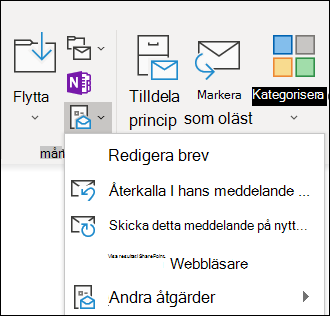
Tips: När det nya meddelandeutkastet öppnas kan du:
-
Ta bort mottagare som inte behöver få meddelandet igen. Välj namn > Ta bort.
-
Lägg till nya mottagare, lägg till eller ta bort bifogade filer och ändra innehållet i meddelandet.
-
-
Välj Skicka.
Gör så här för att förbereda för att skicka ett e-postmeddelande igen:
-
I mappfönstret går du till Skickat och markerar meddelandet som ska skickas igen.
-
Välj fliken [...] om du vill se fler tillgängliga alternativ.
-
Gå till Avancerade åtgärder > skicka meddelandet igen.
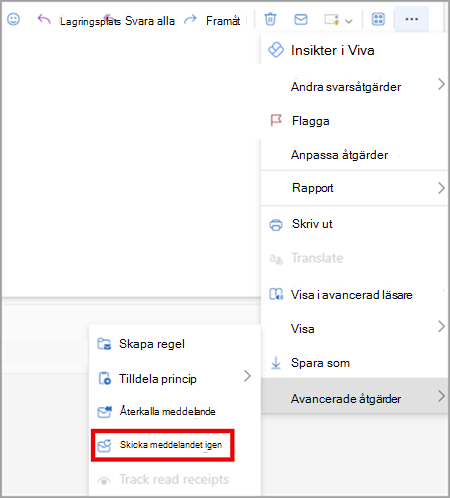
-
I det presenterade e-postmeddelandet som ska skickas igen utför du följande åtgärder efter behov:
-
Ta bort de som inte behöver få meddelandet igen
-
Lägga till nya mottagare
-
Lägga till eller ta bort bifogade filer
-
Ändra innehållet i meddelandet
-
Välj Skicka
Viktigt!: Om du vill skicka om flera meddelanden måste du upprepa de här instruktionerna för varje meddelande. Du kan bara skicka om ett meddelande i taget.
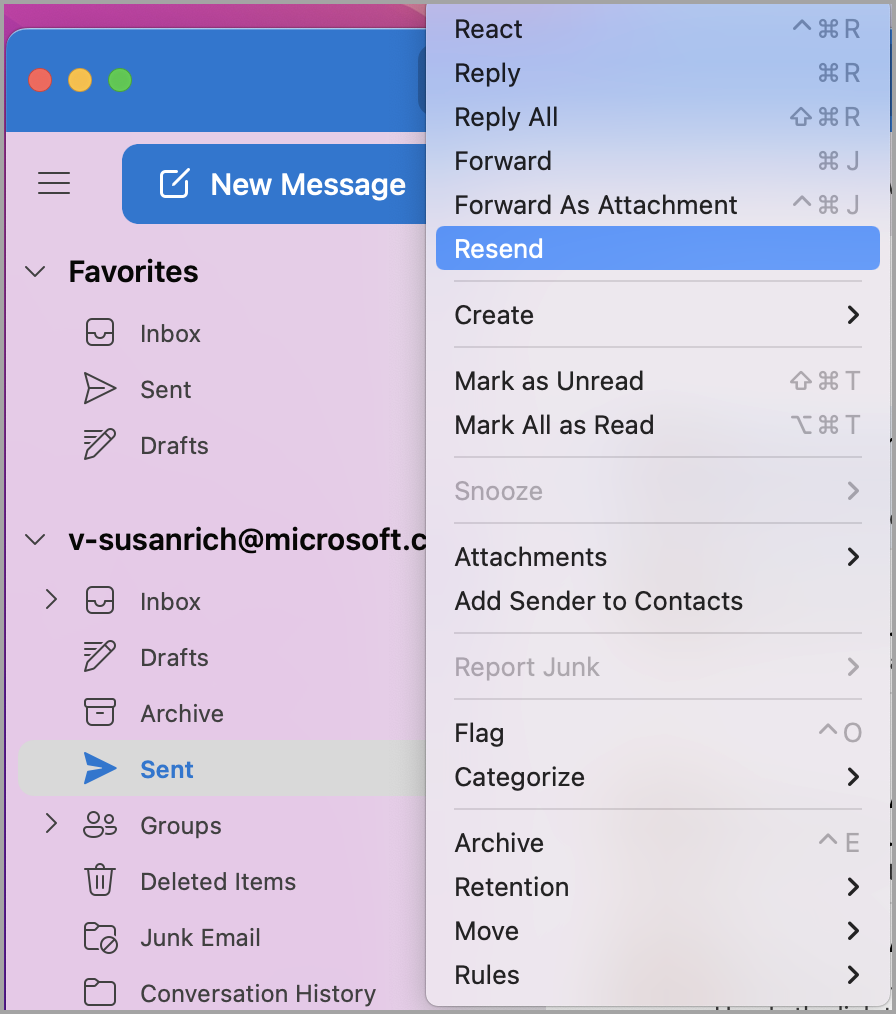
-
Välj Skickat i det vänstra sidofältet.
-
Markera e-postmeddelandet som du vill skicka igen.
-
Välj Meddelande > Skicka igen.
Tips: När det nya meddelandet visas kan du:
-
Ta bort mottagare som inte behöver få meddelandet igen. Välj namn > Ta bort.
-
Lägg till nya mottagare, lägg till eller ta bort bifogade filer och ändra innehållet i meddelandet.
-
-
Välj Skicka.
Obs!: Upprepa de här anvisningarna för varje meddelande om du vill skicka om flera meddelanden. Det går inte att skicka om flera meddelanden samtidigt.
Obs!: En annan metod för att skicka ett e-postmeddelande igen, när det skickade e-postmeddelandet har valts, är att högerklicka på e-postmeddelandet och välja Skicka igen. Gör eventuella ändringar och välj Skicka.











